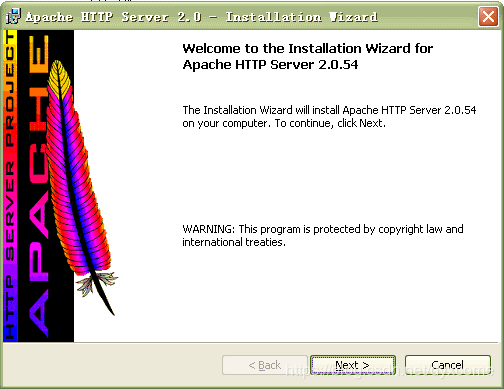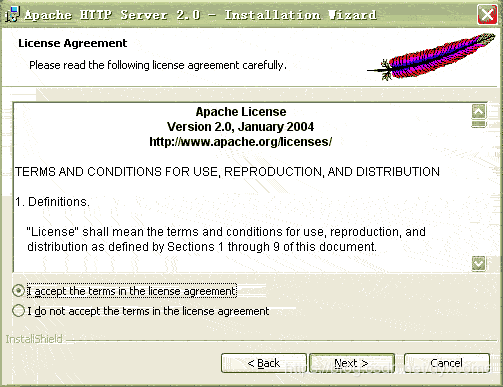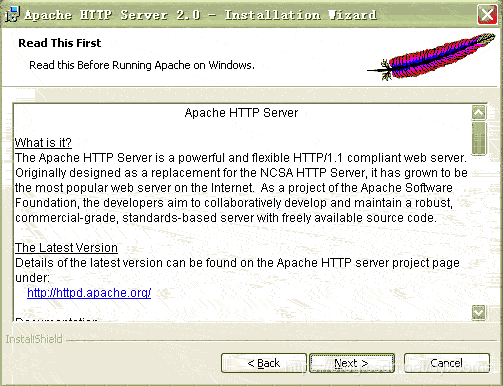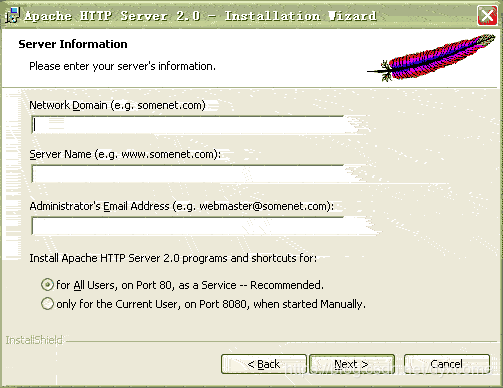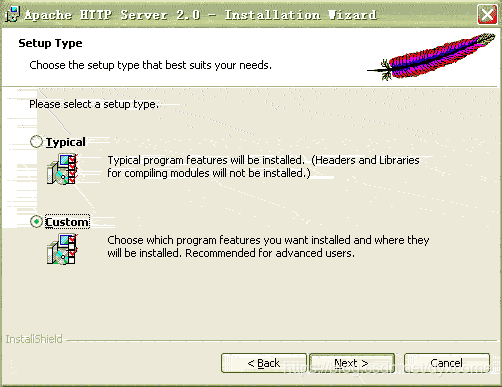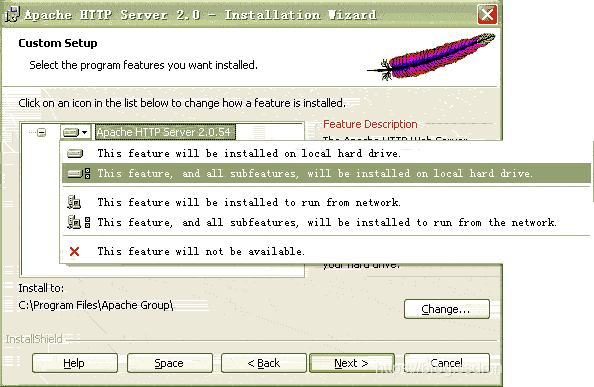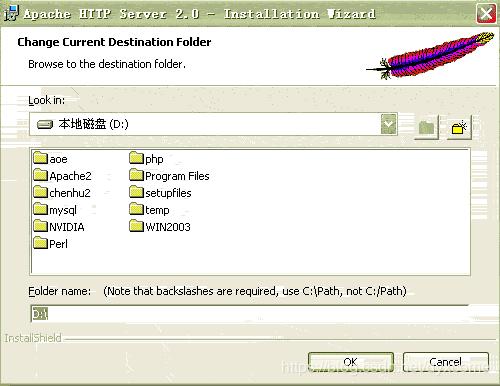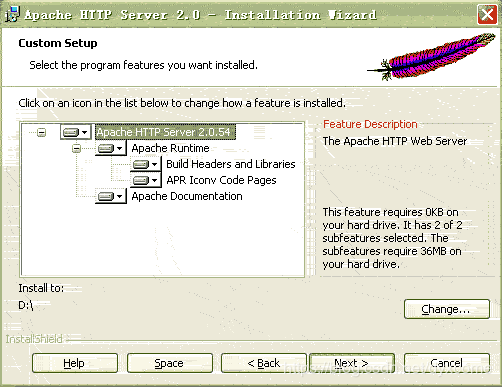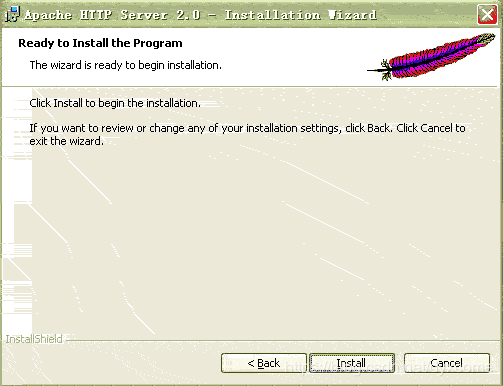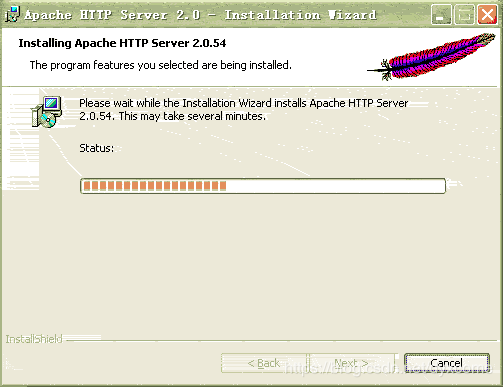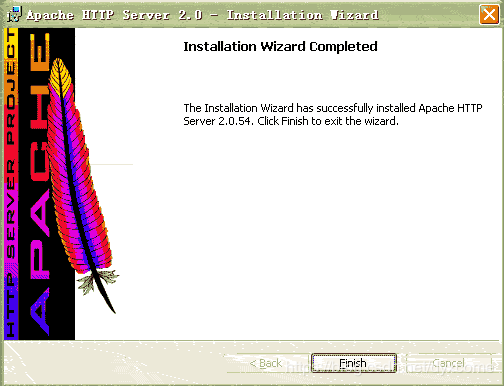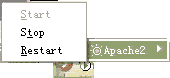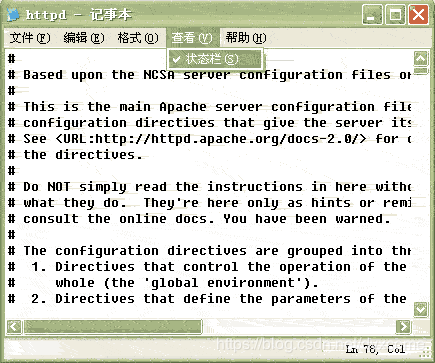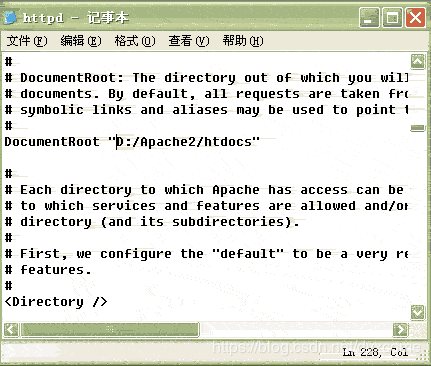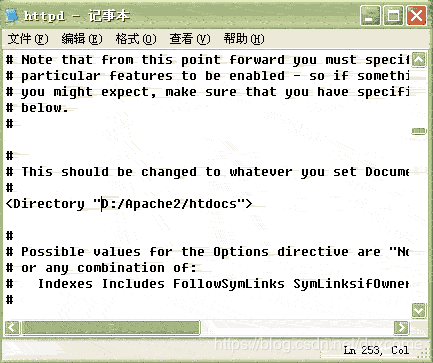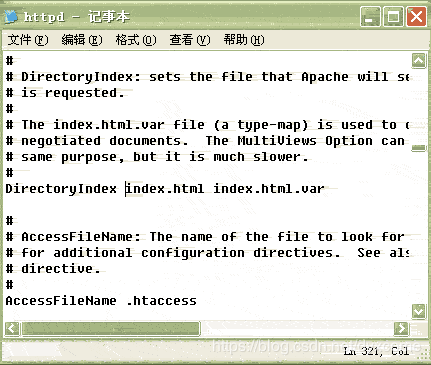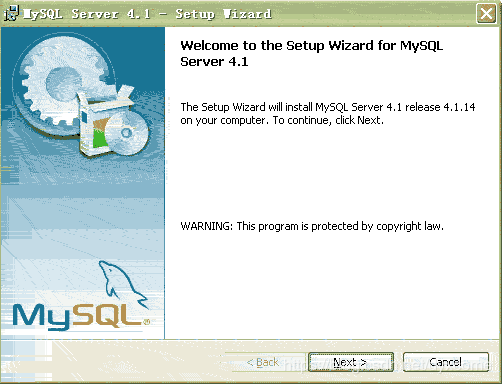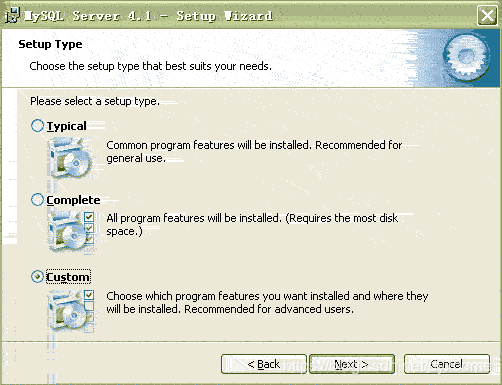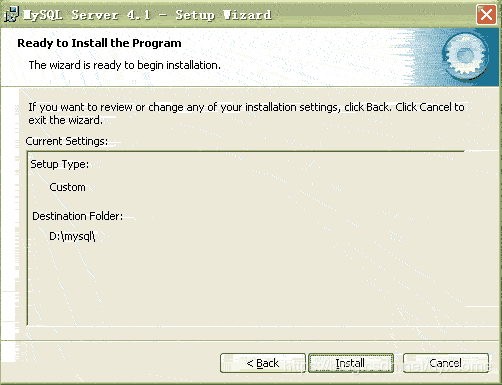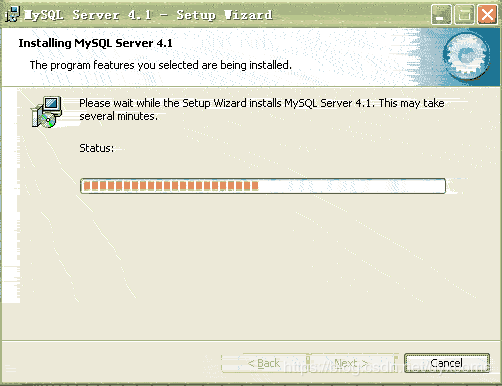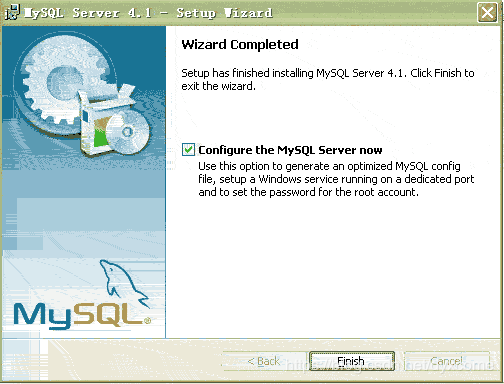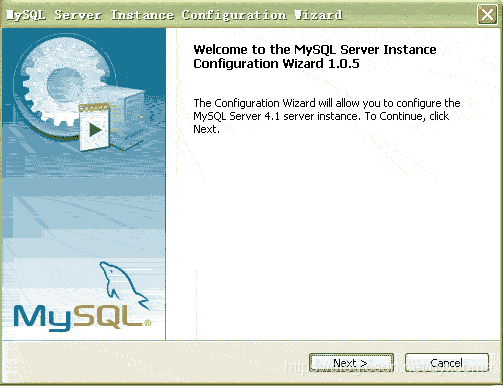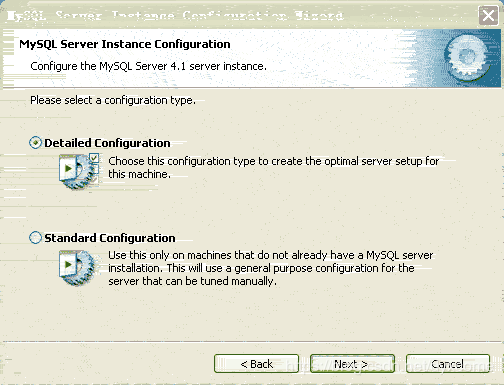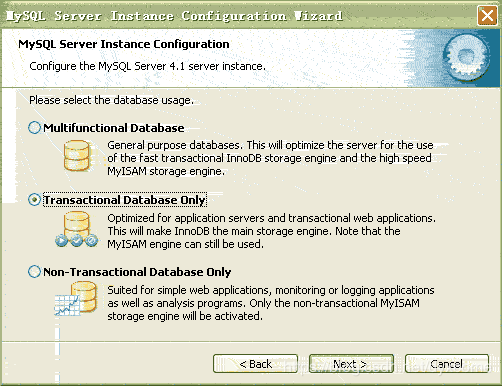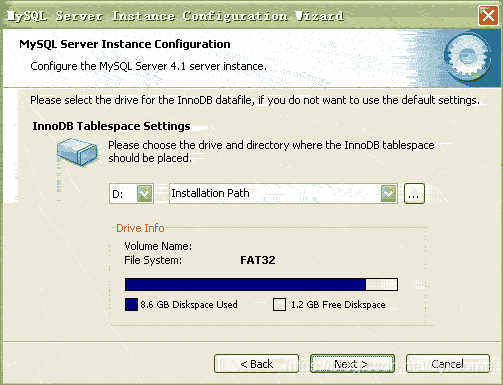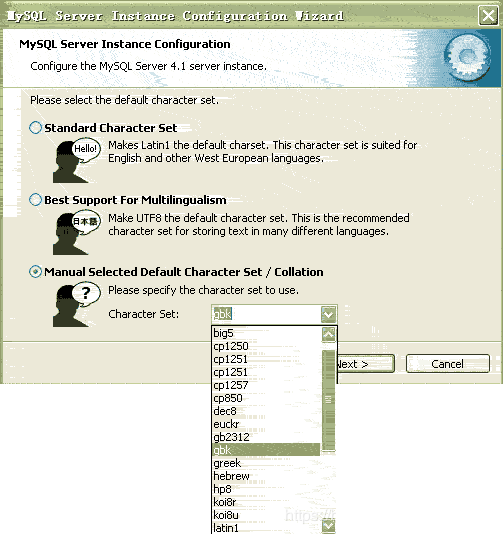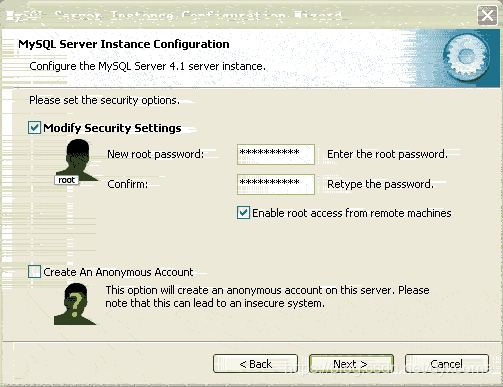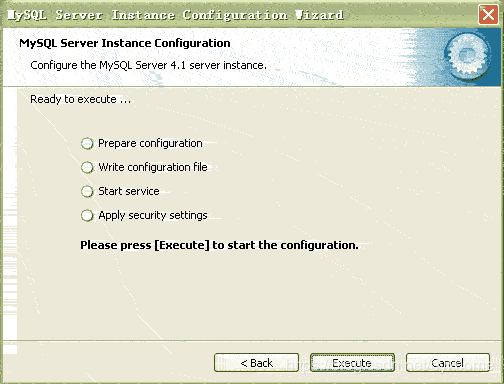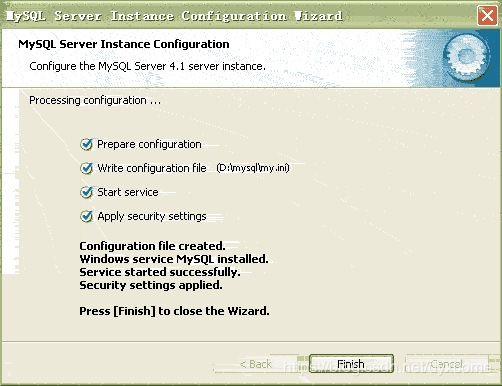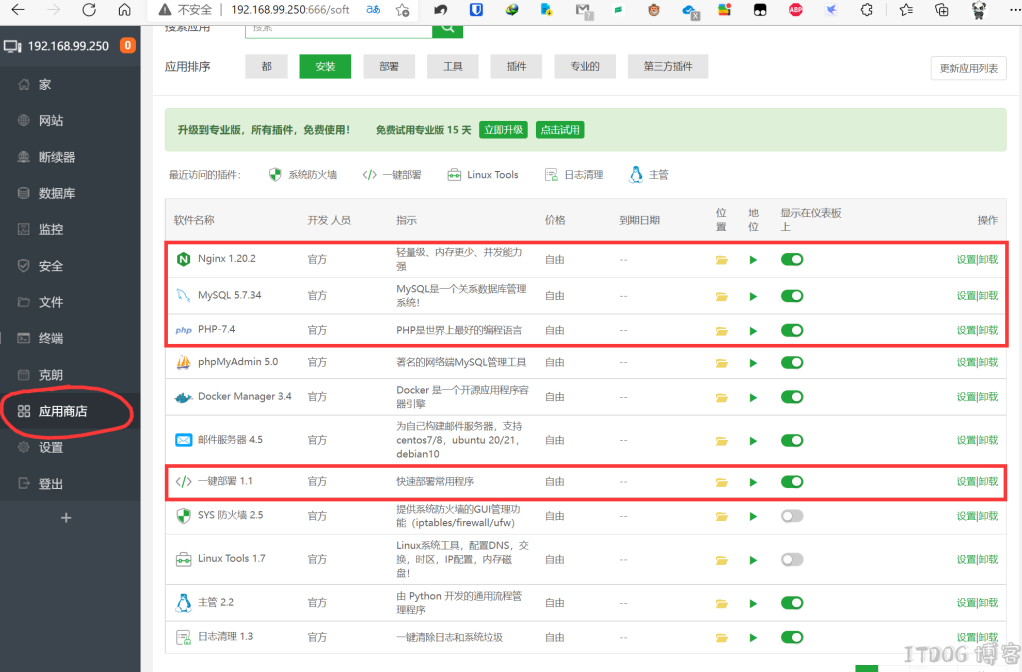类别:网站其它 / 日期:2020-06-07 / 浏览:1034 / 评论:0
在此详细图解在Windows 7下安装配置PHP+Apache+Mysql环境的教程,希望对PHP初学者有所帮助。
本教程经过测试可以使用windows 2003/2008/xp/7等操作系统。
一、安装Apache,配置成功一个普通网站服务器
1、运行下载好的”apche”出现如下界面:
2、出现Apache HTTP Server 2.0.55的安装向导界面,点“Next”继续
3、确认同意软件安装使用许可条例,选择“I accept the terms in the license agreement”,点“Next”继续。
4、将Apache安装到Windows上的使用须知,请阅读完毕后,按“Next”继续。
5、设置系统信息,在Network Domain下填入您的域名(比如:Yueran.com),在Server Name下填入您的服务器名称(比如:www.Yueran.com,也就是主机名加上域名),在Administrator's Email Address下填入系统管理员的联系电子邮件地址(比如:Yueran@Yueran.com),上述三条信息仅供参考,其中联系电子邮件地址会在当系统故障时提供给访问者,三条信息均可任意填写,无效的也行。下面有两个选择,图片上选择的是为系统所有用户安装,使用默认的80端口,并作为系统服务自动启动;另外一个是仅为当前用户安装,使用端口8080,手动启动。一般选择如图所示。按“Next”继续。
6、选择安装类型,Typical为默认安装,Custom为用户自定义安装,我们这里选择Custom,有更多可选项。按“Next”继续。
7、出现选择安装选项界面,如图所示,左键点选“Apache HTTP Server 2.0.55”,选择“This feature, and all subfeatures, will be installed on local hard drive.”,即“此部分,及下属子部分内容,全部安装在本地硬盘上”。点选“Change...”,手动指定安装目录。
8、我这里选择安装在“D:\”,各位自行选取了,一般建议不要安装在操作系统所在盘,免得操作系统坏了之后,还原操作把Apache配置文件也清除了。选“OK”继续。
9、返回刚才的界面,选“Next”继续。
10、确认安装选项无误,如果您认为要再检查一遍,可以点“Back”一步步返回检查。点“Install”开始按前面设定的安装选项安装。
11、正在安装界面,请耐心等待,直到出现下面的画面。
12、安装向导成功完成,这时右下角状态栏应该出现了下面的这个绿色图标,表示Apache服务已经开始运行,按“Finish”结束Apache的软件安装
13、我们来熟悉一下这个图标,很方便的,在图标上左键单击,出现如下界面,有“Start(启动)”、“Stop(停止)”、“Restart(重启动)”三个选项,可以很方便的对安装的Apache服务器进行上述操作。
14、好了现在我们来测试一下按默认配置运行的网站界面,在IE地址栏打“http://127.0.0.1”,或http://localhost/点“转到”,就可以看到如下页面,表示Apache服务器已安装成功。
IT works!
15、现在开始配置Apache服务器,使它更好的替我们服务,事实上,如果不配置,你的安装目录下的Apache2\htdocs文件夹就是网站的默认根目录,在里面放入文件就可以了。这里我们还是要配置一下,有什么问题或修改,配置始终是要会的,如图所示,“开始”、“所有程序”、“Apache HTTP Server 2.0.55”、“Configure Apache Server”、“Edit the Apache httpdconf Configuration file”,点击打开。
16、可以通过“编辑”,“查找”输入关键字来快速定位关键字,即需要修改的地方。每次配置文件的改变,保存后,必须在 Apache服务器重启动后生效,可以用前面讲的小图标方便的控制服务器随时“重启动”。
17、现在正式开始配置Apache服务器,查找关键字“DocumentRoot”(也就是网站根目录),找到如下图所示地方,然后将""内的地址改成你的网站根目录,地址格式请照图上的写,主要是一般文件地址的“\”在Apache里要改成“/”,例如:”D:/yueran”。
18、同样,通过查找“<directory”来定位,将""内的地址改成跟documentroot的一样。
19、最后修改具体的index文件先后顺序,查找DirectoryIndex(目录索引,也就是在仅指定目录的情况下,默认显示的文件名),可以添加很多,系统会根据从左至右的顺序来优先显示,以单个半角空格隔开,比如有些网站的首页是index.htm,就在光标那里加上“index.htm ”,文件名是任意的,不一定非得“index.html”,比如“test.php”等,都可以。由于配置了PHP功能,当然需要index.php优先执行。
将 DirectoryIndex index.html
修改为 DirectoryIndex index.php index.html
二、配置Apache以支持PHP
1、我们在PHP目录下可以看到多个php5apache的DLL文件,由于我们使用的是Apache2.2.15,所以我们当然需要使用php5apache2_2.dll,接着指定PHP的安装目录以及执行的程序扩展名。
在#LoadModulevhost_alias_module modules/mod_vhost_alias.so下添加
--------------------
LoadModule php5_module "c:/php/php5apache2_2.dll"
PHPIniDir "c:/php"
AddType application/x-httpd-php .php .html .htm
--------------------
这里的"c:/php/php5apache2_2.dll"要填写php的具体地址
2、重启Apache服务器
至此,在Apache服务器上PHP环境配置工作就完成了,只需要在D:/PHPWeb目录下新建一个PHP文件,写入
<?
Phpinfo();
?>
然后在游览器中输入http://localhost,就可以看到PHP的具体配置页面了,代表在Window 上PHP环境配置工作就算完成了。
三、在Windows 下安装配置PHP
1、其实在Windows 下进行PHP安装非常简单,由于我下的是PHP代码包,只要解压php-5.3.2-Win32-VC6-x86并重名为文件夹为php,将其复制d盘目录下即可完成PHP安装。
2、PHP环境在Windows 上的配置并不复杂,只要将php.ini-development配置文件重命名为php.ini配置文件即可。接着做如下配置操作。
3、打开php.ini配置文件,找到
----------------
; On windows:
; extension_dir = "ext"
----------------
修改为
----------------
; On windows:
extension_dir = "C:/php/ext"
----------------
这里表示指定PHP扩展包的具体目录,以便调用相应的DLL文件。
4、由于默认PHP并不支持自动连接Mysql,需开启相应的扩展库功能,比如php_mysql.dll等,即将
------------------------------
extension=php_curl.dll
extension=php_gd2.dll
extension=php_mbstring.dll
extension=php_mysql.dll
extension=php_pdo_mysql.dll
extension=php_pdo_odbc.dll
extension=php_xmlrpc.dll
------------------------------------
这些extension之前的分号(;)去除。
5、将short_open_tag =off 改成on
四、mysql的安装,与php、Apache相结合
1、打开下载的mysql安装文件,双击解压缩,运行“setup.exe”,出现如下界面
2、mysql安装向导启动,按“Next”继续
3、选择安装类型,有“Typical(默认)”、“Complete(完全)”、“Custom(用户自定义)”三个选项,我们选择“typical”,有更多的选项,也方便熟悉安装过程。按“Next”继续。
4、确认一下先前的设置,如果有误,按“Back”返回重做。按“Install”开始安装。
5、现在软件安装完成了,出现上面的界面,这里有一个很好的功能,mysql配置向导,不用向以前一样,自己手动乱七八糟的配置my.ini了,将 “Configure the Mysql Server now”前面的勾打上,点“Finish”结束软件的安装并启动mysql配置向导。
6、mysql配置向导启动界面,按“Next”继续。
7、选择配置方式,“Detailed Configuration(手动精确配置)”、“Standard Configuration(标准配置)”,我们选择“Detailed Configuration”,方便熟悉配置过程。
8、选择服务器类型,“Developer Machine(开发测试类,mysql占用很少资源)”、“Server Machine(服务器类型,mysql占用较多资源)”、“Dedicated MySQL Server Machine(专门的数据库服务器,mysql占用所有可用资源)”,大家根据自己的类型选择了,一般选“Server Machine”,不会太少,也不会占满。
9、选择mysql数据库的大致用途,“Multifunctional Database(通用多功能型,好)”、“Transactional Database Only(服务器类型,专注于事务处理,一般)”、“Non-Transactional Database Only(非事务处理型,较简单,主要做一些监控、记数用,对MyISAM数据类型的支持仅限于non-transactional),随自己的用途而选择了,我这里选择“Transactional Database Only”,按“Next”继续。
10、对InnoDBTablespace进行配置,就是为InnoDB数据库文件选择一个存储空间,如果修改了,要记住位置,重装的时候要选择一样的地方,否则可能会造成数据库损坏,当然,对数据库做个备份就没问题了,这里不详述。我这里没有修改,使用用默认位置,直接按“Next”继续
11、选择您的网站的一般mysql访问量,同时连接的数目,“Decision Support(DSS)/OLAP(20个左右)”、“Online Transaction Processing(OLTP)(500个左右)”、“Manual Setting(手动设置,自己输一个数)”,我这里选“Online Transaction Processing(OLTP)”,自己的服务器,应该够用了,按“Next”继续
12、是否启用TCP/IP连接,设定端口,如果不启用,就只能在自己的机器上访问mysql数据库了,我这里启用,把前面的勾打上,Port Number:3306,按“Next”继续
13、这个比较重要,就是对mysql默认数据库语言编码进行设置,第一个是西文编码,第二个是多字节的通用utf8编码,都不是我们通用的编码,这里选择第三个,然后在Character Set那里选择或填入“gbk”,当然也可以用“gb2312”,区别就是gbk的字库容量大,包括了gb2312的所有汉字,并且加上了繁体字、和其它乱七八糟的字——使用mysql的时候,在执行数据操作命令之前运行一次“SET NAMES GBK;”(运行一次就行了,GBK可以替换为其它值,视这里的设置而定),就可以正常的使用汉字(或其它文字)了,否则不能正常显示汉字。按 “Next”继续。
14、选择是否将mysql安装为windows服务,还可以指定Service Name(服务标识名称),是否将mysql的bin目录加入到Windows PATH(加入后,就可以直接使用bin下的文件,而不用指出目录名,比如连接,“mysql.exe -uusername -ppassword;”就可以了,不用指出mysql.exe的完整地址,很方便),我这里全部打上了勾,Service Name不变。按“Next”继续。
15、这一步询问是否要修改默认root用户(超级管理)的密码(默认为空),“New root password”如果要修改,就在此填入新密码(如果是重装,并且之前已经设置了密码,在这里更改密码可能会出错,请留空,并将“Modify Security Settings”前面的勾去掉,安装配置完成后另行修改密码),“Confirm(再输一遍)”内再填一次,防止输错。“Enable root access from remote machines(是否允许root用户在其它的机器上登陆,如果要安全,就不要勾上,如果要方便,就勾上它)”。最后“Create An Anonymous Account(新建一个匿名用户,匿名用户可以连接数据库,不能操作数据,包括查询)”,一般就不用勾了,设置完毕,按“Next”继续。
16、确认设置无误,如果有误,按“Back”返回检查。按“Execute”使设置生效。