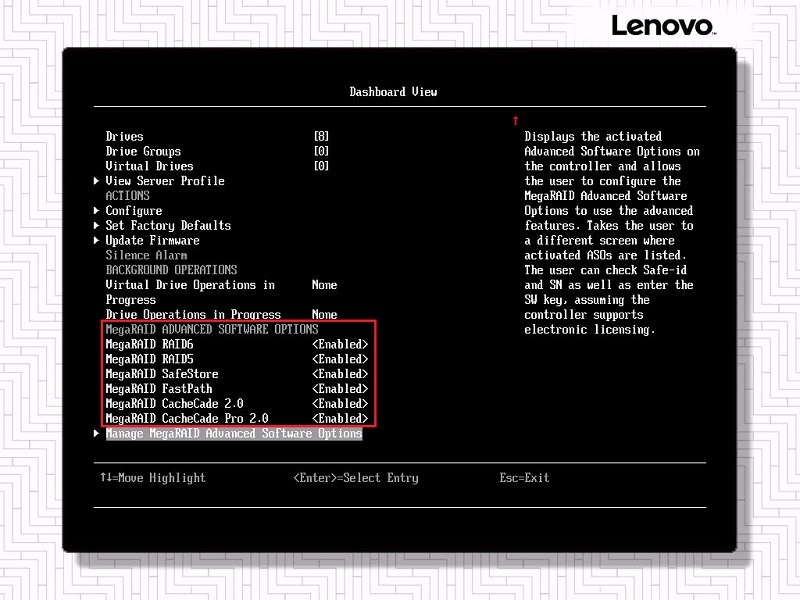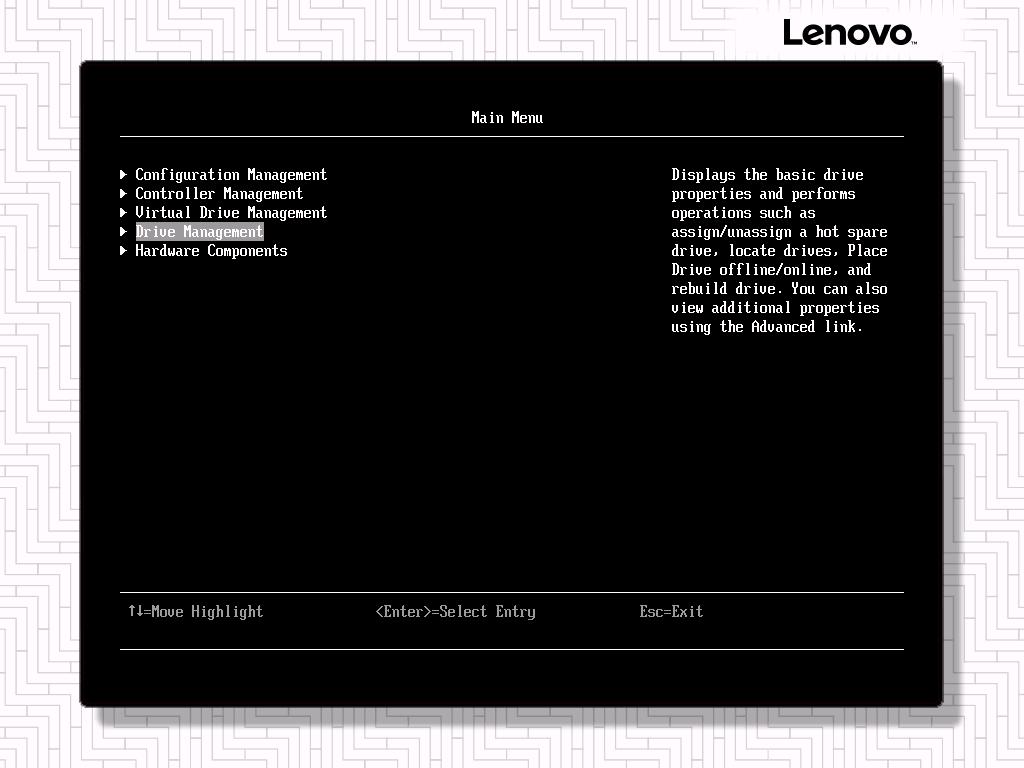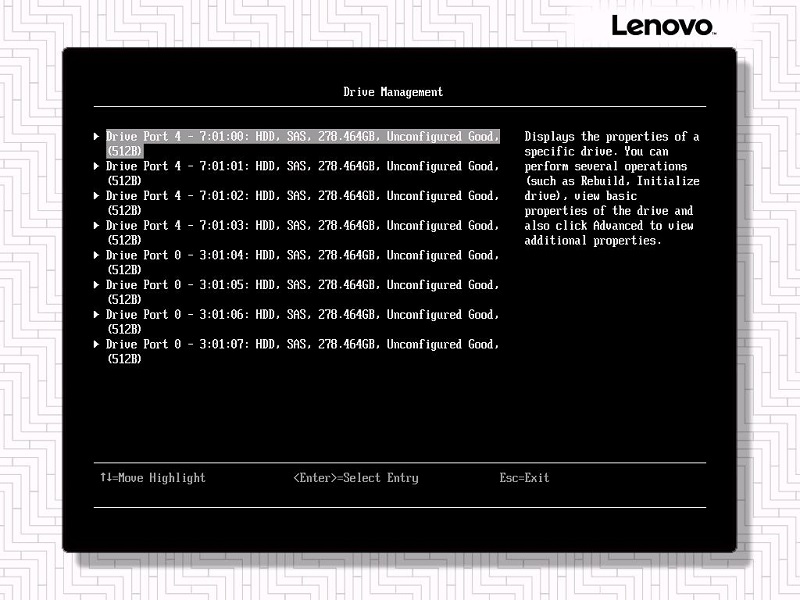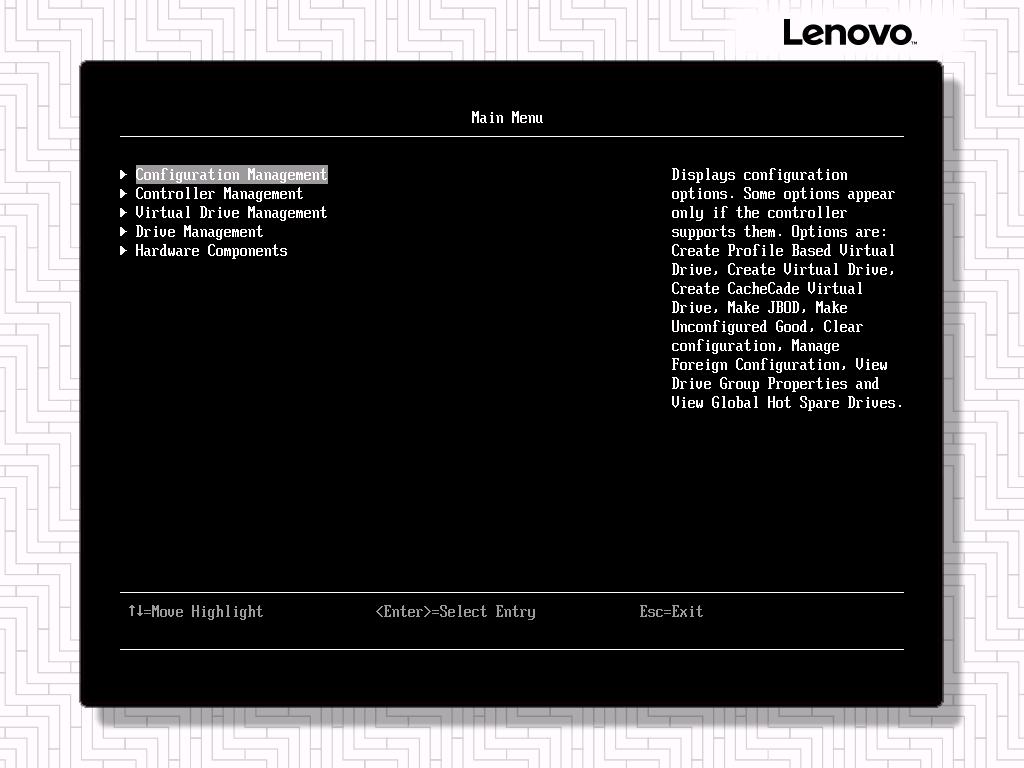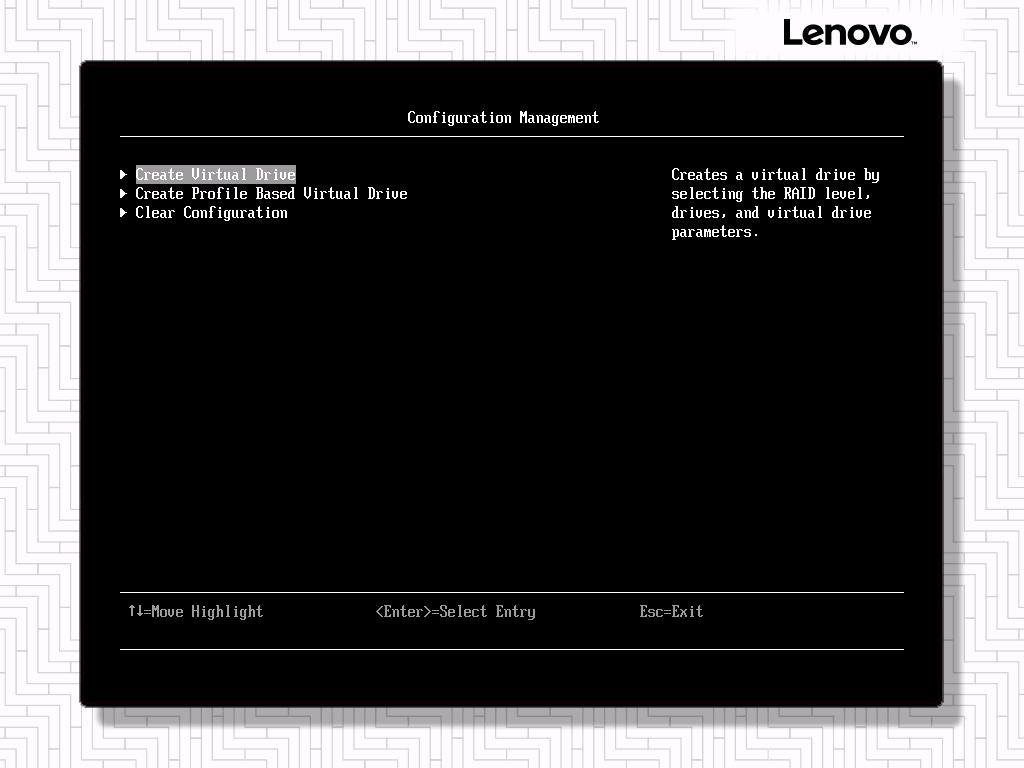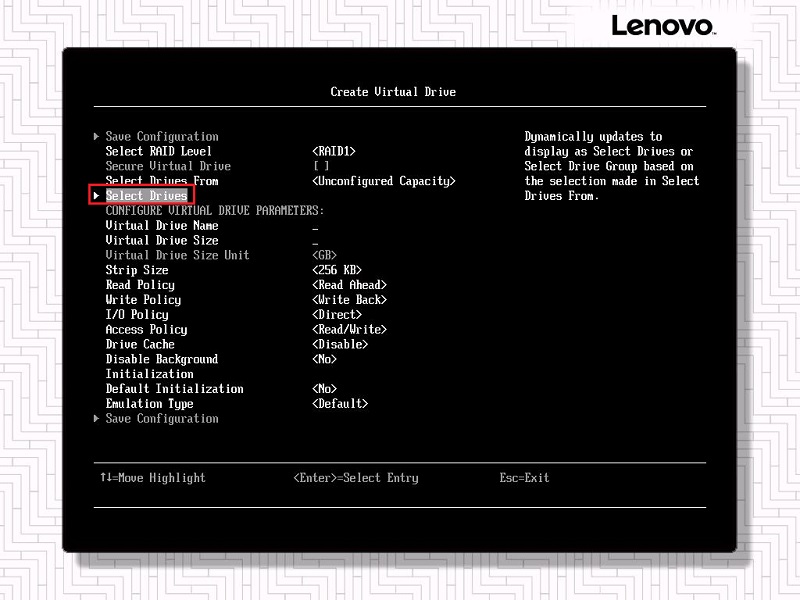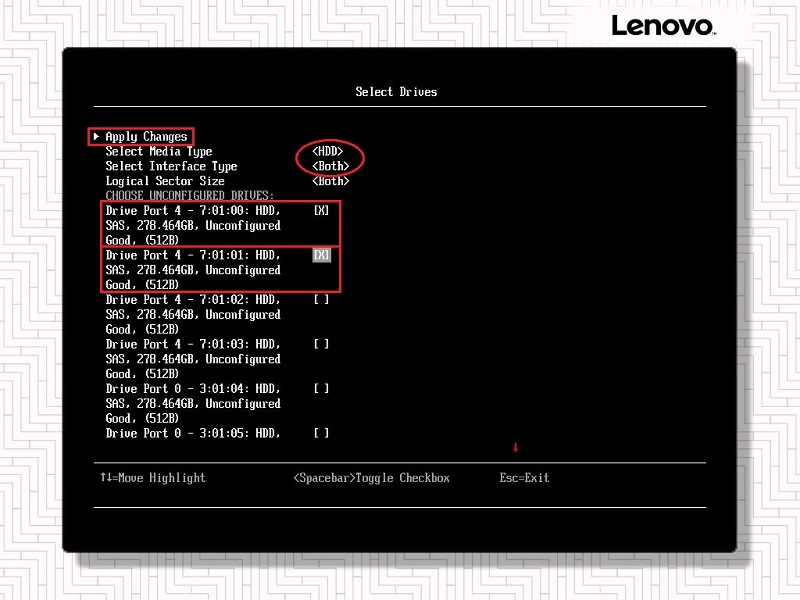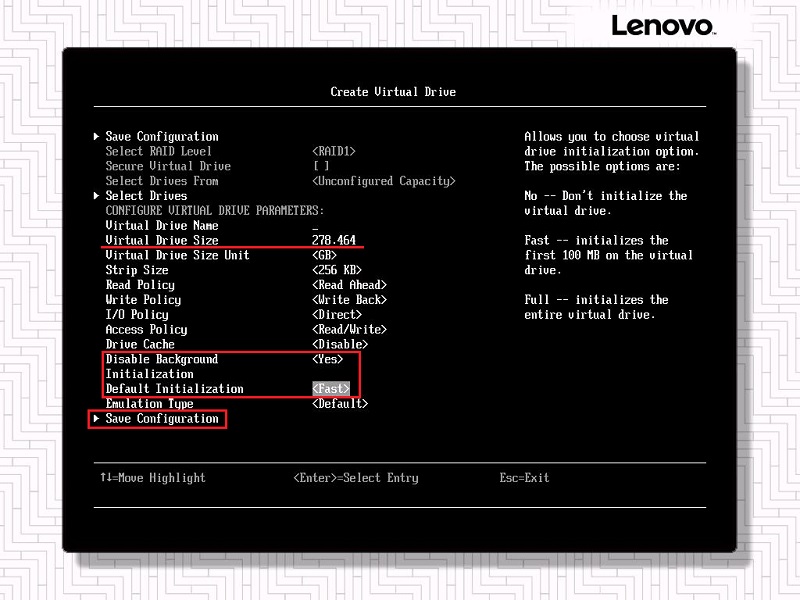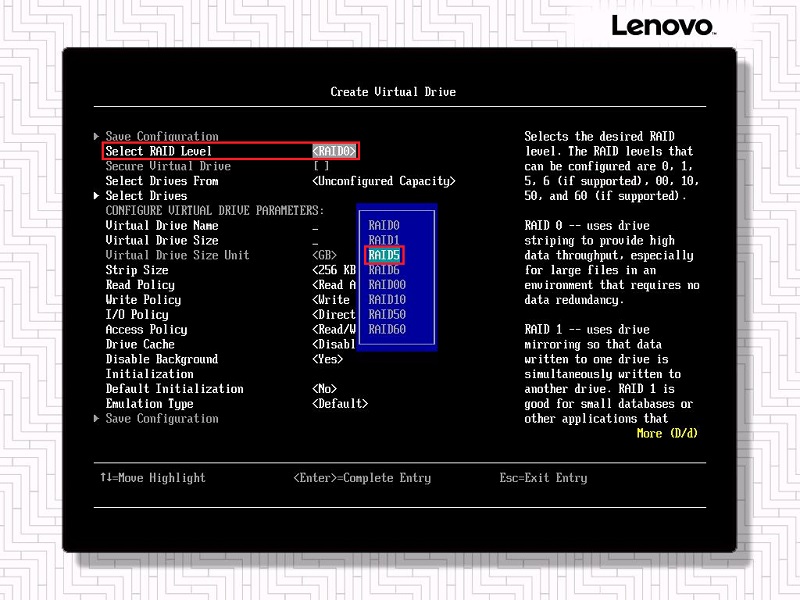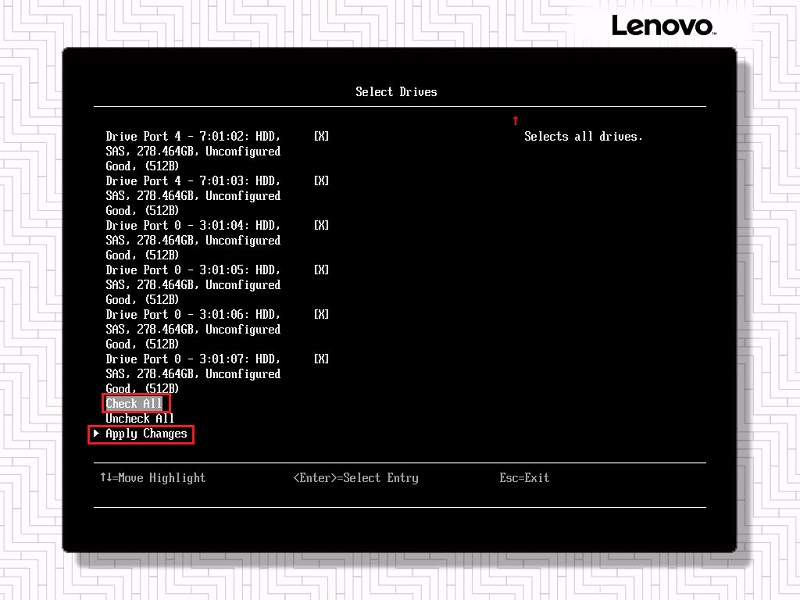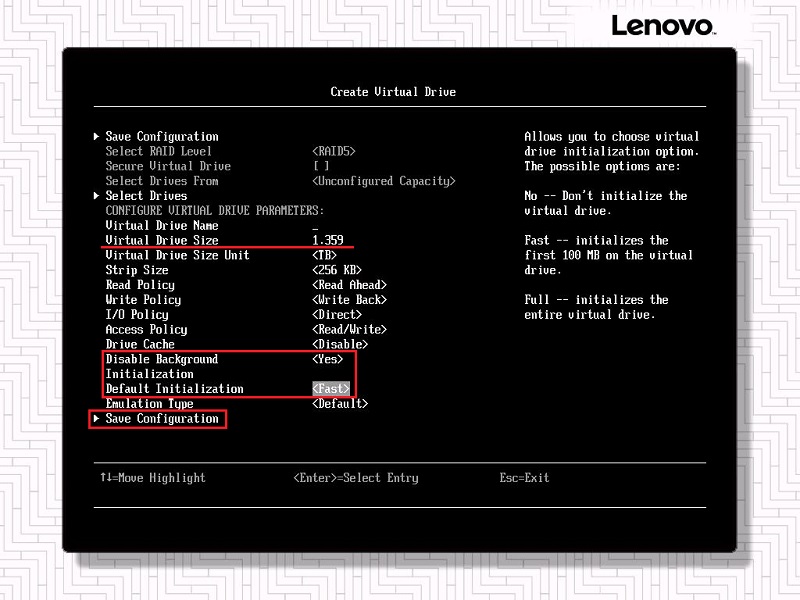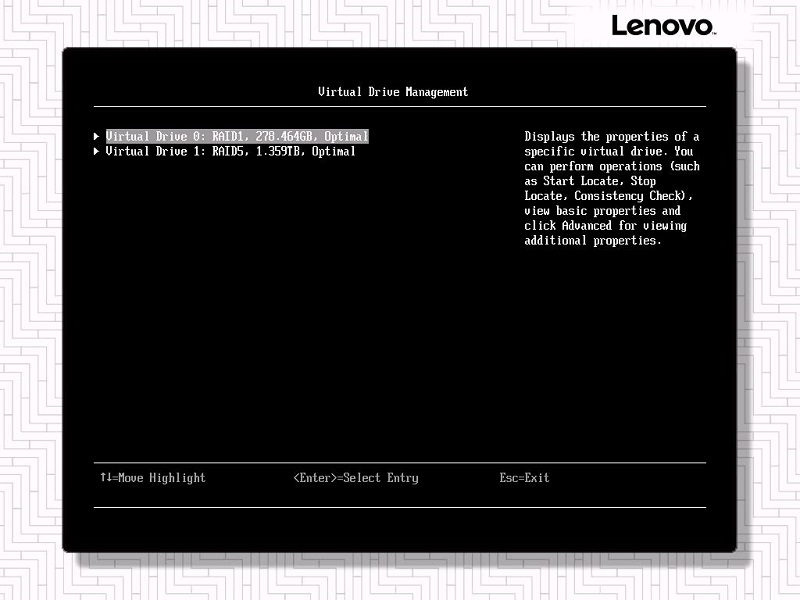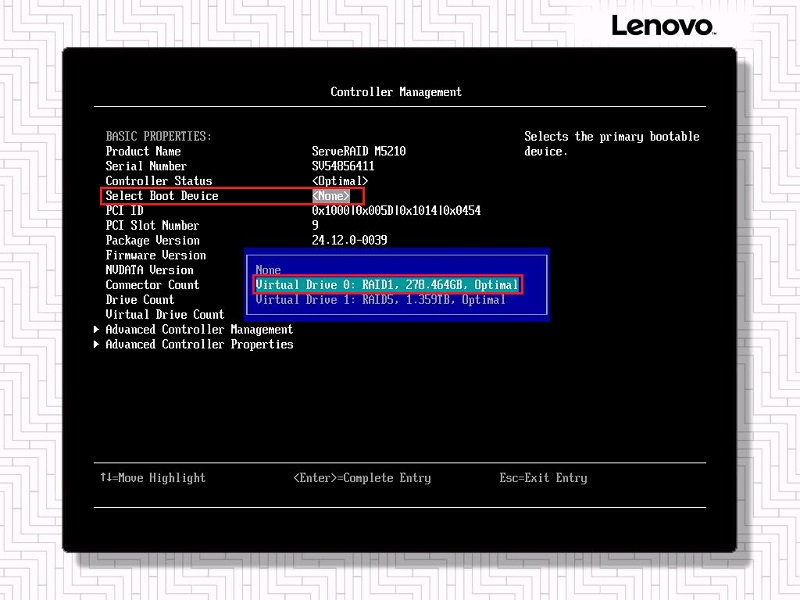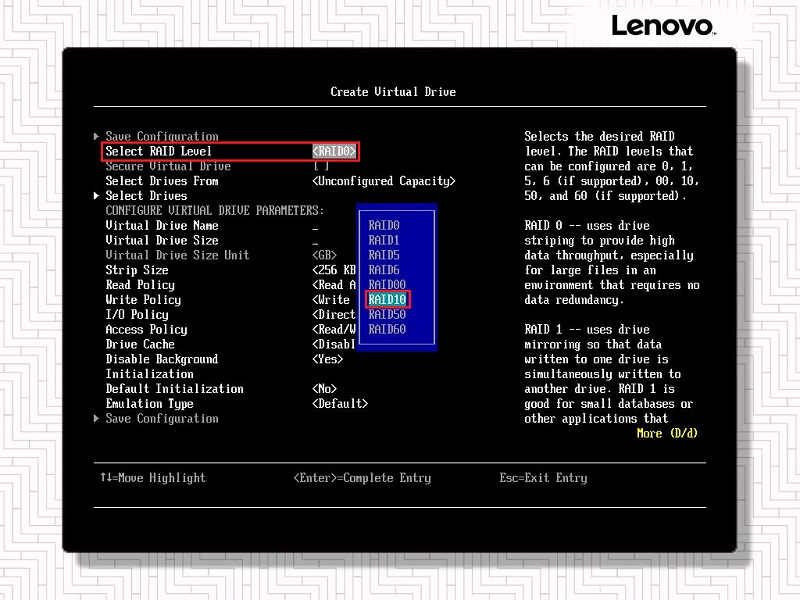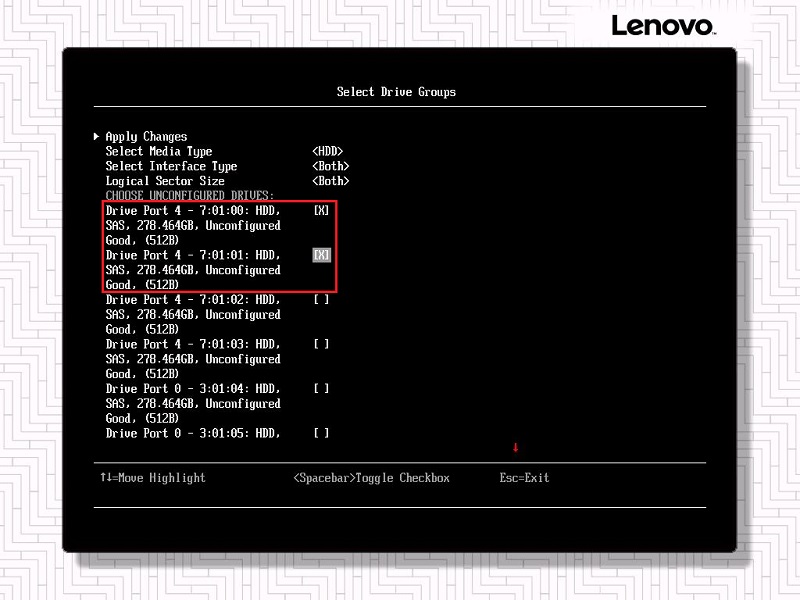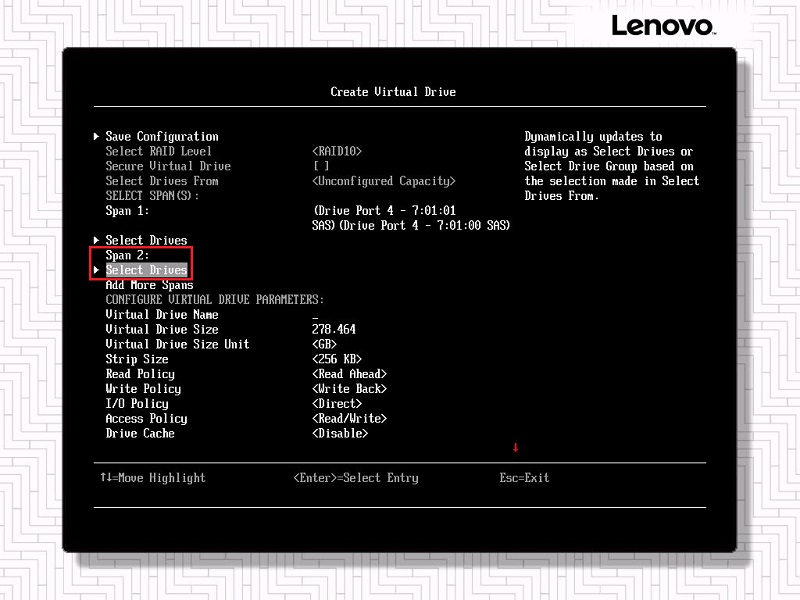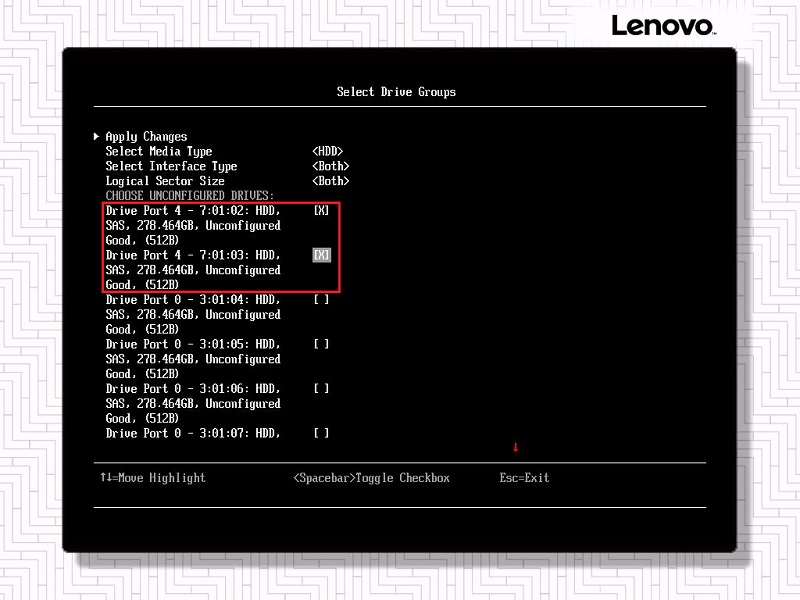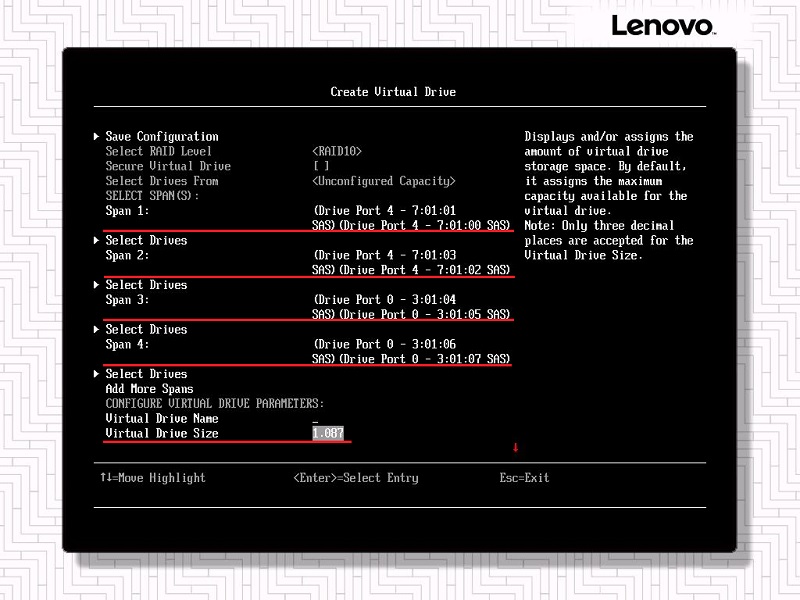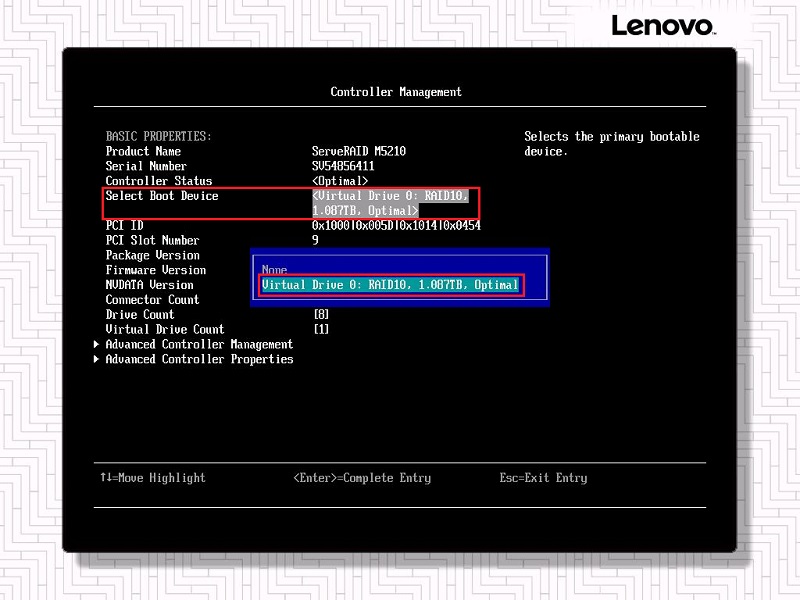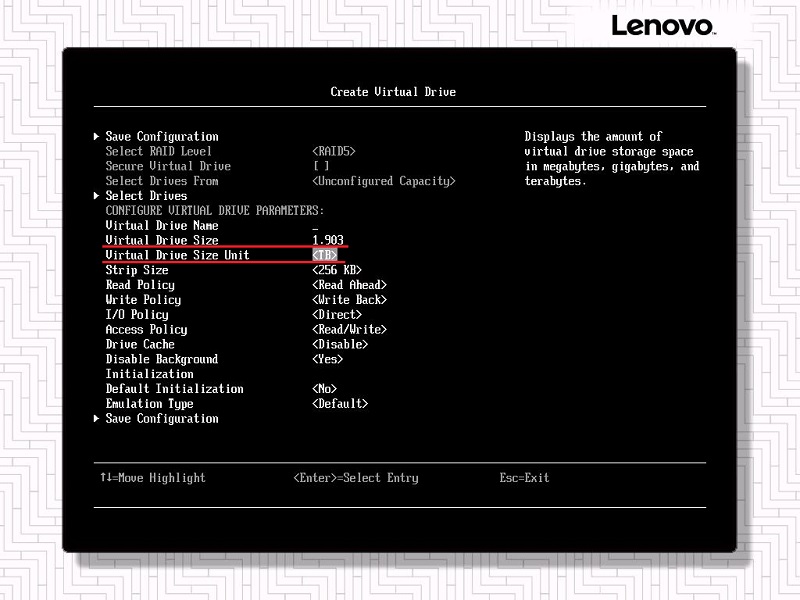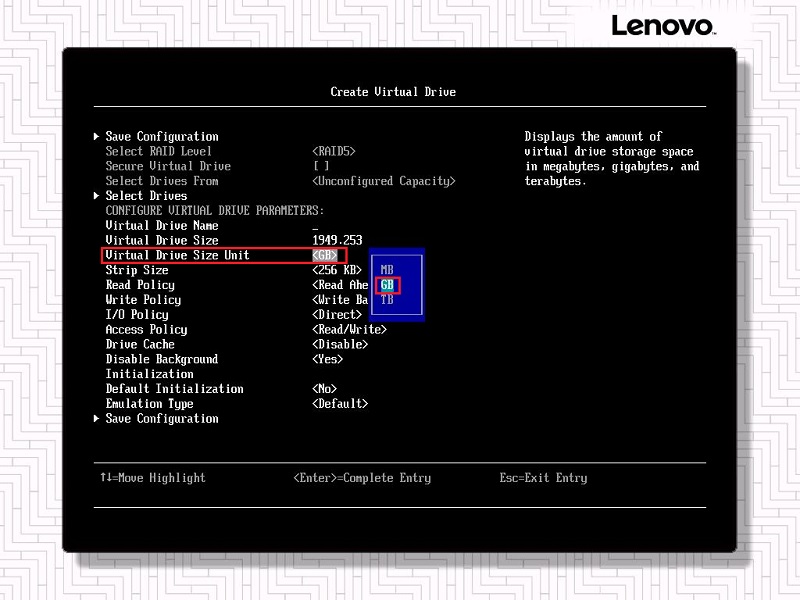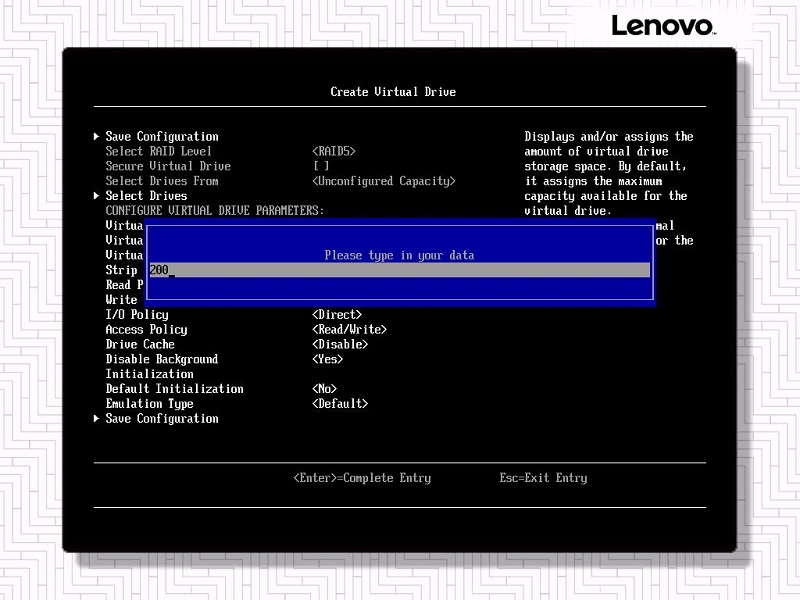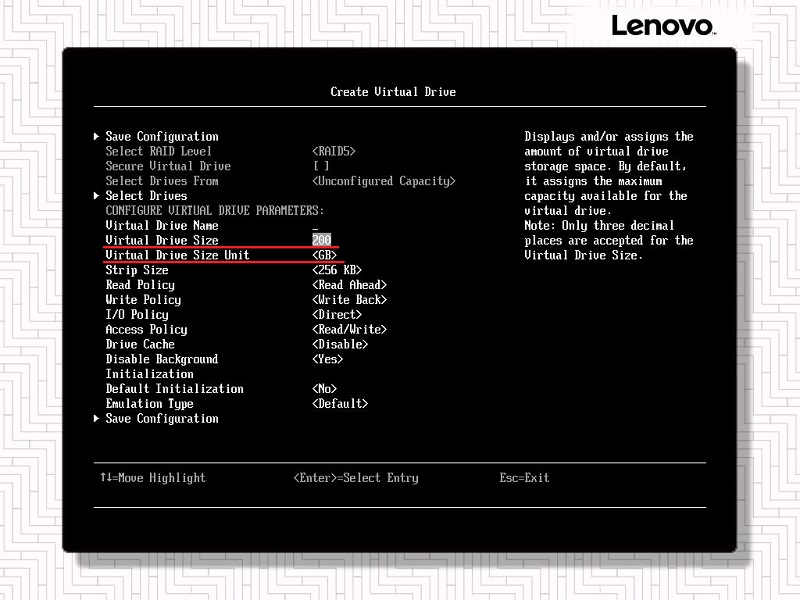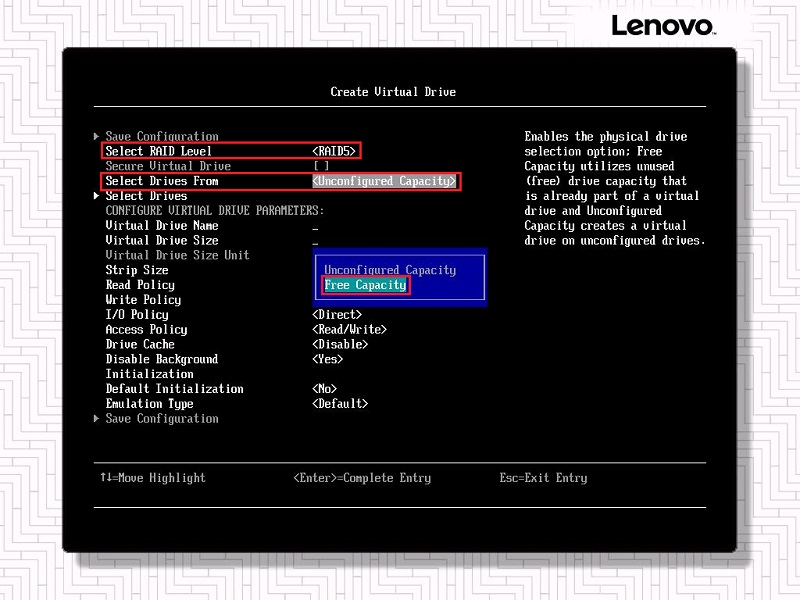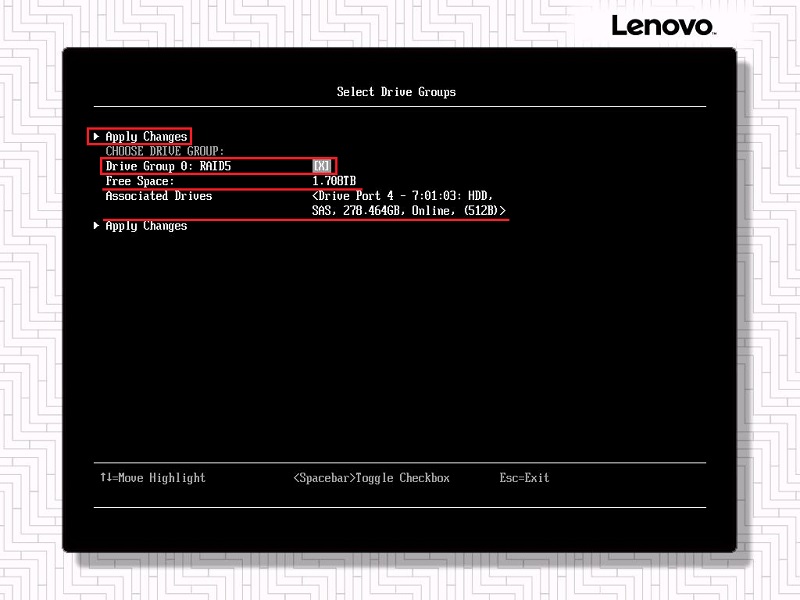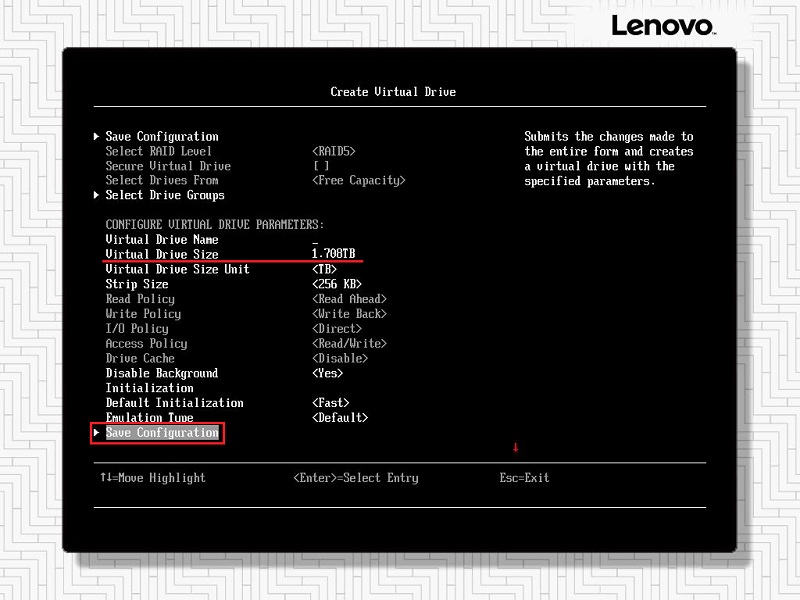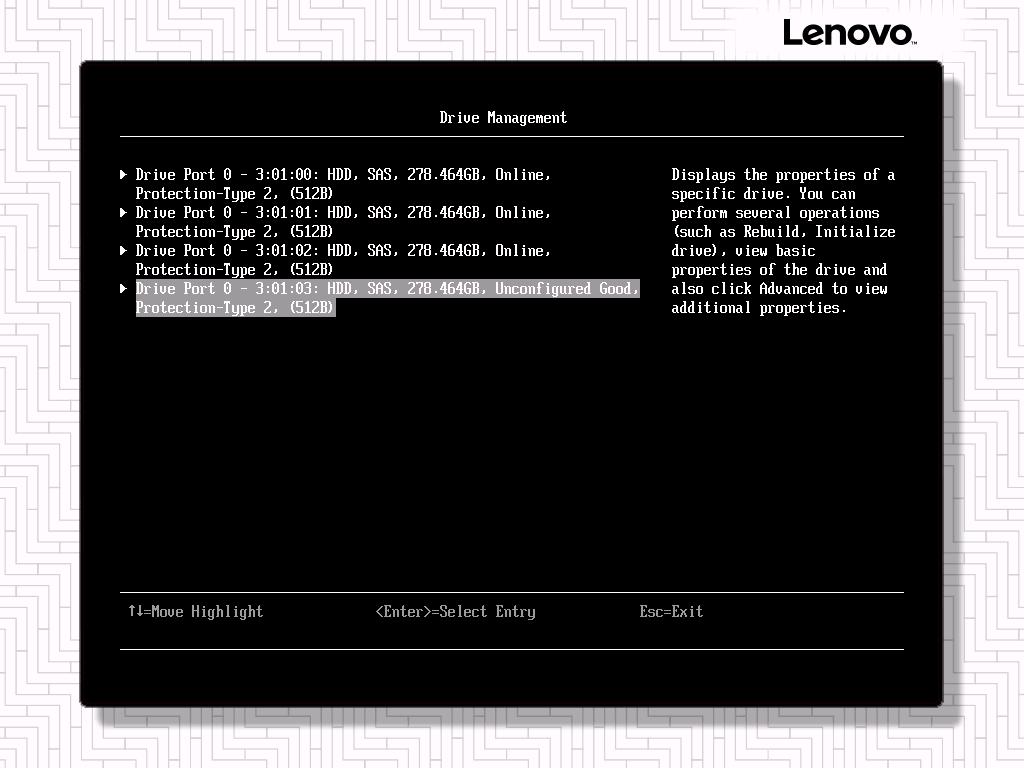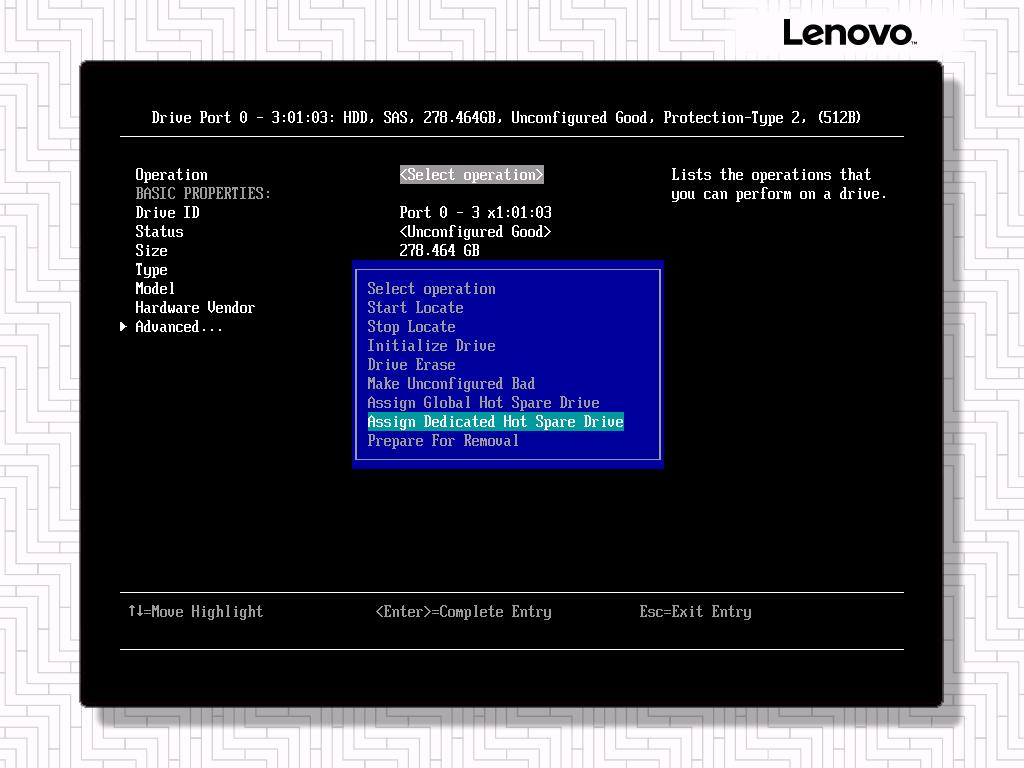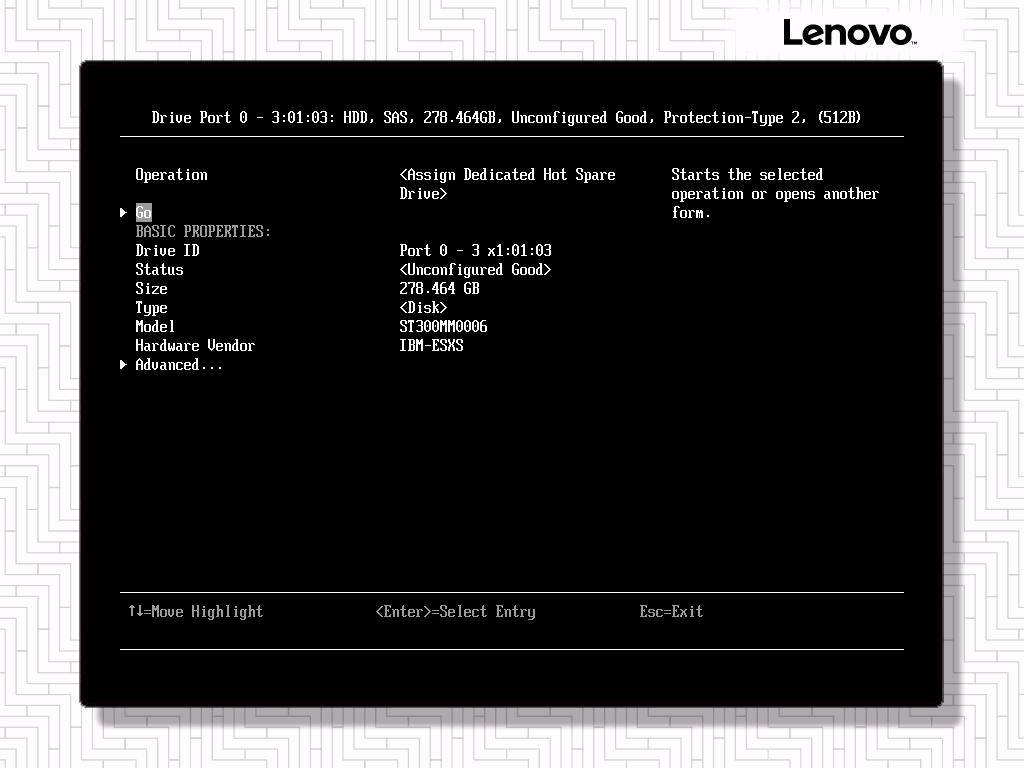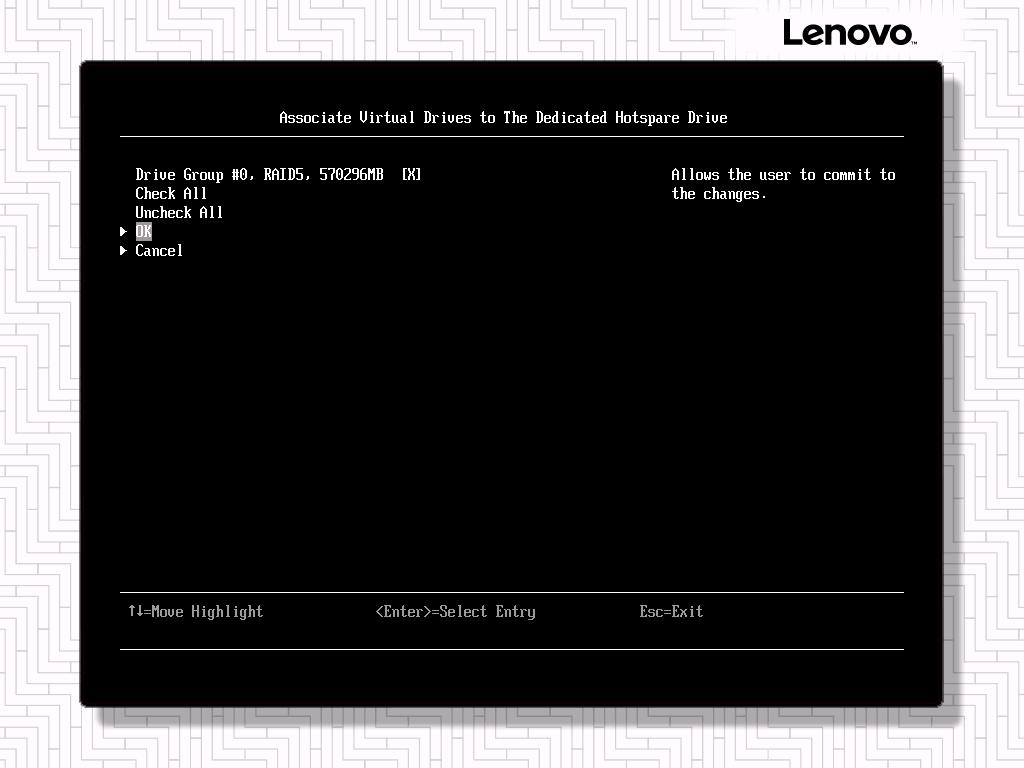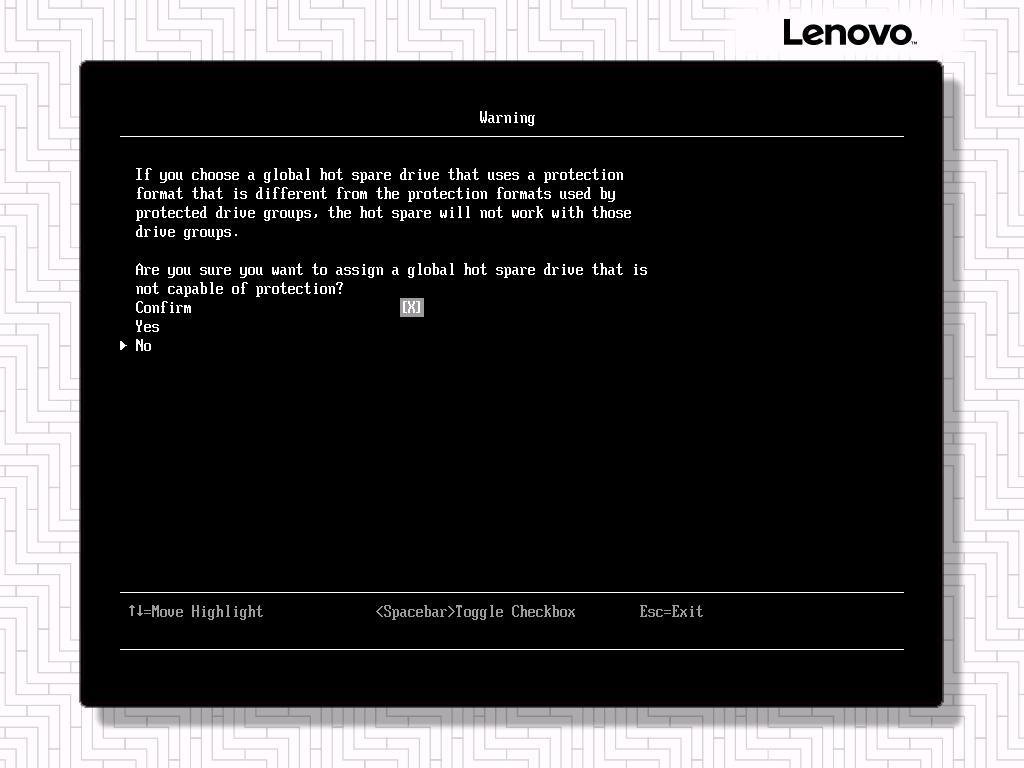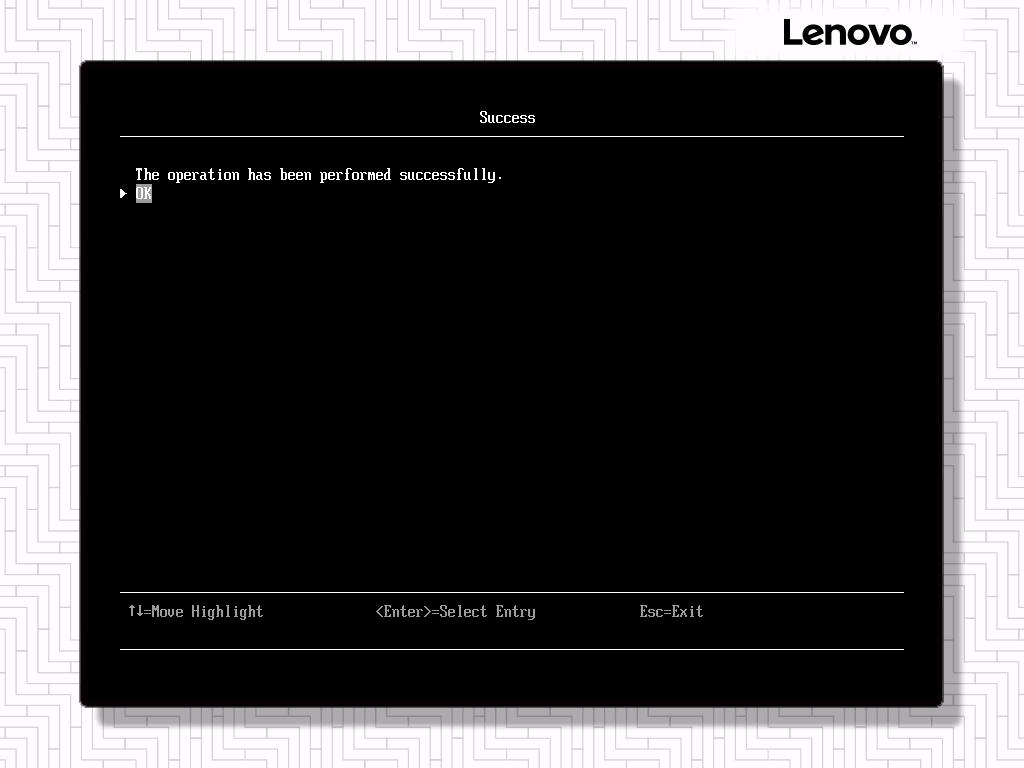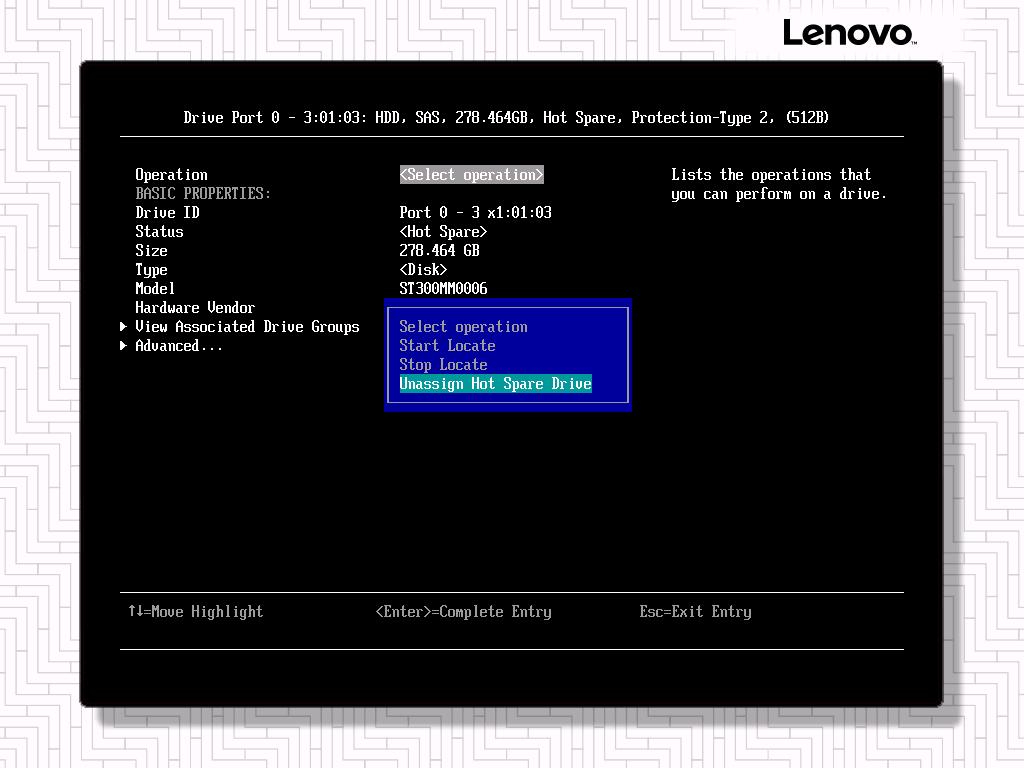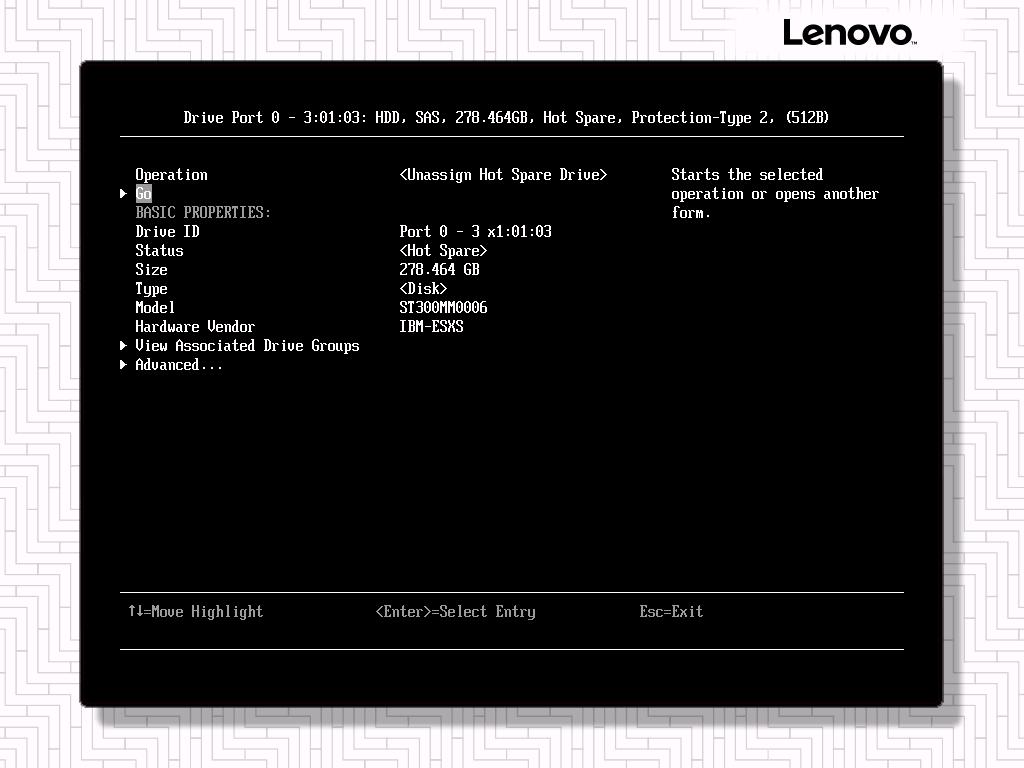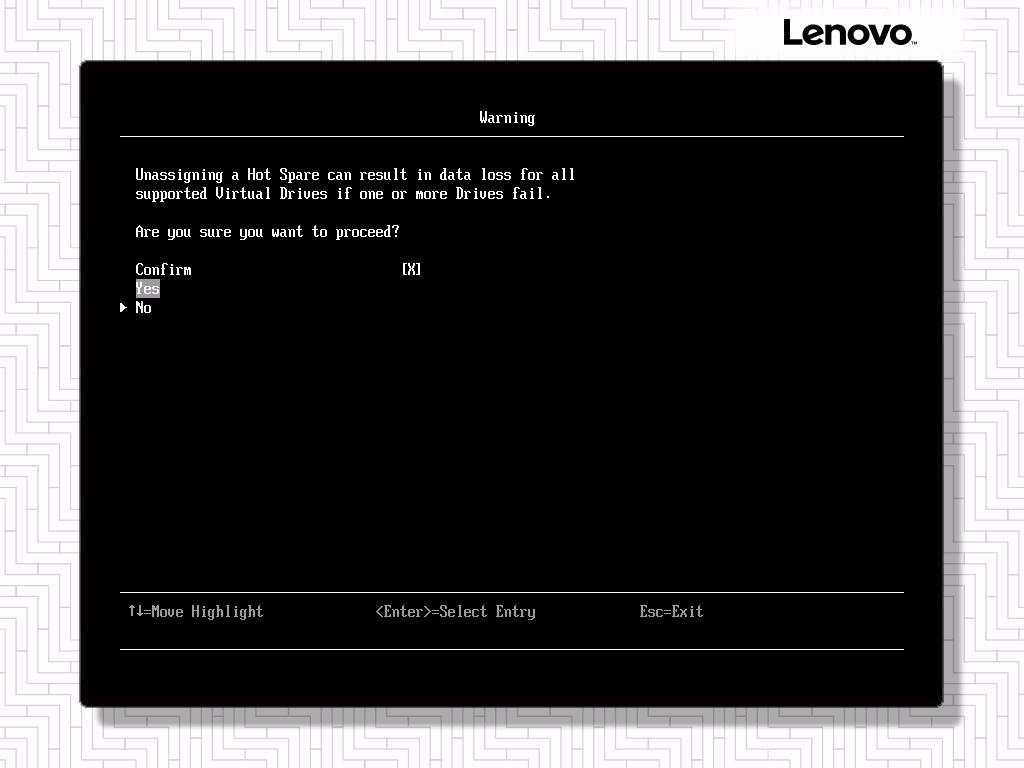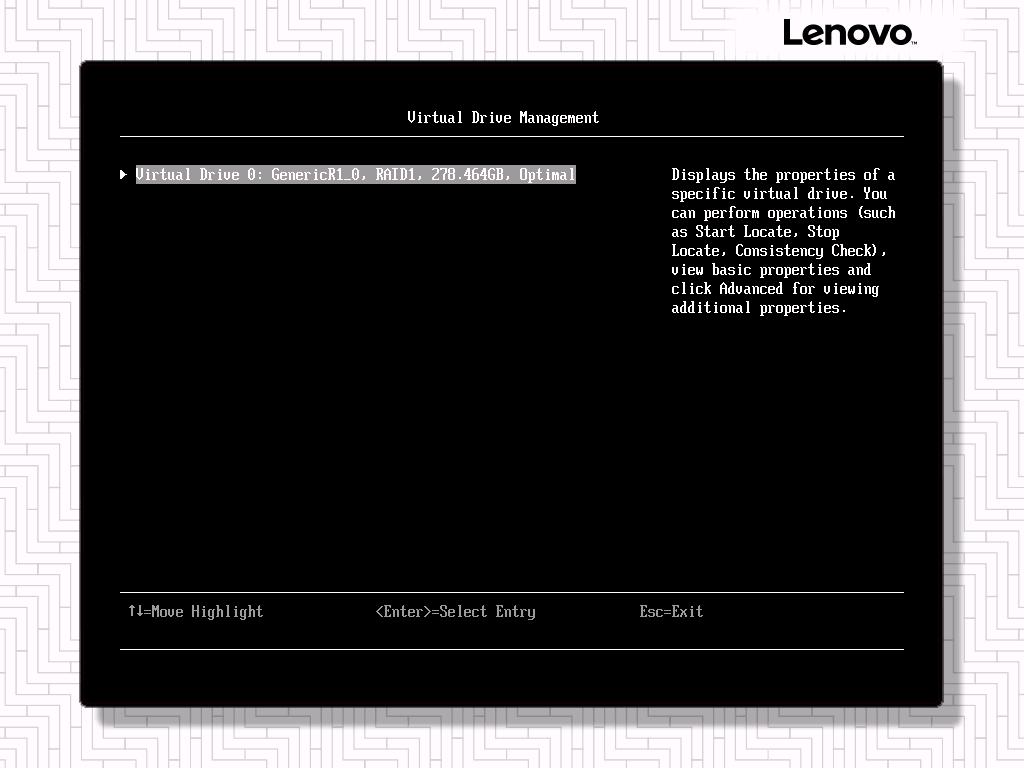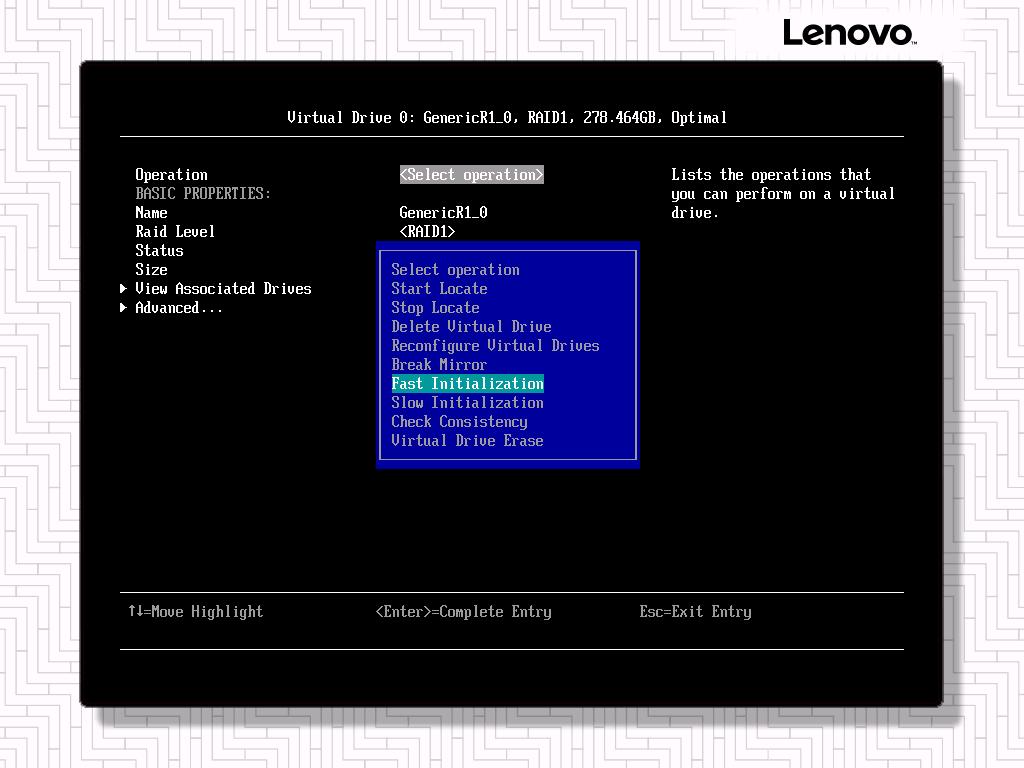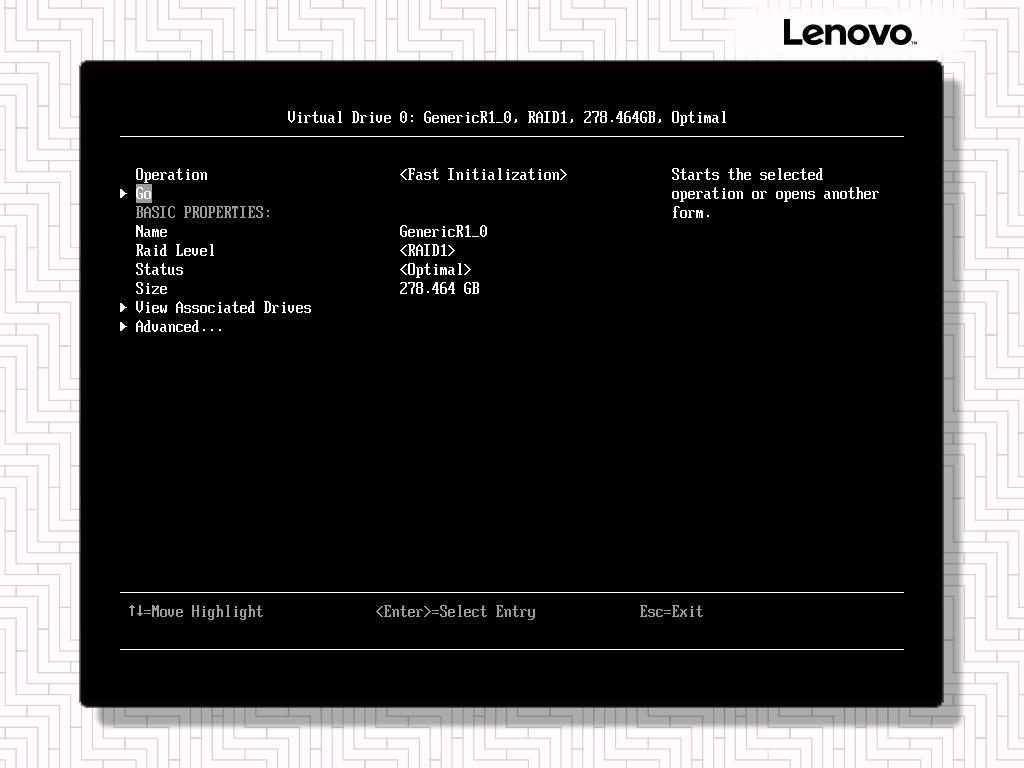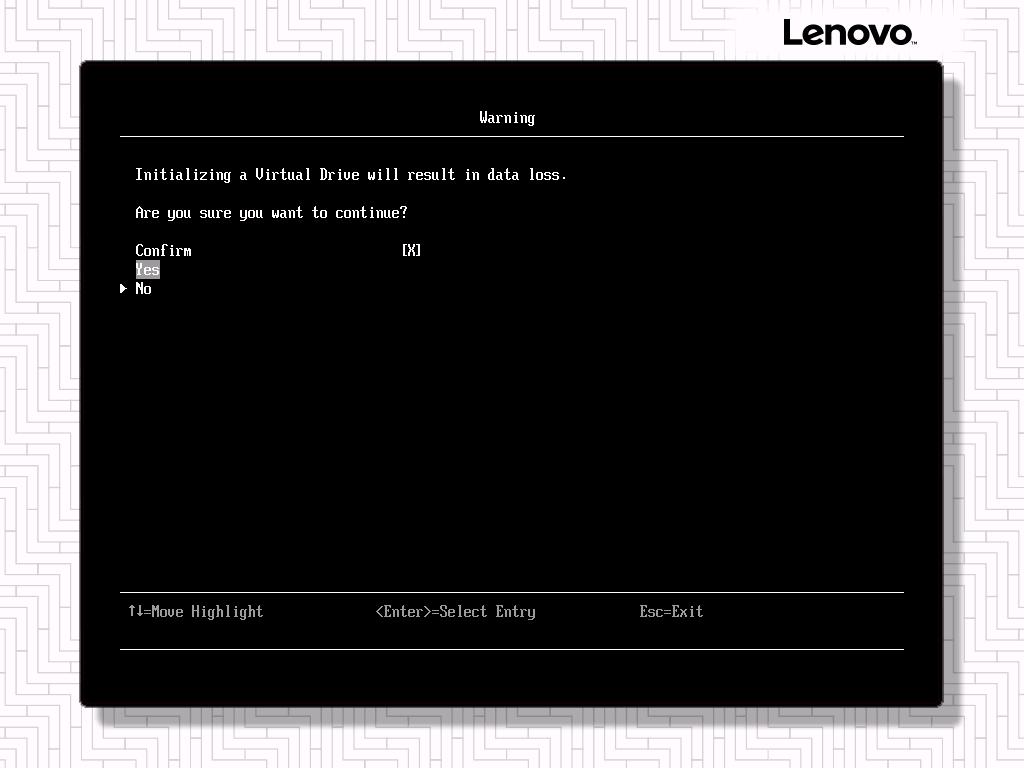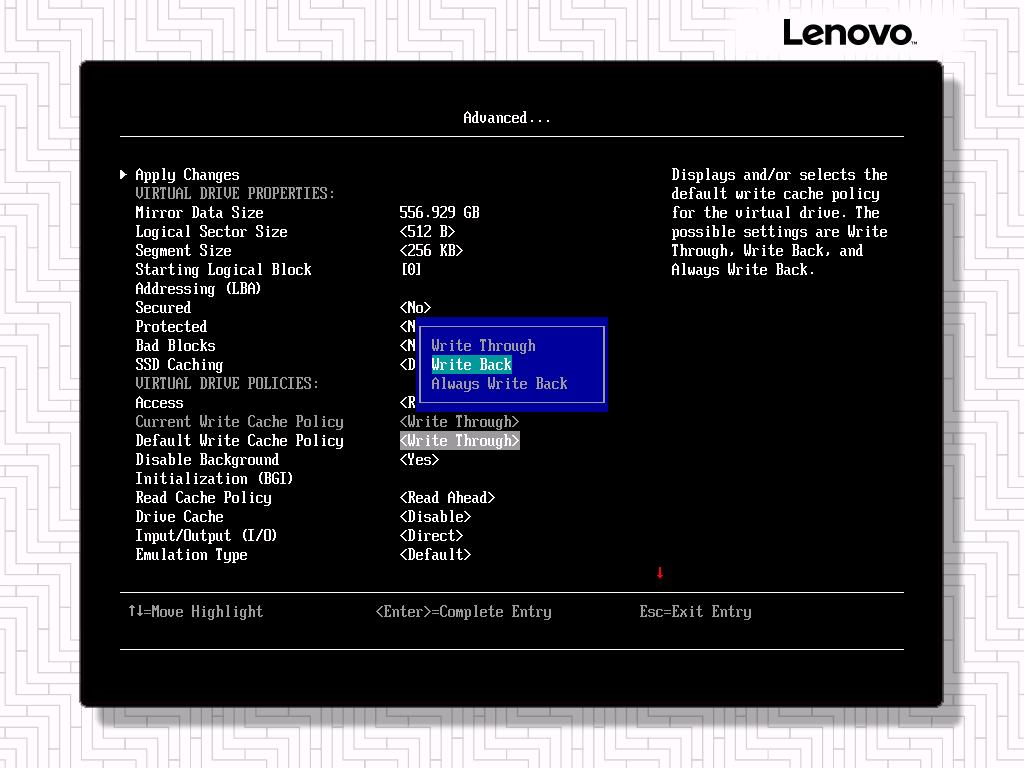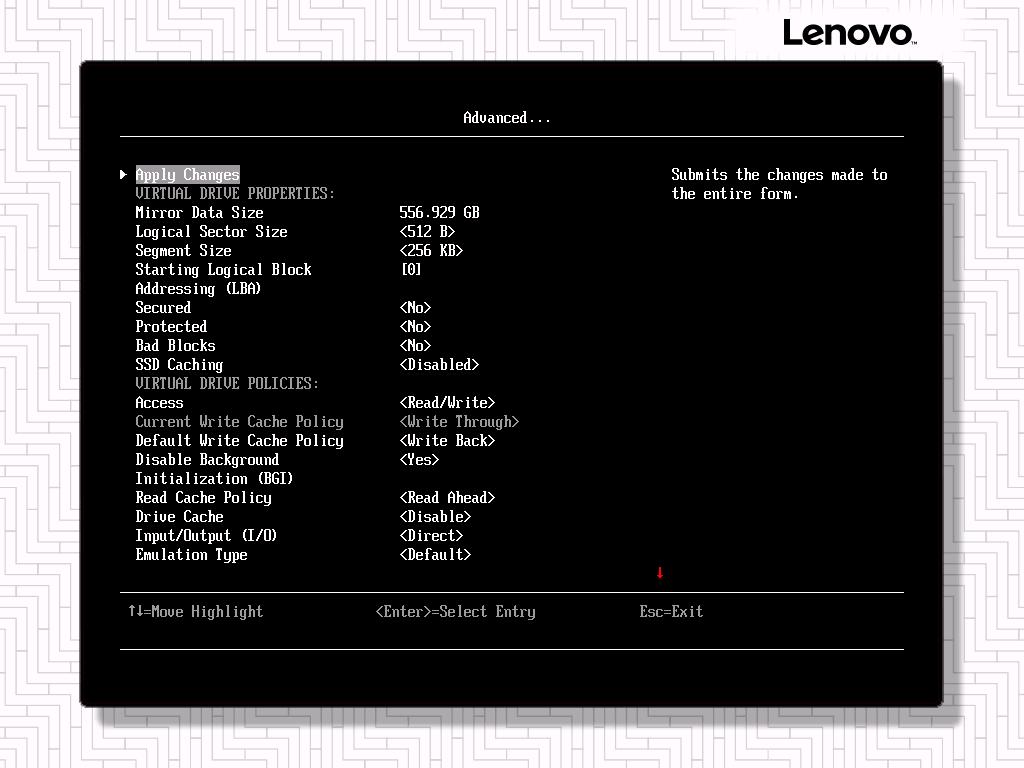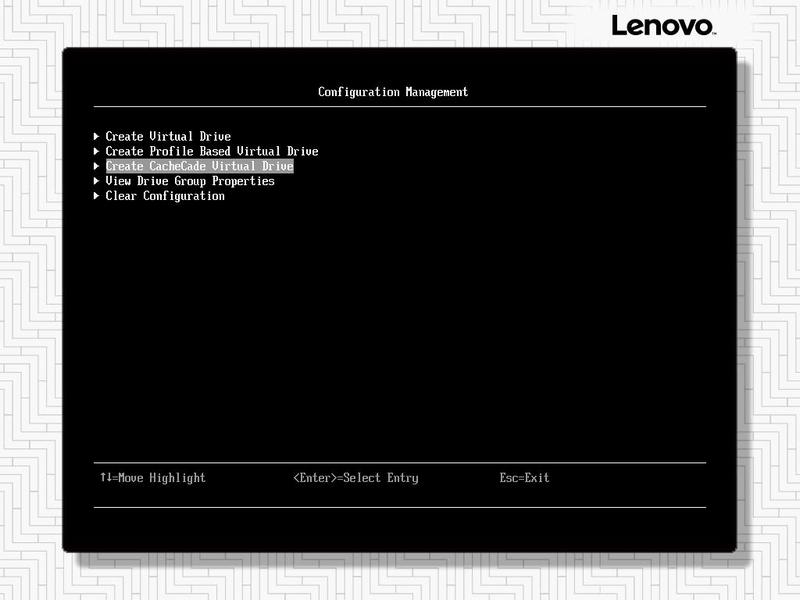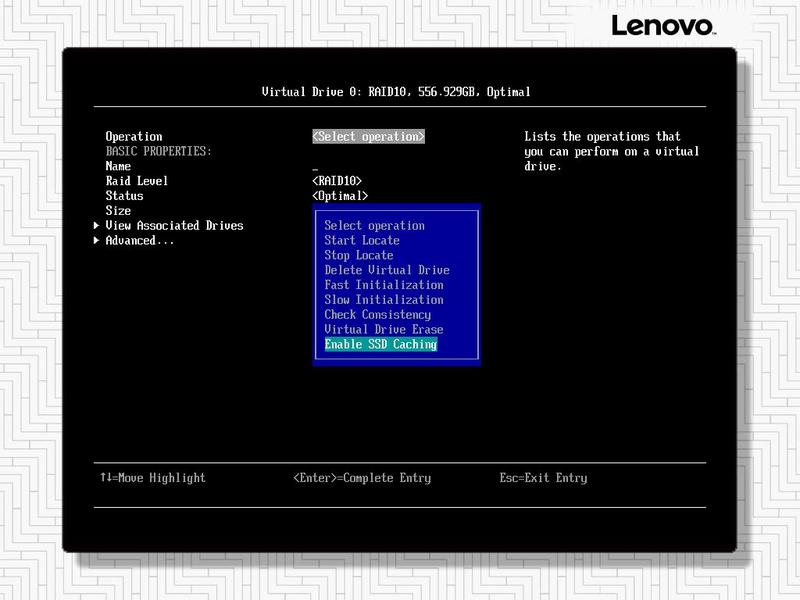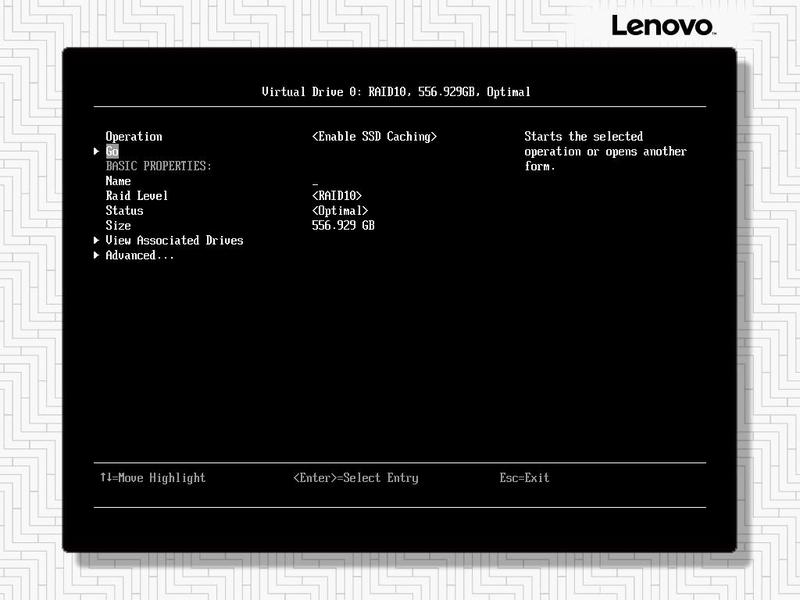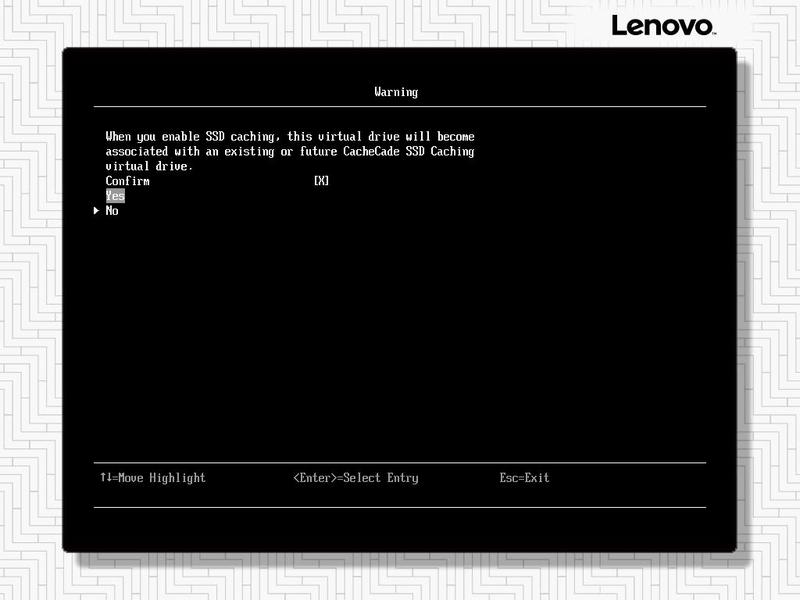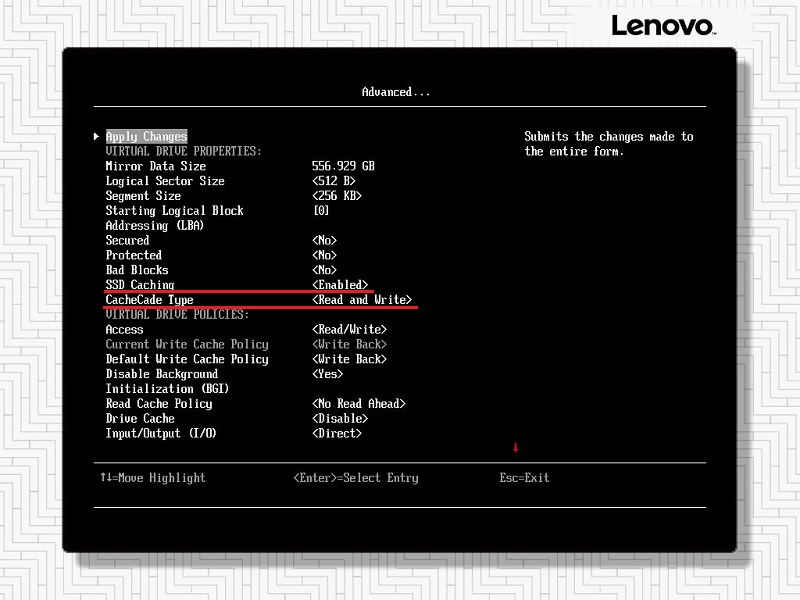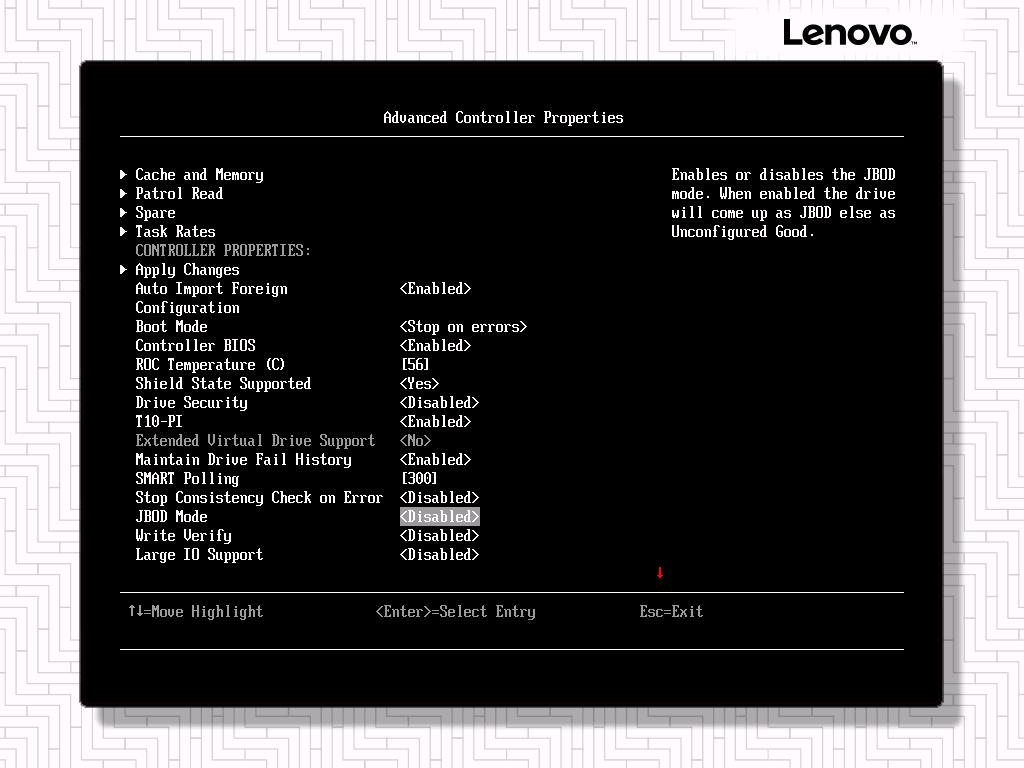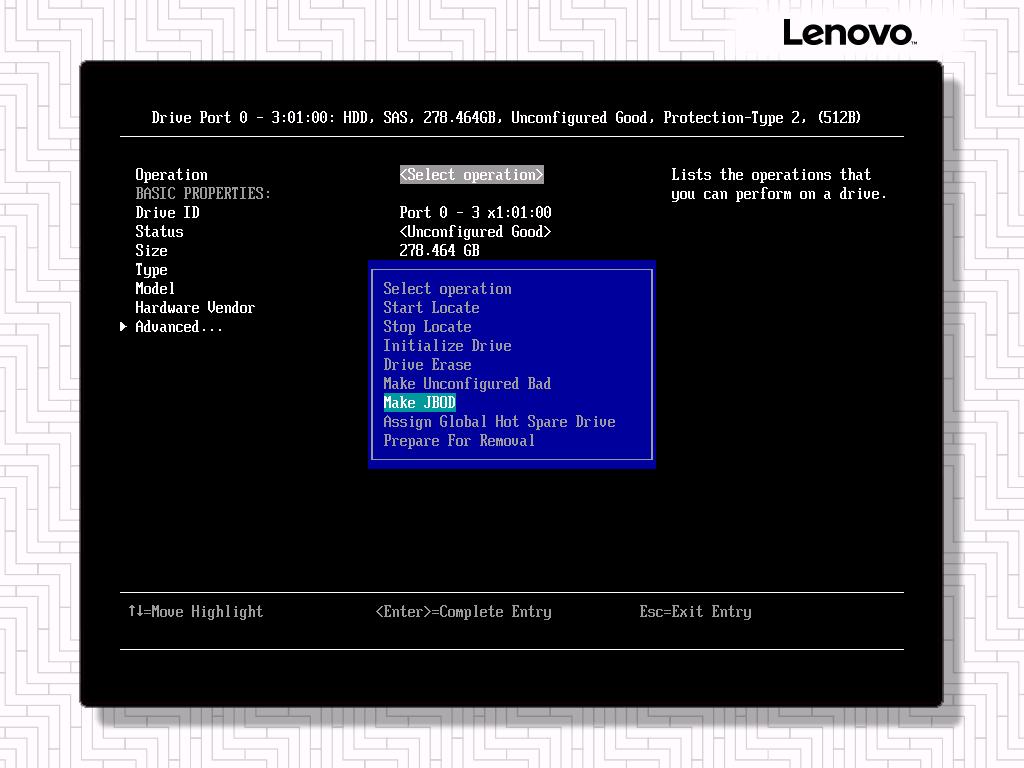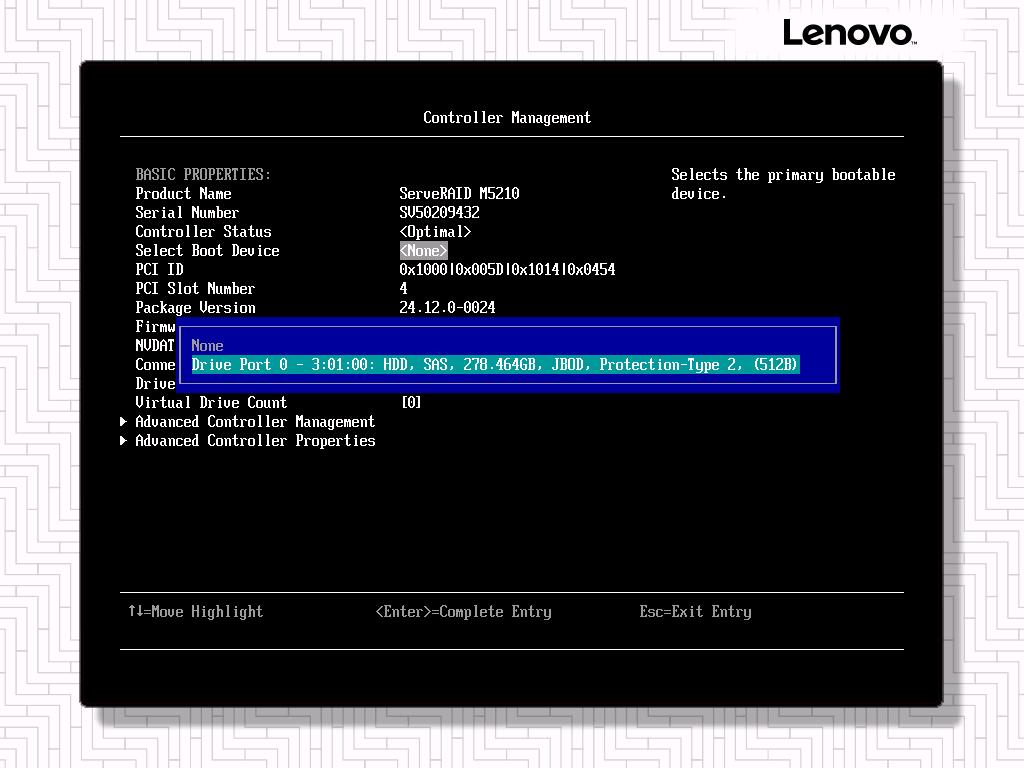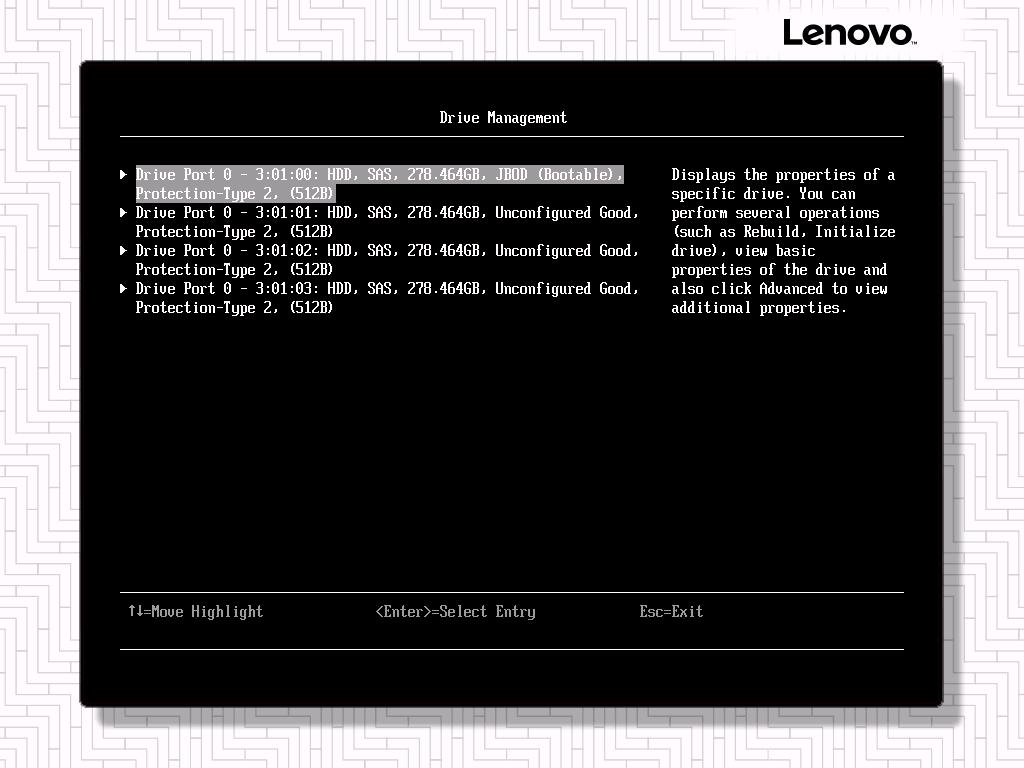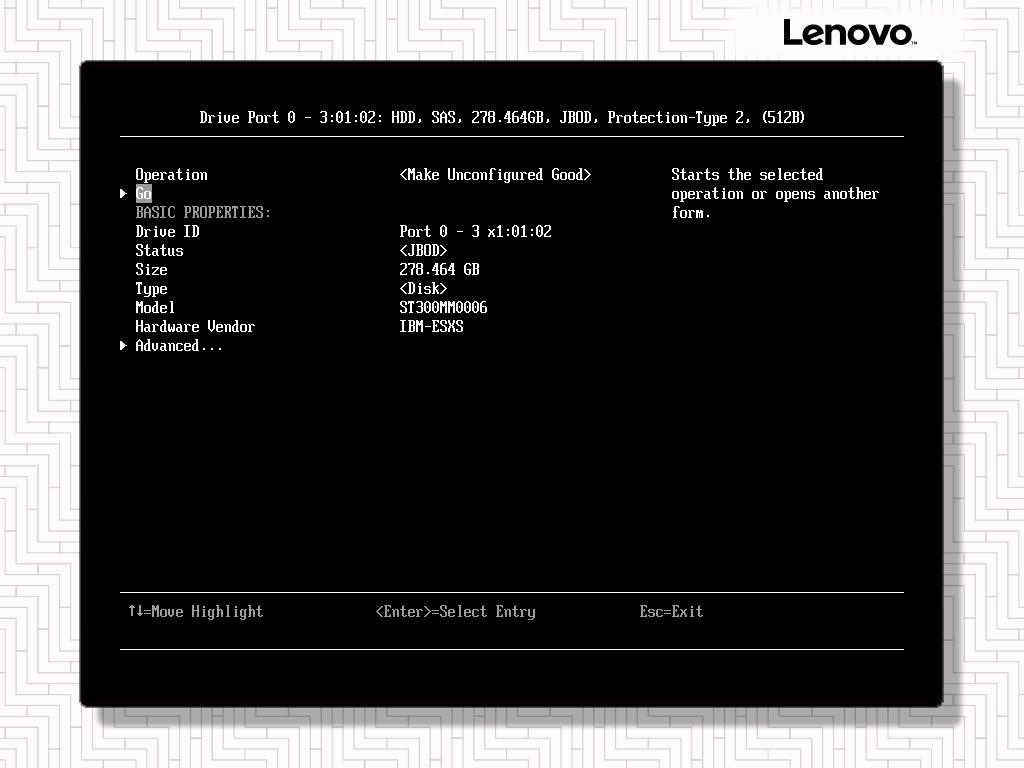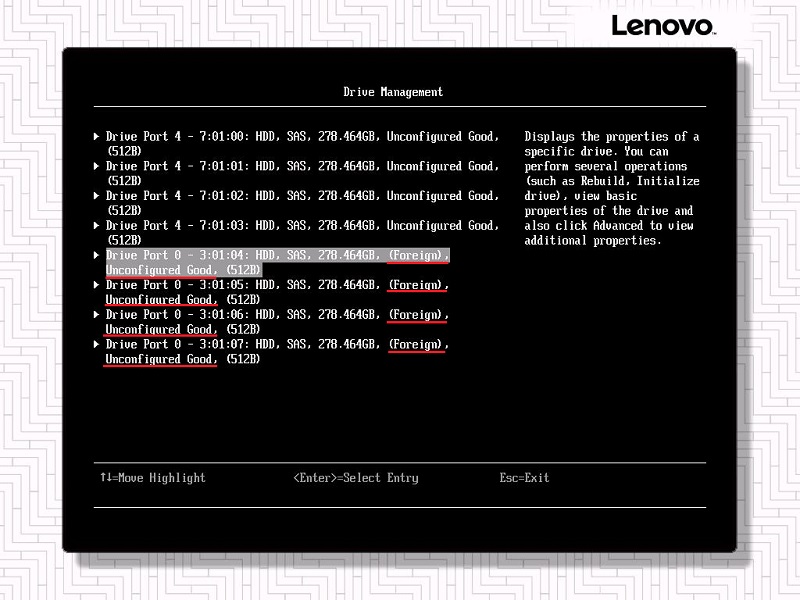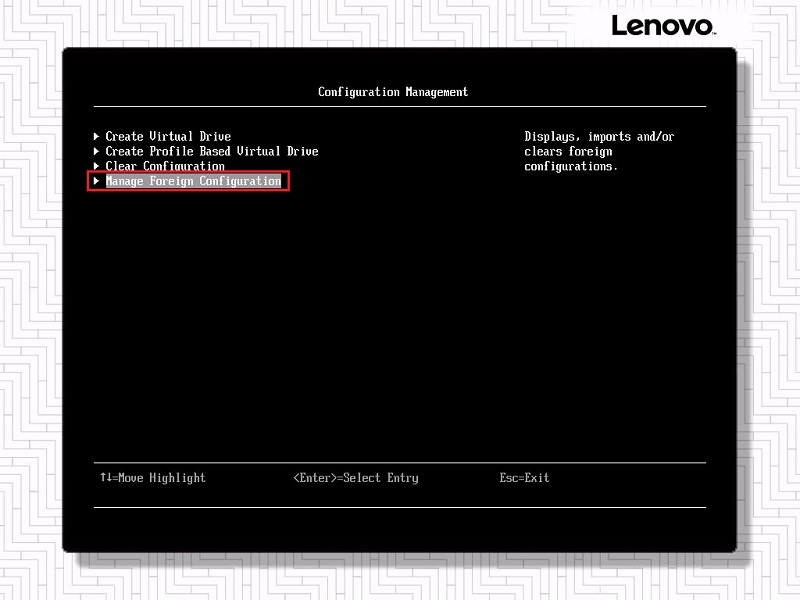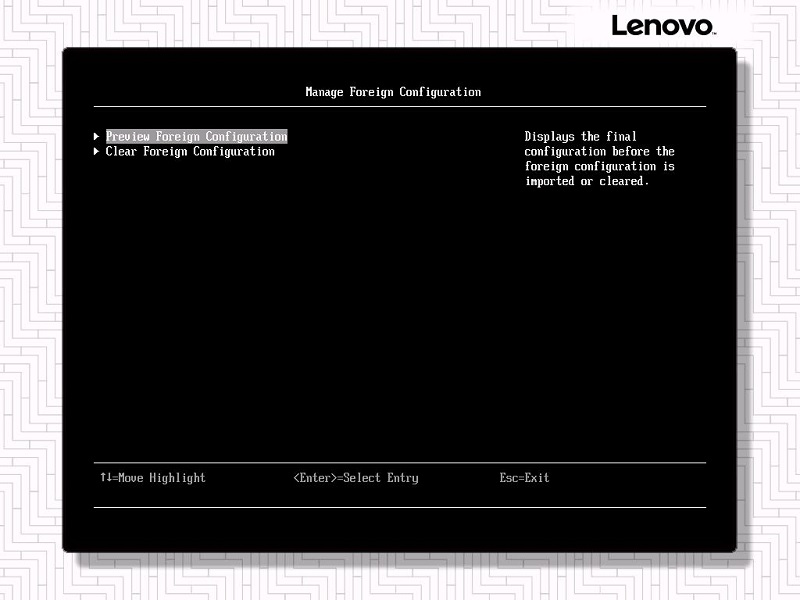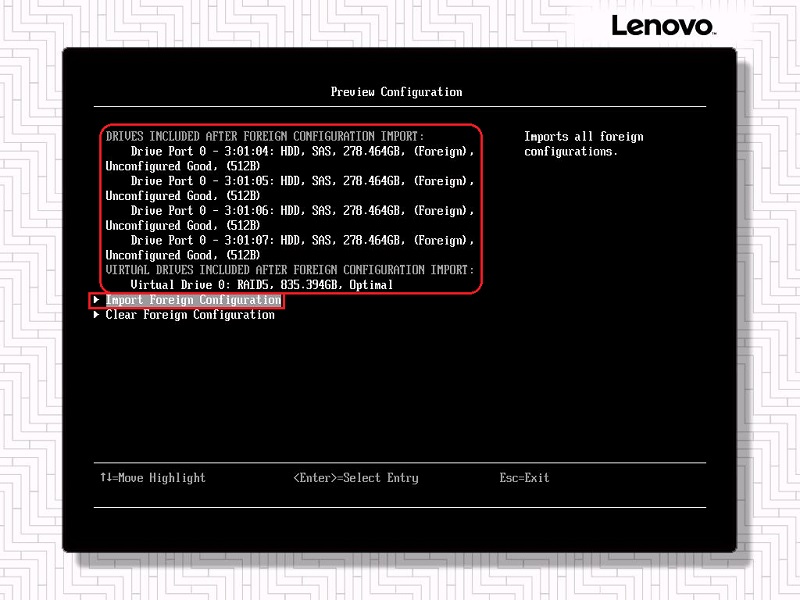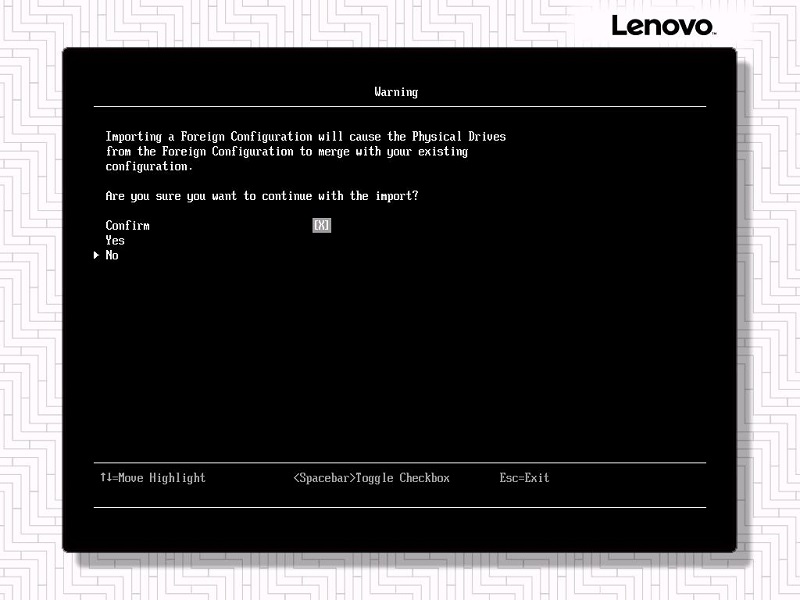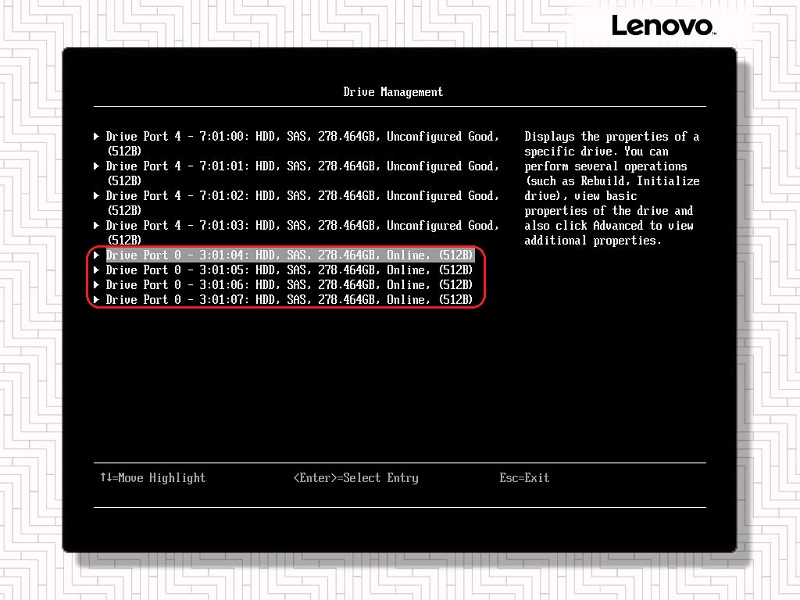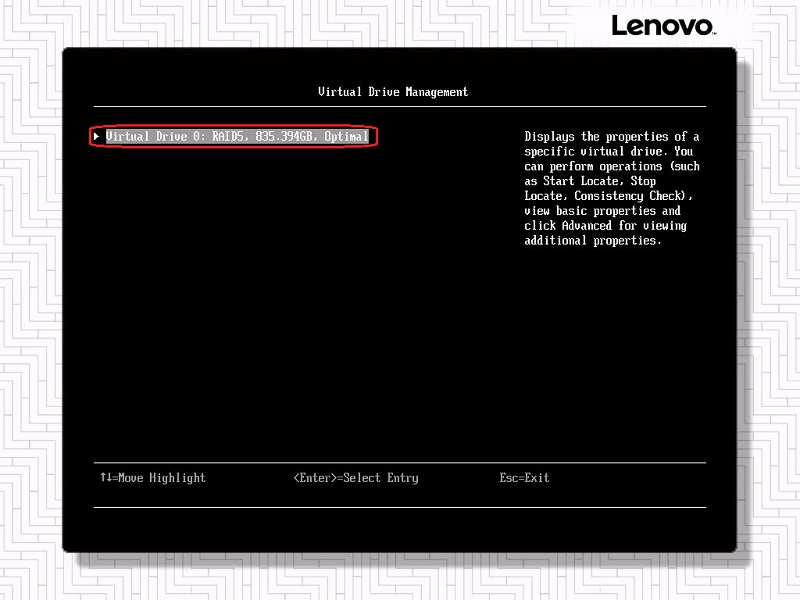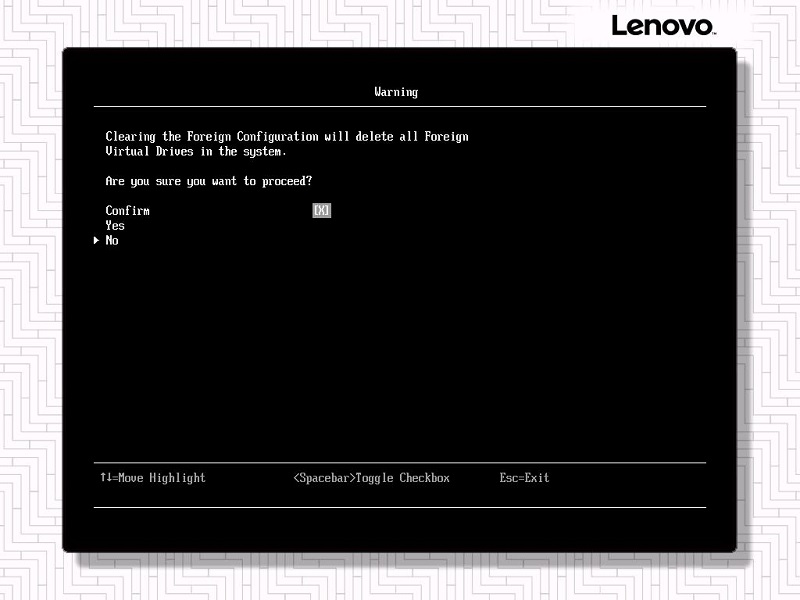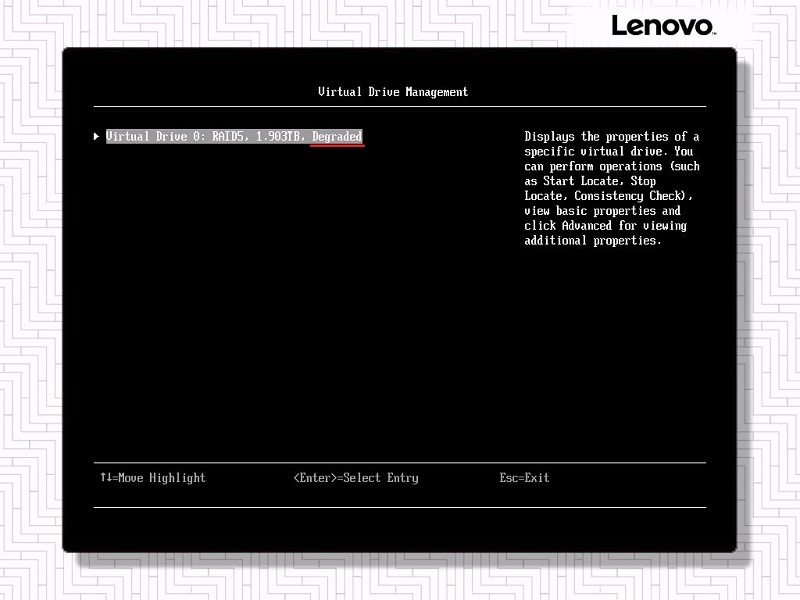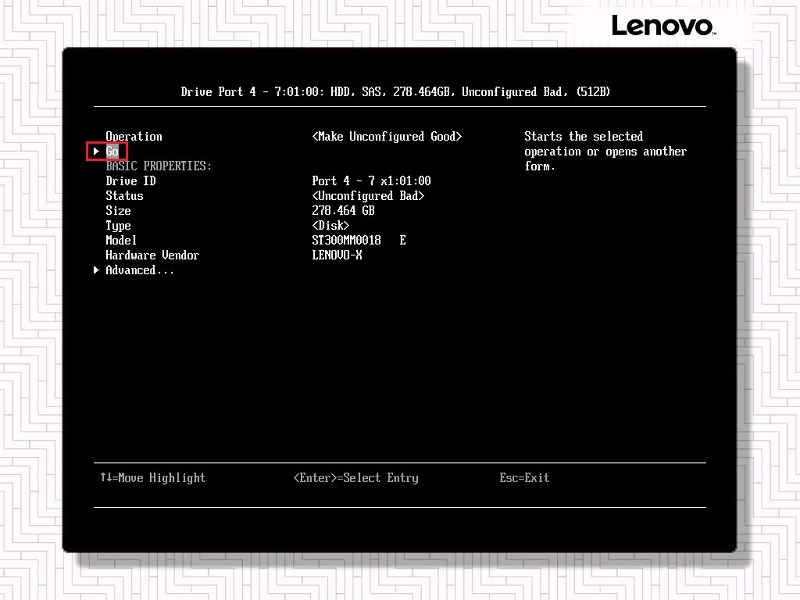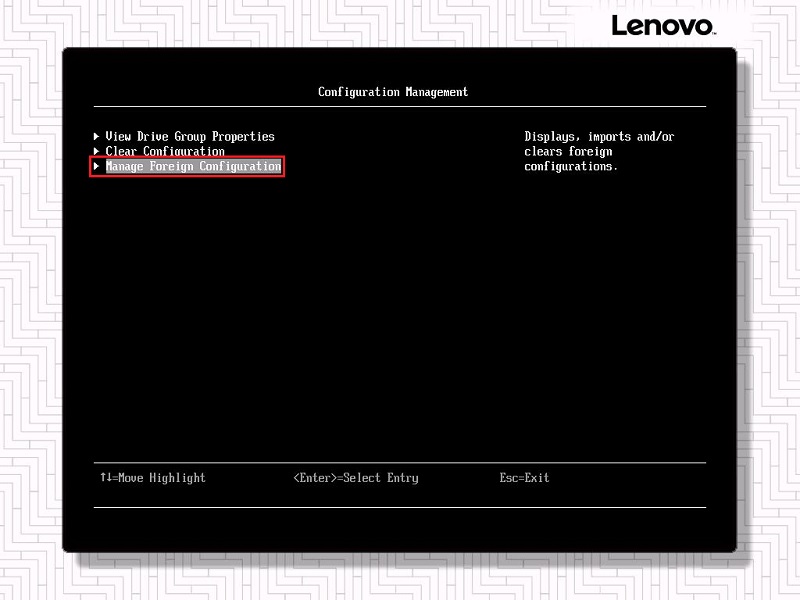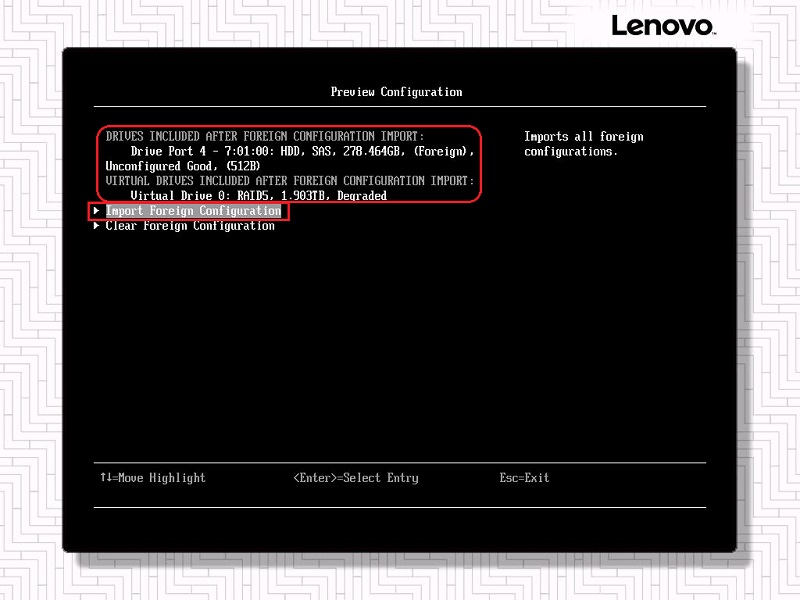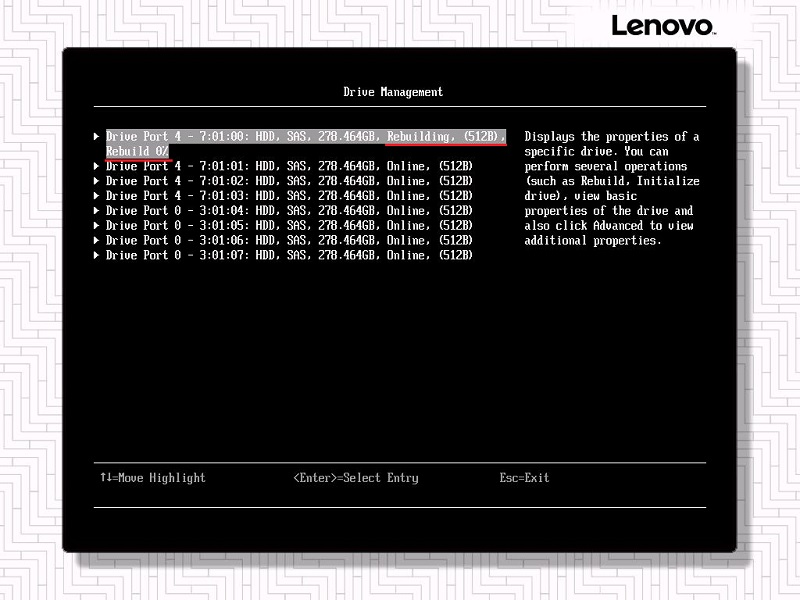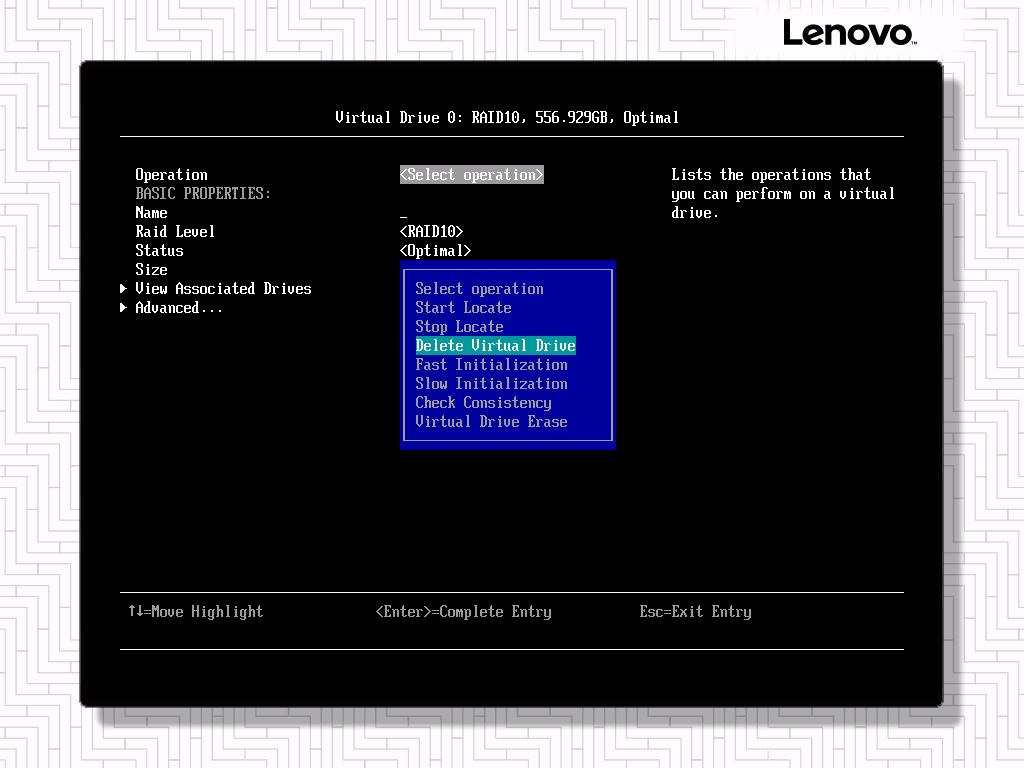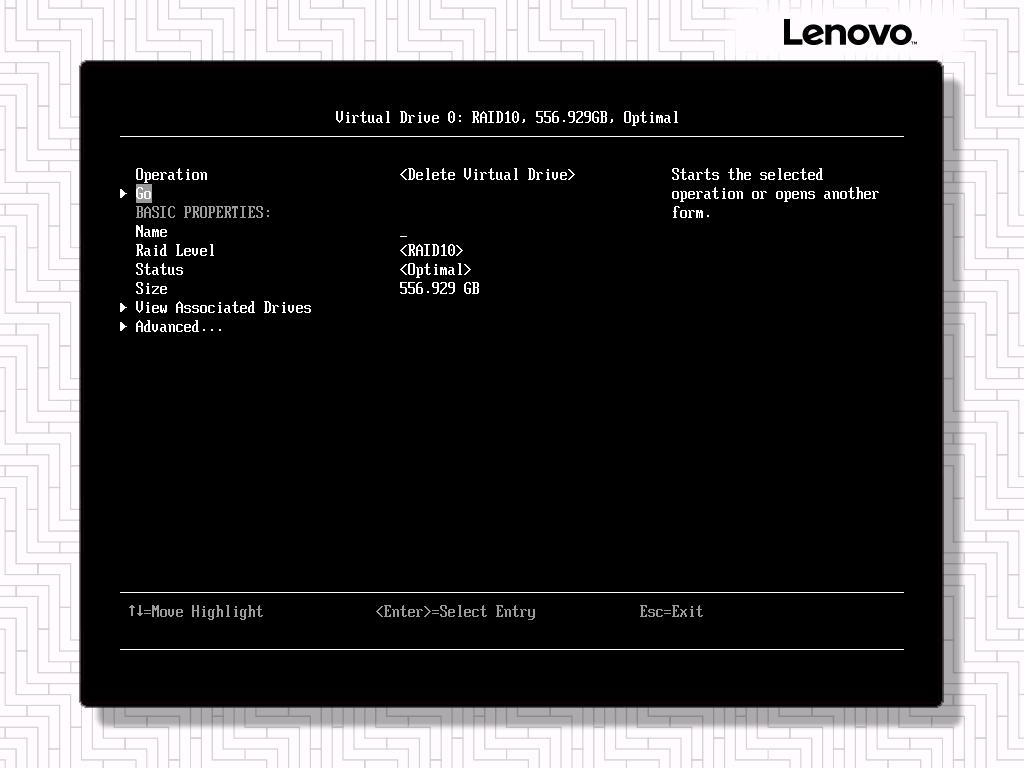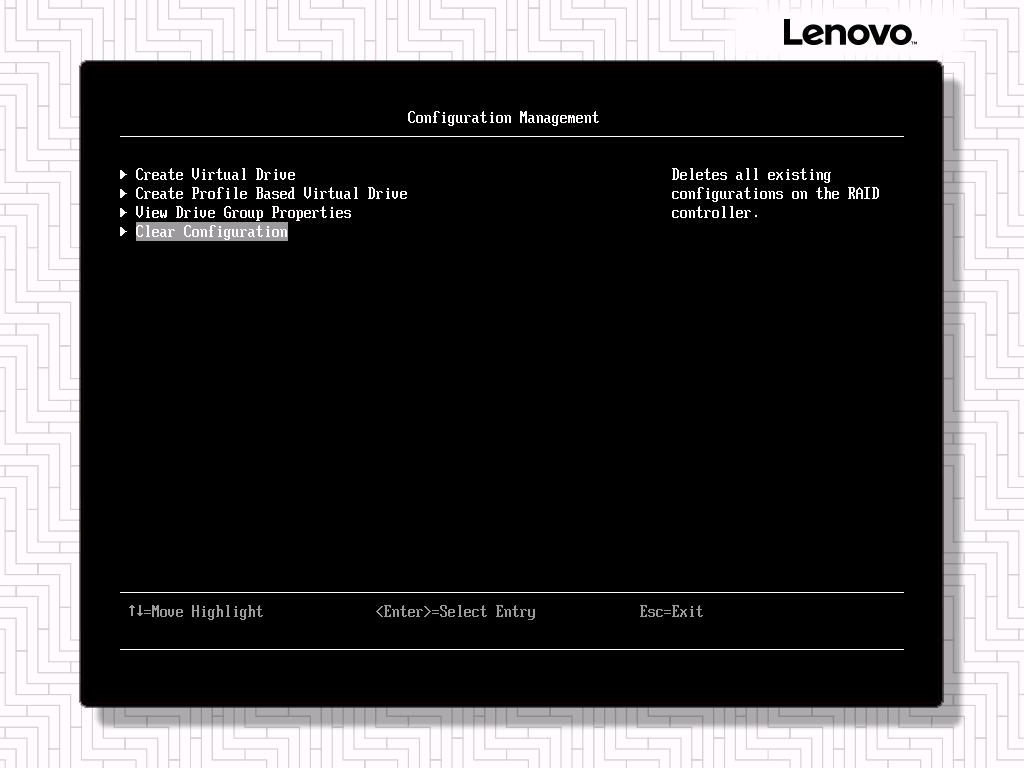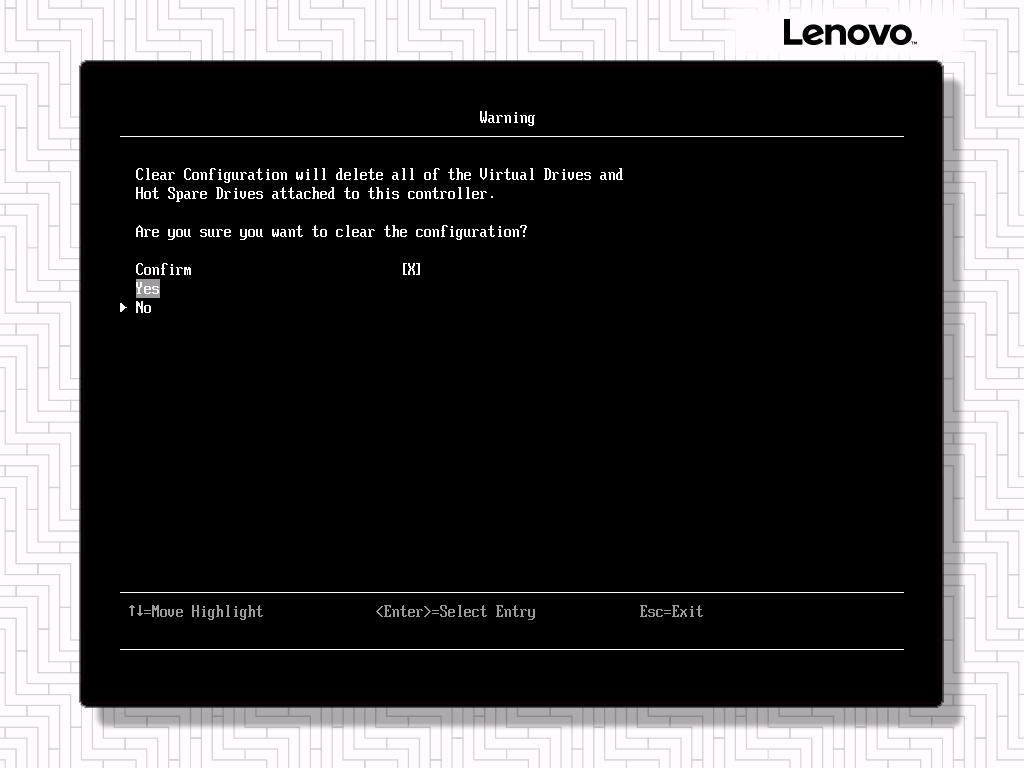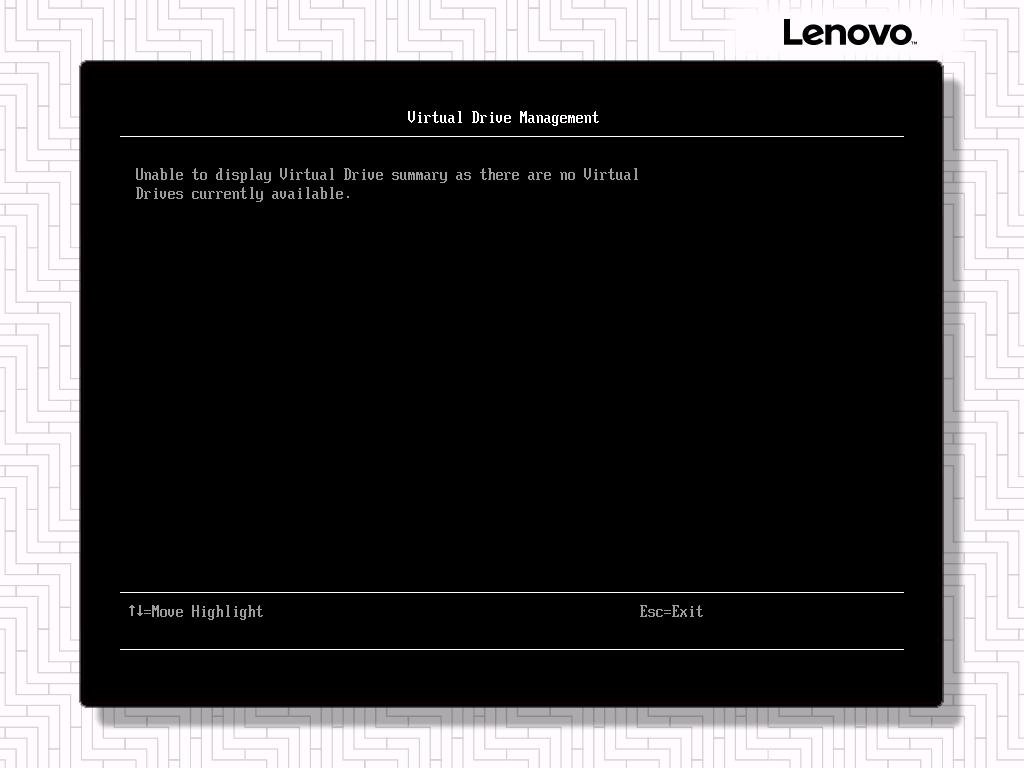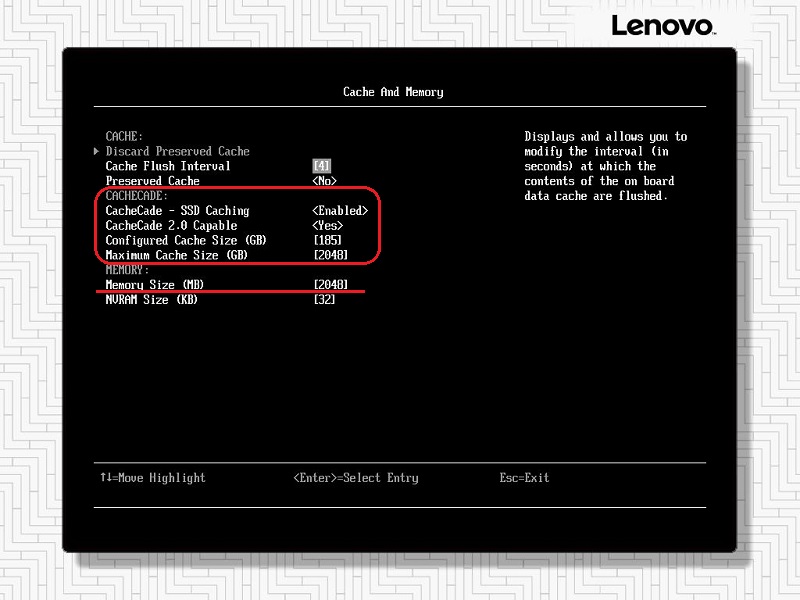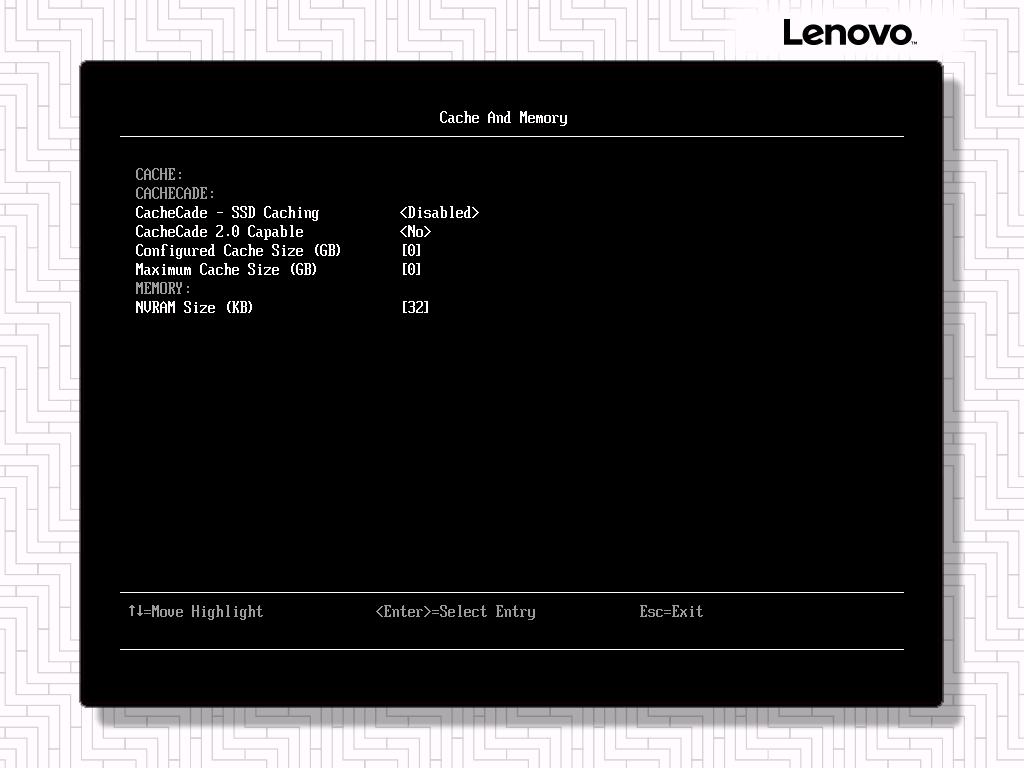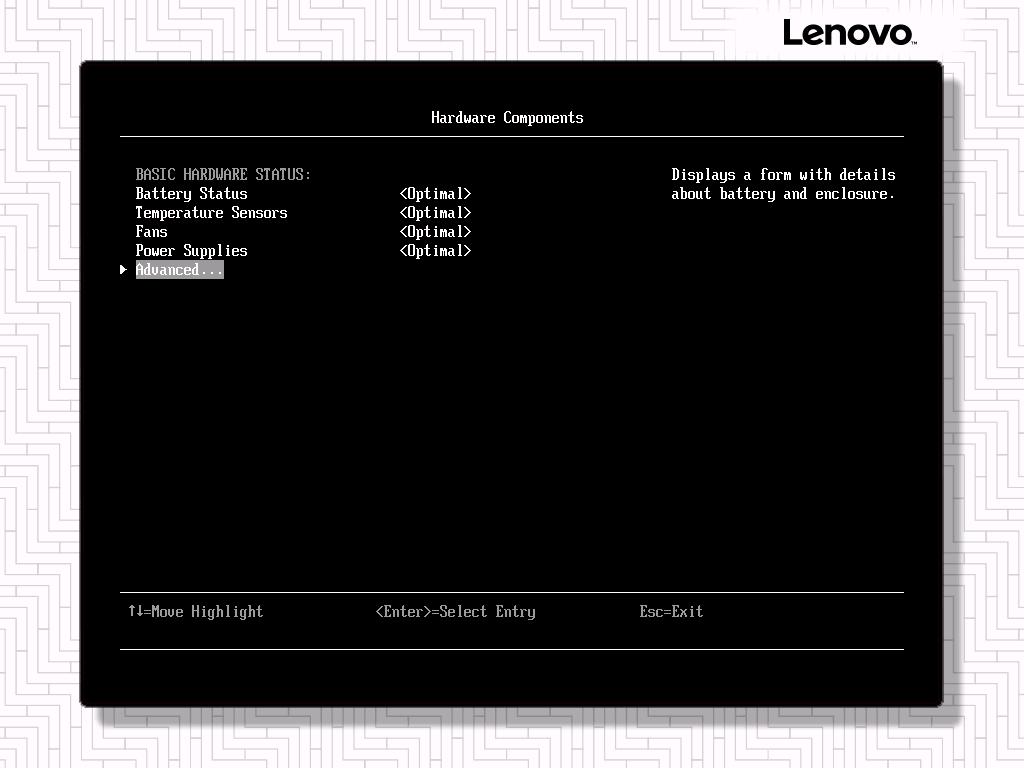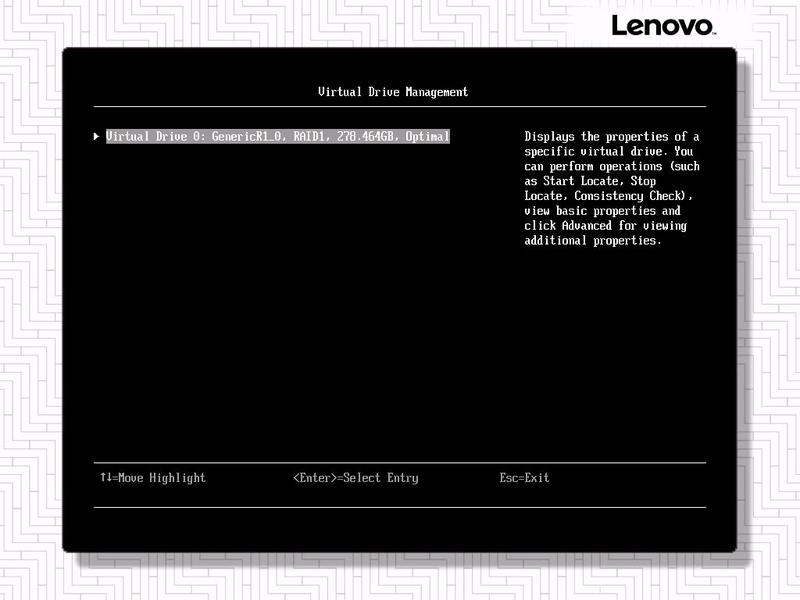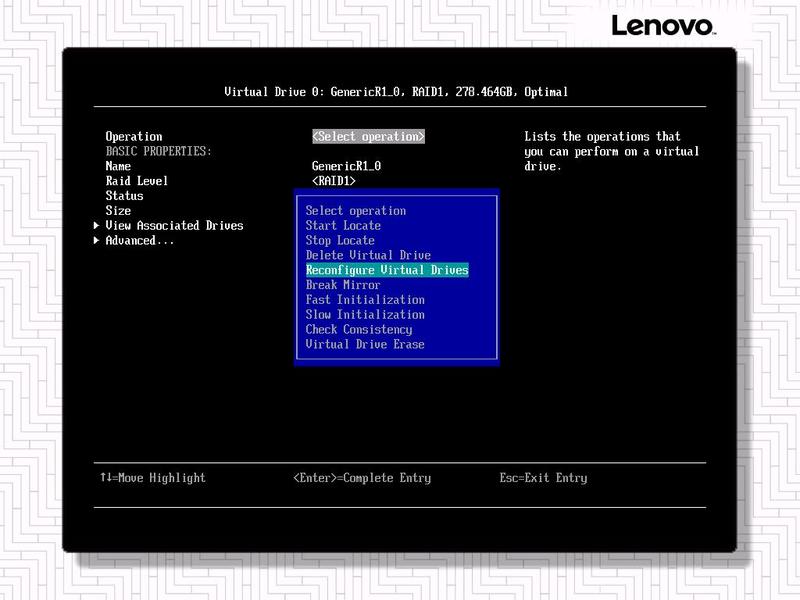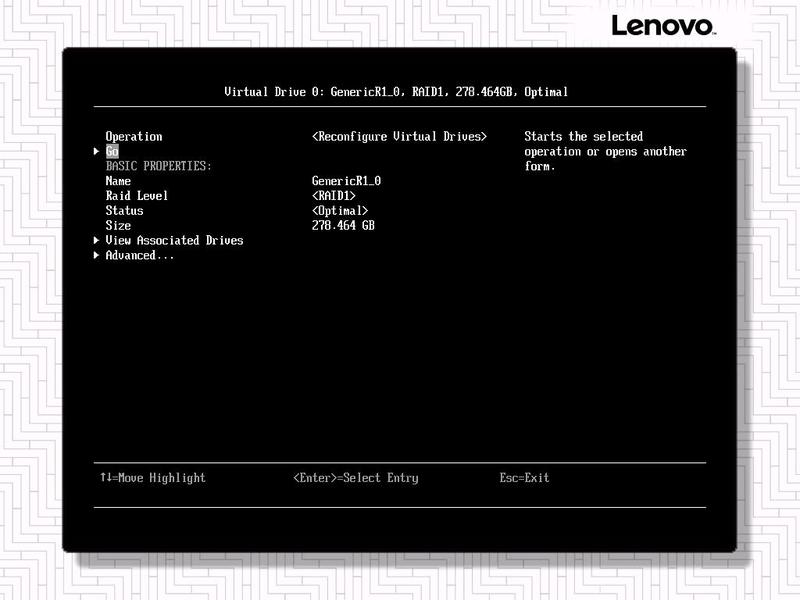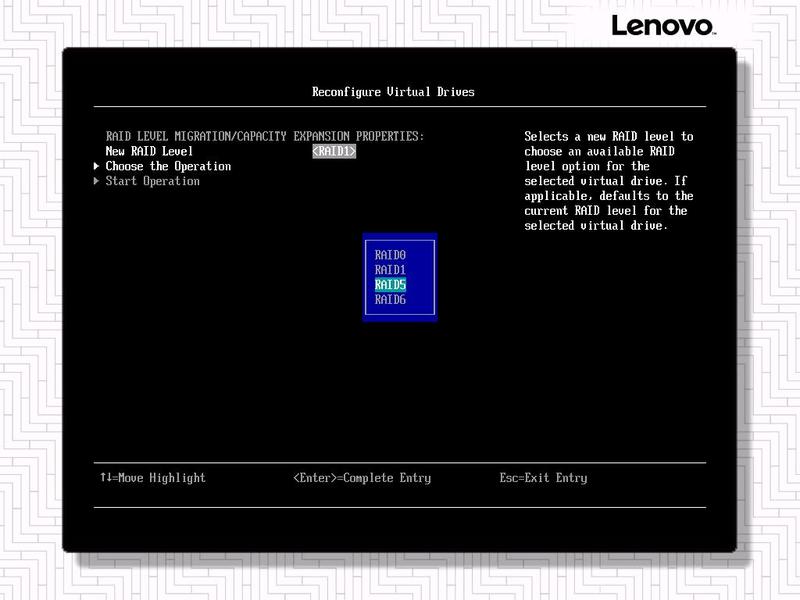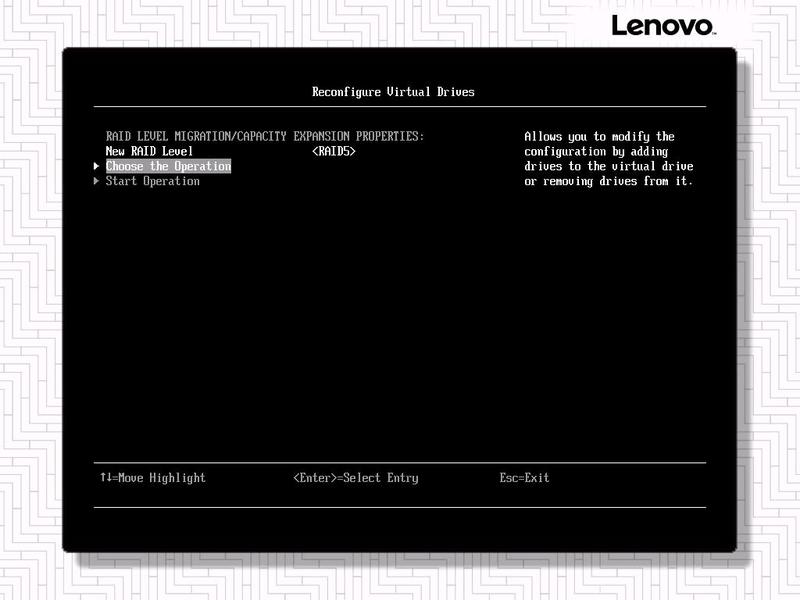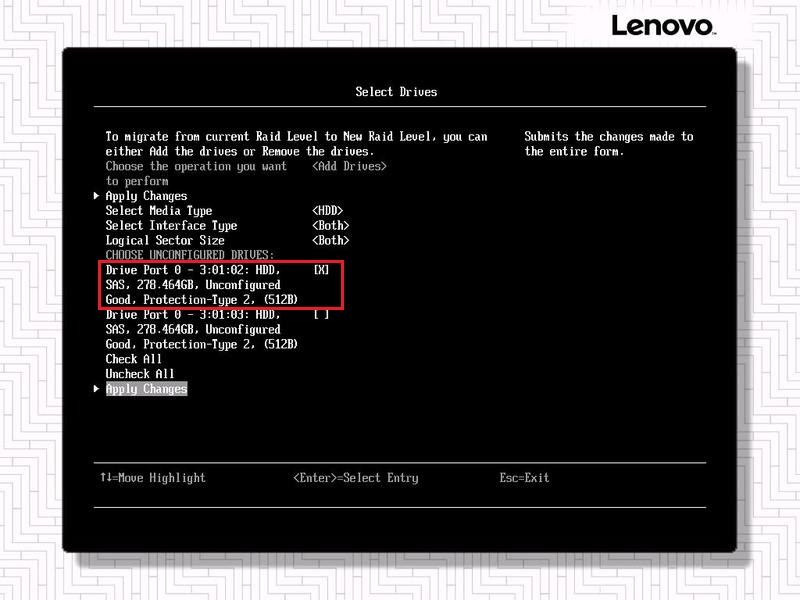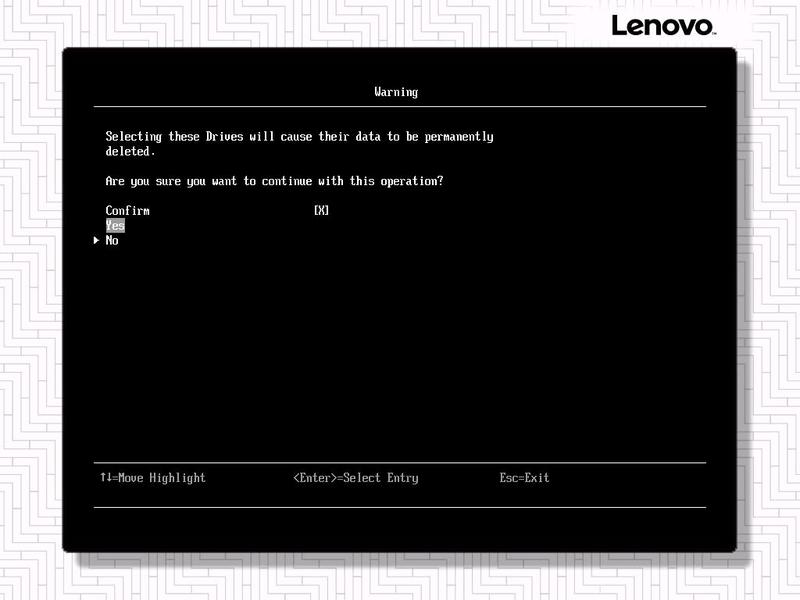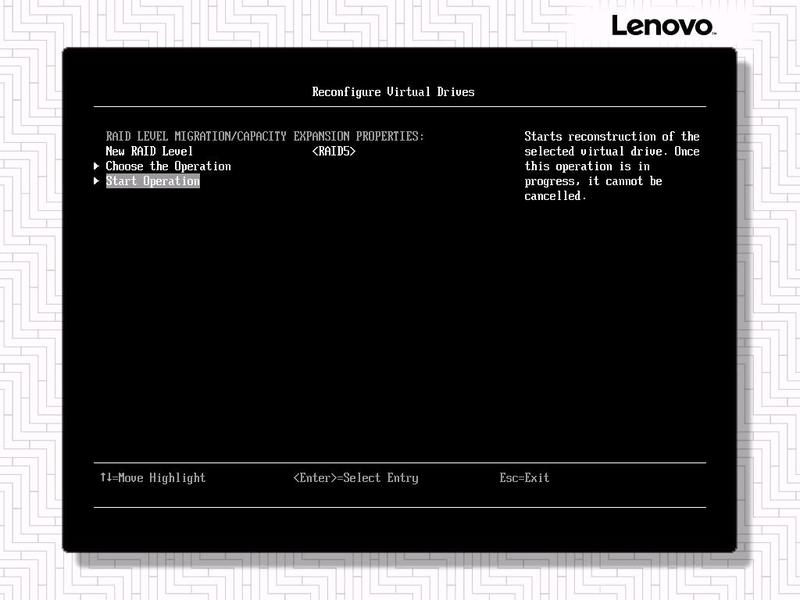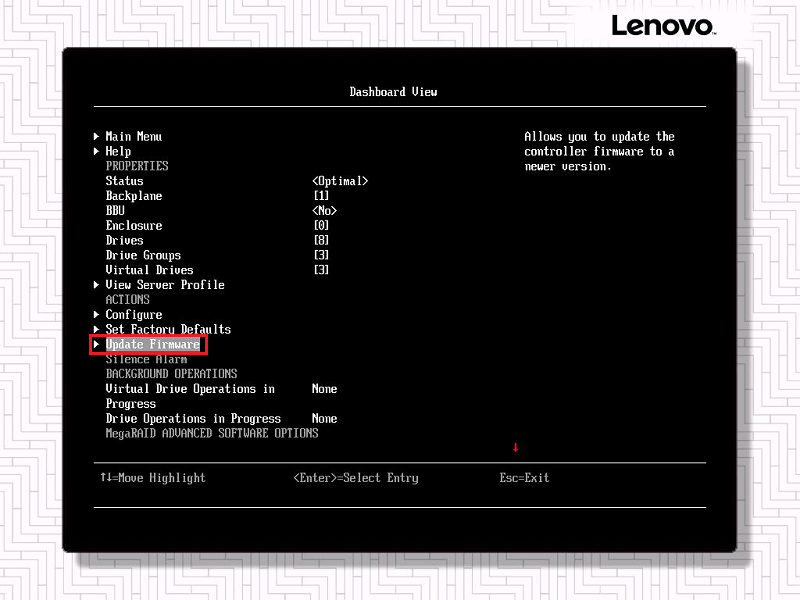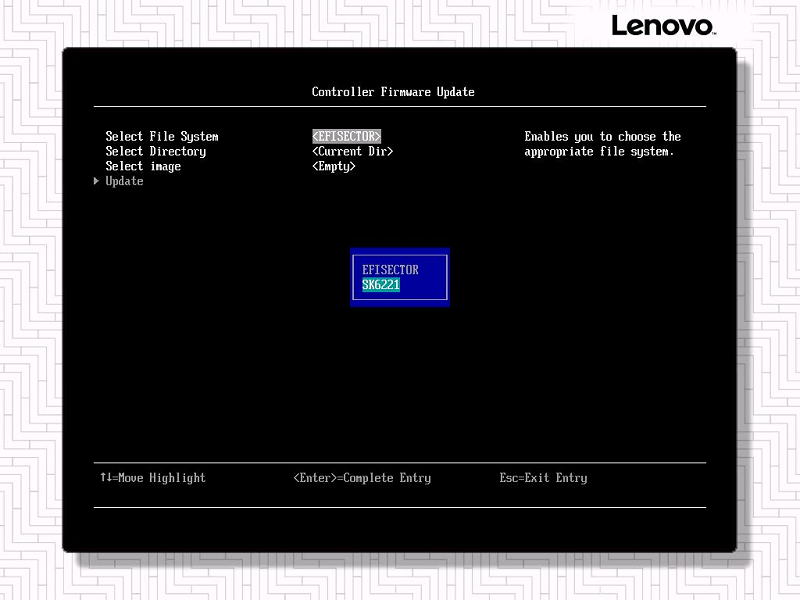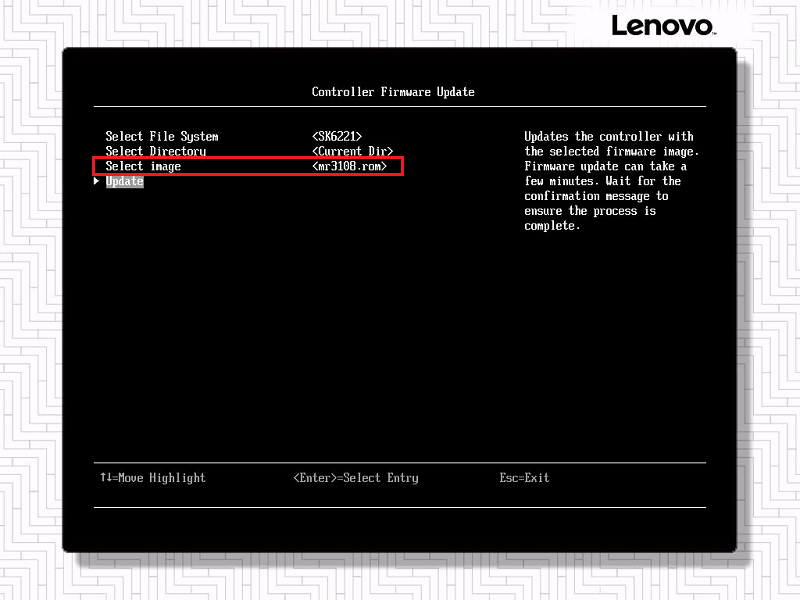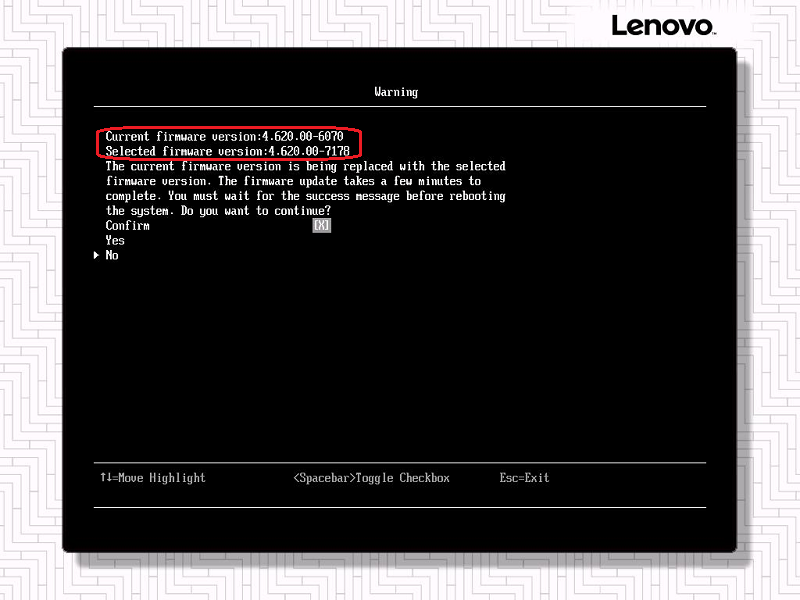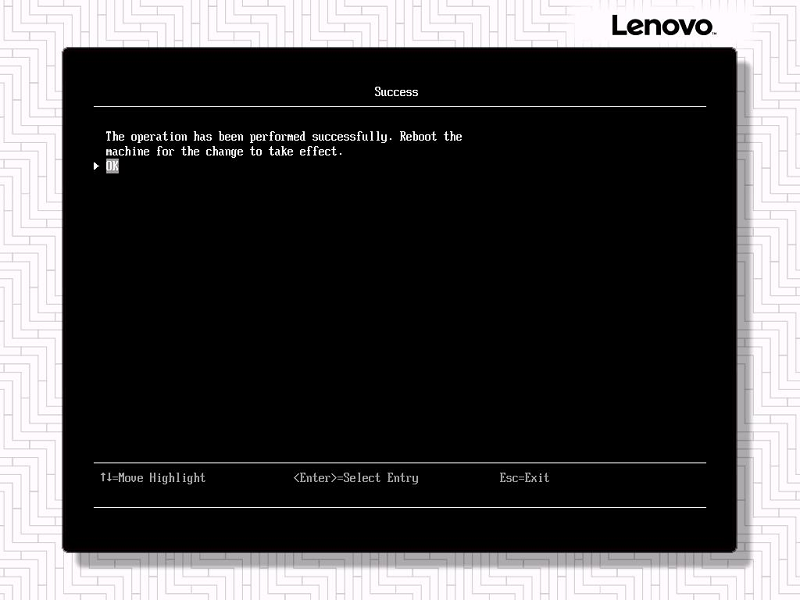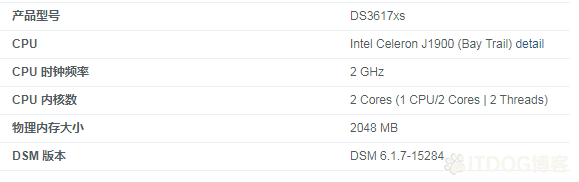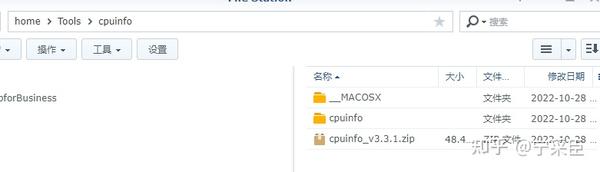类别:阵列RAID / 日期:2021-01-19 / 浏览:1130 / 评论:0
操作步骤:
重要提示:配置阵列时请谨慎操作,并仔细阅读各种提示,以防误操作导致数据损失。
内容导航
ThinkSystem系列服务器进入阵列配置界面操作请参考《如何进入ThinkSystem系列服务器SAS RAID阵列配置界面》(知识库编号:167409)。
System x M4、M5、M6及X6系列服务器进入阵列配置界面操作请参考《如何进入System x系列服务器SAS RAID阵列配置界面》(知识库编号:167408)。
ThinkServer RD650、RD550、RD450、RD350、TD350系列服务器进入阵列配置界面操作请参考《如何进入ThinkServer RD/TD_50系列服务器SAS RAID阵列配置界面》(知识库编号:167404)。
ThinkServer RQ940型服务器进入阵列配置界面操作请参考《如何进入ThinkServer RQ940系列服务器SAS RAID阵列配置界面》(知识库编号:167411)。
联想各系列服务器的UEFI HII SAS RAID阵列配置界面有所不同,但操作步骤一致。有少数操作方式略有区别,详见以上联想知识库文档中有关硬盘选择操作及确认操作的说明。
本文以ThinkSystem系列服务器文字界面及System x系列服务器UEFI HII阵列配置界面为例。
进入SAS RAID阵列配置界面后,首先是Dashboard界面,其中会显示:
"Status",即SAS RAID卡状态,正常情况下是"Optimal";
"BBU",即备份单元状态,如阵列卡配备有电池(BBU)或者超级电容(CVM)的即会显示"Yes",否则是"No";
"Drivers",即硬盘数量;
"Virtual Drives",即RAID卷数量等状态信息。
(注意:部分旧型号SAS RAID卡及旧版本固件没有Dashboard界面,Dashboard界面中的关键信息体现在Main Menu中的Controller Management中。)
向下翻页,在"MegaRAID ADVANCED SOFTWARE OPTIONS"会显示RAID卡已激活的功能,例如下图所示的:
MegaRAID RAID6,即RAID6功能;
MegaRAID RAID5,即RAID5功能;
MegaRAID SafeStore,即数据保护功能;
MegaRAID FastPath,即SSD增强功能;
MegaRAID CacheCade 2.0,即SSD缓存功能;
MegaRAID CacheCade Pro 2.0,即高级SSD缓存功能。
注意:如未激活对应功能,此处则不会有项目显示。
从Dashboard进入Main Menu即是RAID配置主界面,有5个项目。
"Configuration Management"是配置RAID设置
"Controller Management"是对SAS RAID控制器进行设置
"Virtual Drive Management"是查看、调整RAID设置
"Drive Management"是查看、调整硬盘设置
"Hardware Components"是查看、调整RAID卡部件设置
先确认硬盘状态是否为可用状态。进入"Drive Management",确认当前界面是否出现所有硬盘,且硬盘状态都是"Unconfigured Good"状态。
注意:
1、只有Unconfigured Good状态的硬盘才能配置RAID,Online状态表示该盘已在某个阵列中,JBOD状态表示该盘为单盘直通模式,Unconfigured Good状态与JBOD状态的相互转换请看下文“设置JBOD模式”一节;
2、如果Unconfigured Good前有"(Foreign)"标记,说明此硬盘带有外来阵列信息,请先确认硬盘来源及需要导入、或者清除该信息,然后按照下文“导入和清除外来阵列”一节进行操作;
3、如果硬盘是"Unconfigured Bad"状态,说明硬盘有异常。若硬盘容量识别正常,或者能确认是因为误操作所致,请按照下文“修复掉线的硬盘”一节进行操作。若已无法正确识别硬盘容量,建议重新插拔再识别硬盘,无效则硬盘已经故障,请及时更换。
本节介绍8块硬盘先创建一组RAID1阵列再创建一组RAID5阵列。
进入阵列卡配置主界面,进入"Configuration Management"。
再进入"Create Virtual Drive",创建一个阵列。
"Select RAID Level"选择RAID1。
注意:RAID5等RAID Level需要阵列卡硬件支持或者激活相应功能,亦需要可配置硬盘数量满足最低要求,否则不会出现相应RAID级别。
进入"Select Drivers"以选择要加入阵列的硬盘。
选中2块硬盘,然后选择"Apply Changes"。
注意:
1、不同机型的硬盘选择操作方式有区别,请查看对应机型关于硬盘选择操作的说明;
2、不同RAID Level有不同的硬盘数量要求,如RAID1只能有2块硬盘,RAID5至少需要3块硬盘,RAID6至少需要4块硬盘,RAID10至少需要4块硬盘且为偶数;
3、如果使用SSD(固态硬盘)配置阵列,需要将"Select Media Type"选项改为"SSD"。请勿将机械硬盘和固态硬盘加入同一组RAID阵列;
4、由于"Select Interface Type"默认值为"Both",在选择硬盘时可以看到SAS接口硬盘和SATA接口硬盘,但不要在同一组RAID阵列中同时选取SAS接口硬盘和SATA接口硬盘。
告知操作已顺利执行,OK继续。
回到创建阵列界面,可以对"Virtual Drive Size"进行修改以调整RAID卷大小。如果上一步"Select Drives"配置有误,则此处不会显示数值也无法修改;如需给阵列分卷,则在这里按回车键并输入所需大小,详见“创建分卷的RAID5阵列”一节。
全新建立的阵列,建议将"Disable Background Initialization"设置为"Yes",并将"Default Initialization"设置为"Fast",进行快速初始化,用以清空阵列及硬盘上的数据。
注意:如果是尝试修复误删除的阵列(卷),请保持"Default Initialization"为默认的"No"。
注意:如果将"Default Initialization"设置为"Full"会进行慢速全盘初始化,慢速初始化过程中阵列可能无法使用,故不建议选择此项。
其他项目一般不需要进行调整。如要调整其他项目,请阅读下文“修改阵列缓存策略等参数”一节,并根据实际需求进行操作。
注意:部分参数,如"Strip Size"条带尺寸在创建阵列后不可修改。
选择"Save Configuration"保存RAID配置。
选择"Save Configuration"后会出现确认操作,提示会抹除硬盘上已有的数据,""确认后,再选择"Yes"继续。
注意:不同机型的确认操作方式有区别,请查看对应机型关于确认操作的说明。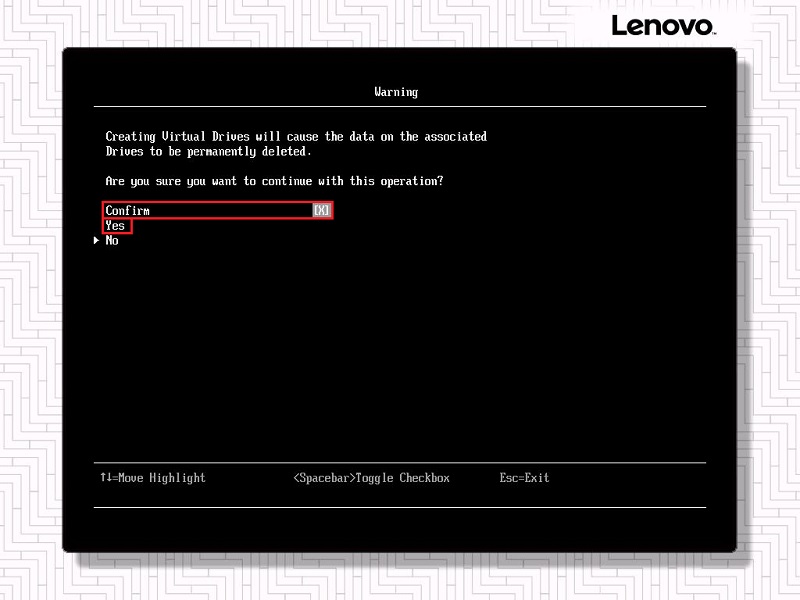
提示操作已顺利执行,"OK"完成。
由于还有"Unconfigured Good"状态的硬盘,此时会自动返回到"Create Virtual Drive"界面。继续创建下一组RAID5阵列。
"Select RAID Level"选择"RAID5"。
进入"Select Drives",选中要加入RAID5阵列的硬盘,然后选择"Apply Changes"并确认操作完成。
注意:如果要全选所有硬盘可以选择"Check All"。
检查"Virtual Drive Size"大小,并设置"Disable Background Initialization"为"Yes"及"Default Initialization"为"Fast"。其他项目同之前创建RAID1时。
检查无误后选择"Save Configuration",然后确认操作,完成阵列创建。
返回阵列卡配置主界面,进入"Virtual Drive Management"查看已创建好的阵列。
确认新建的Virtual Drive状态为"Optimal"即状态正常。
接下来设置RAID卷为启动设备。返回阵列卡配置主界面,进入"Controller Management",设置"Select Boot Device"为要安装操作系统的RAID卷,如刚刚创建的"Virtual Drive 0"。修改完成后即生效。
注意:"Select Boot Device"默认值可能为"None",如未设置正确可能导致安装操作系统后无法正常引导启动操作系统。
本节介绍8块硬盘创建一组RAID10阵列。
请先阅读上一节“创建RAID0/1/5/6阵列”,本节只介绍与上一节有区别的部分。
"Select RAID Level"选择"RAID10"。
注意:RAID10要求至少4块硬盘组成,若可用硬盘数量不满足要求则RAID 10选项不可选。
选择在"Span 1:"下一行的"Select Drivers"。
选取2块硬盘后选择"Apply Changes"并确认。
RAID10可以视为由2组以上的RAID1再组成的RAID0,所以要将硬盘两两分组。
检查"Span 1"中有2块硬盘,再选择"Add More Spans"添加一组Span。
选择在"Span 2:"下一行的"Select Drivers"。
再选取2块硬盘后选择"Apply Changes"并确认。
检查"Span 2"中有2块硬盘,再选择"Add More Spans"添加一组Span。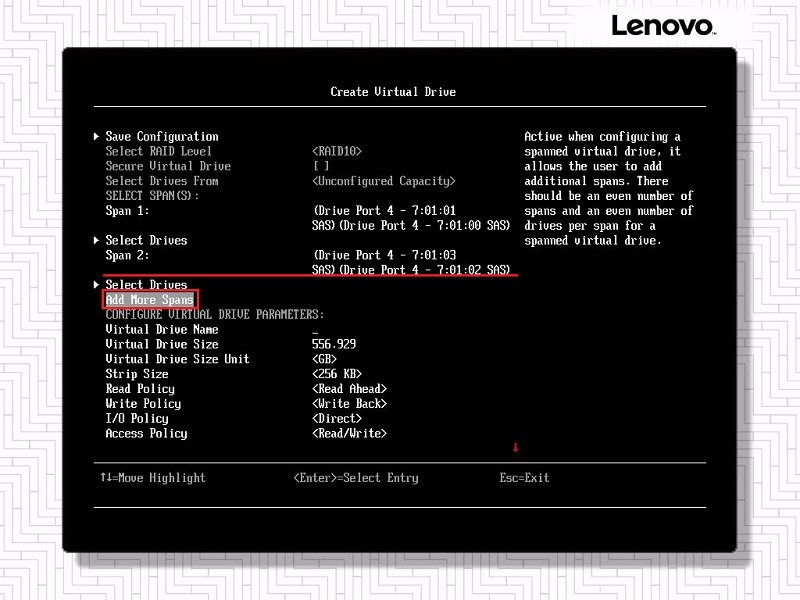
后续操作步骤相同,直到将全部8块硬盘分4组Span全部添加。
检查"Virtual Drive Size"显示正确大小。如需给阵列分卷,则在这里按回车键并输入所需大小,参照“创建分卷的RAID5阵列”一节。
设置"Disabled Background Initialization"为"Yes",设置"Default Initialization"为"Fast"。
检查设置正确后,选择"Save Configutation"并确认操作完成。
返回阵列配置主界面,进入"Virtual Drive Management"中查看已创建RAID10阵列的状态是否为"Optimal"。再进入"Controller Management"中将"Select Boot Device"修改为此RAID10阵列。
本节介绍8块硬盘创建分为2卷的RAID5阵列。
请先阅读第二节“创建RAID0/1/5/6阵列”,本节只介绍有区别的部分。
先创建一组RAID5阵列,选取硬盘以后检查"Virtual Drive Size"及"Virtual Drive Size Unit"。
根据实际情况修改"Virtual Drive Size"及"Virtual Drive Size Unit"。
本节中创建第一卷为200GB,先设置"Virtual Drive Size Unit"为"GB"。
在"Virtual Drive Size"上按回车,在输入框中输入第一卷的大小。
检查第一卷的大小无误,设置"Disabled Background Initialization"为"Yes",设置"Default Initialization"为"Fast"。
检查设置正确后,选择"Save Configutation"并确认操作完成。
由于还有未分配的容量,此时会自动返回到"Create Virtual Drive"界面。继续创建下一卷。
"Select RAID Level"选择"RAID5",设置"Select Drives From"为"Free Capacity"。
进入"Select Drive Groups"以选择有剩余容量的阵列。
选中之前创建尚有剩余容量的Drive Group,然后选择"Apply Changes",并确认操作完成。
检查剩余容量无误。如有需要还可以再分卷,操作相同。
设置"Disabled Background Initialization"为"Yes",设置"Default Initialization"为"Fast"。
检查设置正确后,选择"Save Configutation"并确认操作完成。
返回阵列配置主界面,进入"Virtual Drive Management"中查看已创建的2卷RAID5阵列的状态是否为"Optimal"。再进入"Controller Management"中将"Select Boot Device"修改为此第一卷RAID5阵列。
设置热备盘操作在阵列状态正常时为设置热备盘,在阵列处于降级状态(Degrade)时为手动重建阵列。
在阵列卡配置主界面进入Drive Management,选择1块状态为Unconfigured Good状态的硬盘。
在"Operation"中选择"Assign Global Hot Spare Drive"设置全局热备盘或者"Assign Dedicated Hot Spare Disk"设置专用热备盘。
全局热备是指此阵列卡上有任何阵列降级时该盘都会进行重建;专用热备会将该盘分配给特定的阵列,只有特定阵列降级时该盘才会进行重建。当阵列卡上有多组阵列或者有不同型号的硬盘分别组成阵列时,推荐设置专用热备。
然后在下一行出现的"Go"上按回车键。
若设置为专用热备,则会要求选中用于热备的阵列,按"OK"继续。
若设置为全局热备,则会提示可能会有不兼容的情况,确认后继续。
告知操作顺利完成,"OK"继续。
返回阵列卡配置主界面再进入"Drive Management"即可看到该盘已经是"Hot Spare"状态了,如果分配到处于"Degrade"状态的阵列,则该盘会进行"Rebuild"重建。
如果要去除热备盘,先选中热备盘,在"Operation"中选择"Unassign Hot Spare Drive"移除热备。
在下一行出现的"Go"上按回车键。
会提示确认移除热备盘,在""处确认后选"Yes",然后会提示操作顺利完成,"OK"继续。
如果在创建阵列时没有选择执行初始化操作,或者保持已有阵列但需要清空其中的数据,都可以在阵列卡配置主界面"Virtual Drive Management"里对阵列进行初始化.
选择要执行初始化的Virtual Drive。
在"Operation"选项中选择"Fast Initialization"执行快速初始化。
"Slow Initialization"即慢速初始化,与创建阵列时设置"Default Initialization"为"Full"相同,都是用特定数据覆写整个阵列。完全初始化会彻底检测硬盘状况并抹除全部数据,故耗时较长,在此过程中可能无法正常使用阵列,一般只在阵列或者硬盘出现异常时使用。
然后在下一行出现的"Go"上按回车键。
会提示阵列上的数据将被抹除,确认继续,快速初始化一般数秒钟即可完成,慢速初始化可能需要数小时才能完成,会在"Virtual Drive Management"界面显示操作进度。
对已有的阵列和卷,可以在"Virtual Drive Management"中修改阵列缓存策略等参数。
如用于System x系列服务器的ServeRAID M5210阵列卡加配缓存模块或者闪存+超级电容套件后,可以在"Virtual Drive Management"中修改阵列缓存策略等参数以提升性能。
选择要修改缓存策略的Virtual Drive。
进入"Advanced..."页面。
修改"Default Write Cache Policy"为"Write Back",调整写入缓存策略为回写模式。
在此页面也可以修改其他参数,部分参数只能在创建阵列时定义,无法后期修改。
"Segment Size"(即创建阵列时的"Strip Size"),数据条带尺寸,用以调整分布在各个硬盘上的数据块单元尺寸。若阵列做存储用途可以调大,若做数据库类用途可以调小。调整此项可能会影响阵列性能。如果无特殊需求,则无需调整此项。此项在阵列创建后无法修改。
"Access"(即创建阵列时的"Access Policy"),访问策略。当设置为"Read/Write"时,此卷可以被读取和写入,此为默认值。当设置为"Read Only"时,此卷只能被读取不可写入。当设置为"Blocked"时,此卷无论读写都不可被访问。
"Default Write Cache Policy"(即创建阵列时的"Write Policy"),写入缓存策略,仅当阵列卡配备有缓存时才可修改,否则固定为"Write Through"。当设置为"Write Through"(直写)时,数据最终写入硬盘介质时才反馈写入完成,当阵列卡未配备有缓存时此项为默认值。当设置为"Write Back"(回写)且阵列卡配备有备份单元(电池)时数据写入到阵列卡缓存时即反馈写入完成,此模式会提升阵列性能,当阵列卡配备有缓存时此项为默认值;但若未配备备份单元时会以"Write Through"模式操作。当设置为"Always Write Back"(强制回写)时,不论缓存是否有备份单元(电池)都开启回写模式,此模式在服务器遇到意外停电时有较大数据丢失风险,请谨慎选用。
"Disable Background Initialization (BGI)"(即创建阵列时的"Disable Background Initialization"),禁用后台初始化,默认为"No"(即不禁用后台初始化)。在新创建阵列/卷后,阵列卡会在空间时对阵列/卷进行后台初始化操作,用以检查硬盘及数据的一致性。后台初始化时间较长,可能影响硬盘性能,故建议在有进行前台初始化(即Fast Initialization或Full Initialization)时禁用后台初始化。
"Read Cache Policy"(即创建阵列时的"Read Policy"),读取缓存策略,仅当阵列卡配备有缓存时才可修改,否则固定为"No Read Ahead"。当设置为"No Read Ahead"时,阵列卡不会进行预读操作,此为固态硬盘所组阵列的默认设置。当设置为"Read Ahead"时,阵列卡会自动将主机所请求数据顺序后的数据预先读取到缓存中,可一定提升连续读取性能,但对随机读取性能没有明显提升,此为机械硬盘所组阵列的默认设置。
"Drive Cache",硬盘缓存策略。当设置为"Disable"时,硬盘缓存被禁用,此为默认设置。当设置为"Enable"时,启用硬盘缓存。当设置为"Unchanged"时,不改变硬盘缓存策略。
"Input/Outout (I/O)"(即创建阵列时的"I/O Policy"),IO策略,仅当阵列卡配备有缓存时才可修改,否则固定为"Direct I/O"。当设置为"Direct I/O"时,读操作数据不会在缓存中缓冲,此为默认值。当设置为"Cached I/O"时,读操作数据会在缓存中缓冲。
"Emulation Type",模拟方式。用于设置由高级格式(Advanced Format/AF)硬盘所组成的阵列/卷的扇区格式,默认为"Default"。如需将高级格式的硬盘强制模拟为传统512字节/扇区的格式,可设置为"Force"。
修改参数后,选择"Apply Changes"并确认。
注意:"Current Write Cache Policy"为当前缓存策略,缓存策略等参数变更需要重启服务器才生效。
CacheCade是一项SAS RAID卡的可选高级功能,启用此功能可以使用SSD对已有阵列和卷加速。要确认CacheCade功能是否已启用,请返回"Dashboard"界面进行确认。
注意:ThinkSystem系列服务器都不支持CacheCade功能。
System x系列服务器对用于CacheCade的SSD有等级要求,需要最低为Enterprise Value级别的SATA SSD,详见https://support.lenovo.com/solutions/migr-5094754。
注意:有关SSD等级的说明,请参考https://lenovopress.com上的Product Guide文档。
当SAS RAID卡及SSD满足以上要求后,在"Configuration Management"界面中会出现"Create Cachecade Virtual Drive"项目。
创建CacheCade卷的操作与创建RAID卷类似,设置CacheCade的"RAID Level"及"Write Cache Policy",并选择要配置为CacheCade缓存的SSD。
检查无误后,选择"Create Cachecade Virtual Drive"保存设置。然后会提示操作完成,选择"OK"继续。
返回"Main Menu",再进入"Virtual Drive Management"查看,已经出现了刚刚新建的CacheCade卷。
接下来要将现有阵列/卷使用CacheCade卷加速。进入已有的阵列/卷,在"Operation"中选择"Enable SSD Caching"。
选择下一行出现的"Go"。
会有确认操作,""确认后选"Yes","OK"继续。
操作完成后,可以在该Virtual Drive的"Advanced..."中查看到CacheCade状态。
"SSD Caching"为"Enable"代表SSD缓存加速功能已启用,"CacheCade Type"为"Read and Write"代表读取和写入操作都会进行加速。
注意:部分旧型号SAS RAID卡及CacheCade功能仅支持读取加速,即"CacheCade Type"为"Read only"。
如果不希望配置阵列,直接独立使用硬盘,可以设置硬盘为JBOD,即单盘直通模式。
首先要确认当前阵列卡是否支持JBOD模式。在阵列卡配置主界面进入"Controller Management",再进入"Advanced Controller Properties",查看"JBOD Mode"项目的状态,如果是"Enabled"状态则表示支持。
用于System x系列服务器的ServeRAID M5110(e)及M5210(e)等阵列卡如配有带缓存,则此项为"Disabled",且不能直接修改,故不支持JBOD模式。如要启用M5110(e)及M5210(e)阵列卡的JBOD模式,需要移除阵列卡上的缓存模块后才能开启。参考《移除ServeRAID M5210阵列卡的缓存模块以开启JBOD模式 》(知识库编号:154463)。
部分型号的SAS RAID卡及部分固件版本"JBOD Mode"项的设置可以手动更改,"Apply Change"应用更改以后会提示需要重启服务器以切换SAS RAID卡工作模式。"JBOD Mode"从"Disabled"改为"Enabled"切换模式后阵列卡会降为iMR模式,包括RAID5在内的高级功能将不可用,故执行操作前请务必确认,以防造成数据损失。
"Unconfigured Good"状态和"JBOD"状态的硬盘可以任意相互转换,在"Drive Management"界面中选中"Unconfigured Good"状态的硬盘,在"Operation"中选择"Make JBOD"。
然后在下一行出现的"Go"上按回车键,再确认即可。
如果要设置从该盘引导,还需要在"Controller Management"中的"Select Boot Device"选取该盘。
设置从该盘为引导后,"Drive Management"中该盘会新增"Bootable"状态。
将"JBOD"状态重置为"Unconfigured Good"状态的步骤与上面类似,在"Operation"中选择"Make Unconfigured Good"。
然后在下一行出现的"Go"上按回车键,确认即可。
硬盘"Unconfigured Good"状态和"JBOD"状态的相互转换也可以在"Configuration Management"界面中操作,分别有"Make Unconfigured Good"和"Make JBOD"选项,可以一次批量转换多个硬盘,操作与创建阵列时选取硬盘的步骤类似,在此不再赘述。
本节介绍导入和清除来自其他服务器上硬盘的阵列信息。
注意:进行导入和清除外来阵列信息的操作不影响本机已有的阵列配置。
进入"Drive Management"查看是否已识别全数硬盘,且状态为"(Foreign), Unconfigured Good"。
注意:如果要进行导入或者清除的硬盘状态是"Unconfigured Bad",请参考下一节“修复掉线的硬盘”,将硬盘状态修改为"(Foreign), Unconfigured Good"后再行操作。
返回阵列卡配置主界面,进入"Configurtation Management",再进入"Manage Foreign Configuration"。
要导入外来阵列信息,选择"Preview Foreign Configuration";要清除外来阵列信息,选择"Clear Foreign Configuration"。
选择"Preview Foreign Configuration"后要确认硬盘与阵列信息,确认无误后选择"Import Foreign Configuration"。
注意:导入外来阵列信息的前提是本机SAS RAID卡支持必要的RAID Level,而且外来阵列信息必须完整,否则会提示"Not Importable"。
接着提示会将硬盘上的外来阵列信息导入进现有配置中,确认继续。
再次进入"Drive Management"查看,硬盘状态已变成"Online"。
在"Virtual Drive Management"中也出现了刚刚导入的阵列。
如果选择了"Clear Foreign Configuration",也会有提示将清除外来阵列信息。确认操作后,硬盘会变成"Unconfigured Good"状态。
本节介绍修复如在服务器运行中因误拔插所致的单一硬盘掉线的操作。
硬盘掉线会在硬盘托架上亮黄灯(不论是正常硬盘因误插拔掉线还是硬盘故障),此时对于非RAID0阵列则会处于"Degrade"状态或者"Partial Degrade"状态。
注意:如果二个及以上的硬盘掉线,导致阵列已经处于"Offline"状态,意味着阵列已崩溃。建议寻求专业数据恢复进行修复,仅当数据没有重要性时可参考本节内容进行操作。
进入"Drive Management"查看,被误插拔的硬盘状态是"Unconfigured Bad"。进入此硬盘。
在"Operation"中选择"Make Unconfigured Good"将此硬盘重置为可用状态。
然后在下一行出现的"Go"上按回车键,"OK"确认。
返回阵列卡配置主界面,再进入"Drive Management",查看此硬盘变为"(Foreign), Unconfigured Good"状态。原因是此硬盘带有了与本机已有阵列不匹配的信息,需要进一步操作。
返回阵列卡配置主界面,进入"Configuration Management",再进入"Manage Foreign Configuration"。
选择"Preview Foreign Configuration"查看并确认信息再进行导入。
确认掉线硬盘中的信息与现有阵列的信息一致,然后选择"Import Foreign Configuration"导入,并确认操作。
再次返回"Drive Management"查看,此硬盘就会处于"Rebuilding"状态进行修复了,修复时间会根据硬盘容量、性能及业务负载等情况不同而有较大差异。
在"Virtual Drive Management"中选择要删除的阵列/卷,并在"Operation"中选择"Delete Virtual Drive"。
然后在下一行出现的"Go"上按回车键。
会有阵列和数据将被删除的提示,确认并继续。
当阵列卡上所有阵列都需要删除时可以直接在"Configuration Management"界面选择"Clear Configuration",该操作不对设置为JBOD模式的硬盘产生影响,也不对带有Foreign状态的硬盘产生影响。
会提示所有阵列及数据都将被删除,确认继续。
返回阵列卡配置主界面在进入"Virtual Drive Management"查看,所有阵列已经被删除。
要查看SAS RAID卡的缓存大小,可以在"Controller Management"界面的"Advanced Controller Properties"中"Cache And Memory"选项中查看。如果阵列卡配有缓存,则有"Memory Size"项目并显示缓存大小。
如果阵列卡已启用CacheCade功能,并已设置CacheCade卷,在这里也会显示CacheCade的状态及可缓存数据大小。
如果阵列卡没有缓存,则没有"Memory Size"这一项。
电池(超级电容)状态在阵列卡配置主界面的"Hardware Components"选项中,如果配有电池且状态正常,则会有"Battery Status"项目,状态为"Optimal"。
注意:未配备电池(超级电容)则没有"Battery Status"项目。
当需要给阵列增加硬盘或者将阵列转换到其他RAID级别,但不便将已有阵列删除时,可以使用阵列在线迁移和阵列在线扩容操作实现。
注意:
1、本操作对阵列及数据有较大风险,请谨慎考虑并备份数据后再行操作;
2、需要阵列卡支持阵列在线扩容和迁移及迁移后的RAID级别才可实施,亦需要符合相应RAID配置规则。
3、在扩容和迁移操作开始后,将不能中止操作,且耗时较长(取决于阵列容量及磁盘类型),请勿中途关机和断电。
本节介绍将一组RAID1阵列增加1个硬盘迁移为RAID5。
在"Virtual Drive Management"中选择需要进行阵列扩容、迁移操作的Virtual Drive。
在"Operation"项目上按回车键,选择"Reconfigure Virtual Drive"重新配置虚拟磁盘。
在下一行出现的"Go"上按回车键继续。
在"Reconfigure Virtual Drive"界面中,"New RAID Level"项目上选择RAID5,即迁移到RAID5。如果不改变RAID Level只增加硬盘,则保持原RAID Level不变。
然后选"Choose the Operation"继续进行操作。
在"Select Drivers"界面中选择要加入的硬盘,与创建RAID时的类似。如果是SSD(固态硬盘)的话,也要将"Select Media Type"设置为"SSD"或者"Both"。
选中需要加入的硬盘后,选"Apply Change",之后会出现确认提示,""确认后,选"Yes"继续。
回到"Reconfigure Virtual Drive"界面,选择"Start Operation"。
再次出现确认提示,""确认后即会告知操作已经开始执行,选"OK"返回。
此时会返回"Virtual Drive Management"界面,退回阵列配置主界面以刷新状态,再进入"Virtual Drive Management"会看到阵列已经开始迁移,等待迁移过程完成即可。
注意:迁移过程中可以使用阵列,但阵列性能会降低并会拖慢执行进度。
SAS RAID卡有多种刷新固件方式,本节介绍在HII中刷新的操作步骤。
刷新微码可以解决一些已知问题,当阵列卡出错锁定安全模式时可以尝试刷新固件解锁。
注意:
1、固件刷新操作具有一定风险,如无必要请勿任意刷新固件;
2、固件刷新一般不会影响已有阵列及数据,但建议事先做好备份再行操作。
阵列卡固件可以从联想数据中心产品支持网站上获取:
联想(中国)数据中心产品支持网站:http://support.lenovo.com.cn/EsWeb/
联想(全球)数据中心产品支持网站:https://datacentersupport.lenovo.com/
IBM下载中心:https://www-945.ibm.com/support/fixcentral
注意:下载前请先查看说明文档(.txt)及更新说明(.chg),查看微码适用范围及注意事项。
下载到固件包文件后,解压缩固件包(.zip压缩包和.exe执行文件都可以直接解压缩),并找出其中的.rom文件。
注意:对于ServeRAID M5210等阵列卡,固件包中可能包含2个.rom文件,请查看其中的"ctlr-info.txt"确定rom文件对应关系。
将.rom文件复制到已格式化为FAT32文件系统的U盘中,并建议给U盘设置一个较短的英文卷标以便于识别。然后安全移除U盘,再插入服务器USB接口上。
回到服务器,在"Dashboard"中进入"Firmware Update"。
注意:旧型号SAS RAID卡及旧版本固件"Firmware Update"在"Controller Management"中。
然后在"Controller Firmware Update"界面的"Select File System"中选择存放有.rom固件文件的U盘(卷标)。
注意:由于U盘兼容性问题,如果已确认是FAT32文件系统但无法识别U盘,请尝试更换其他型号U盘。
阵列卡会自动识别出固件文件,如果U盘中有多个.rom文件,请手动从"Select image"选取正确的文件。接着选择"Update"并按回车。
阵列卡会提示现有固件版本("Current firmware version")及新固件版本("Selected firmware version"),检查无误后""确认,再选择"Yes",开始刷新固件。
注意:
1、固件可以升级或者降级。降级或者跨较大版本升级前,请先阅读发行说明以确认是否有限制条件;
2、固件更新可能需要数分钟时间,此期间不要强行中止操作、关机或者断电,否则可能导致硬件损坏。
刷新完成后会提示重启服务器以使新固件生效。
重启服务器后,再进入阵列卡配置界面,在"Controller Management"中即可看到阵列卡微码已经刷新。
注意:阵列卡固件刷新后,一些功能和警示信息可能会有变化。