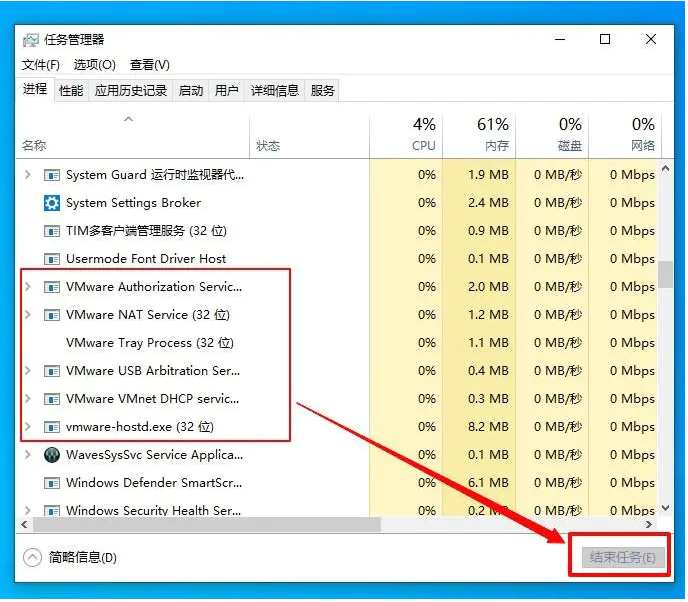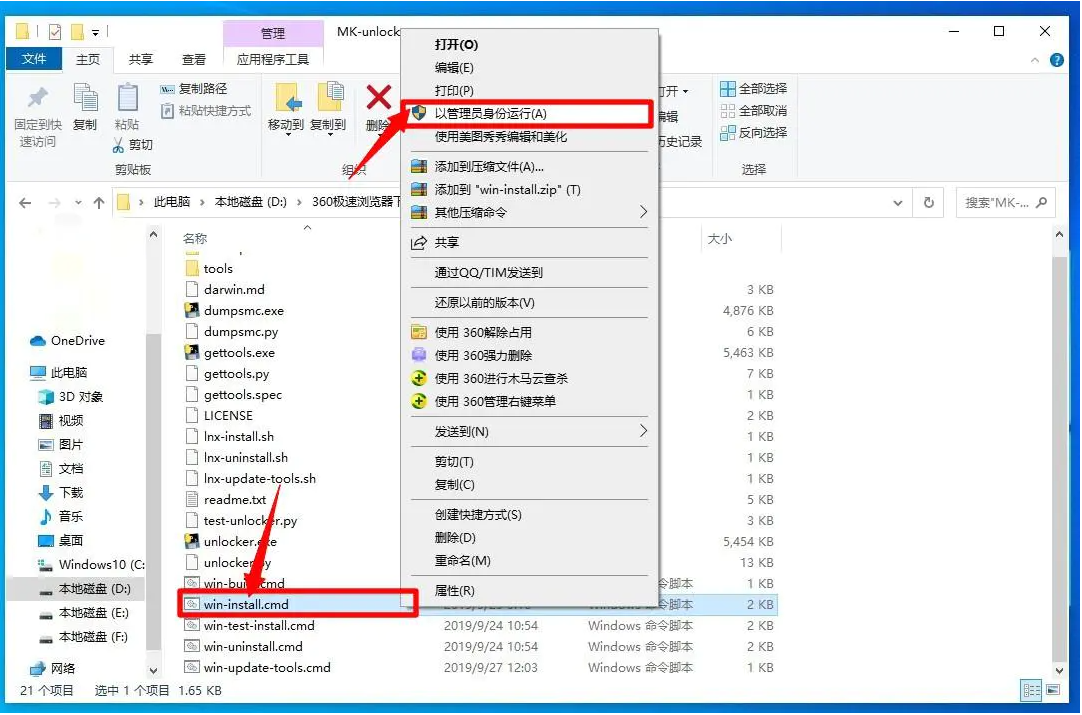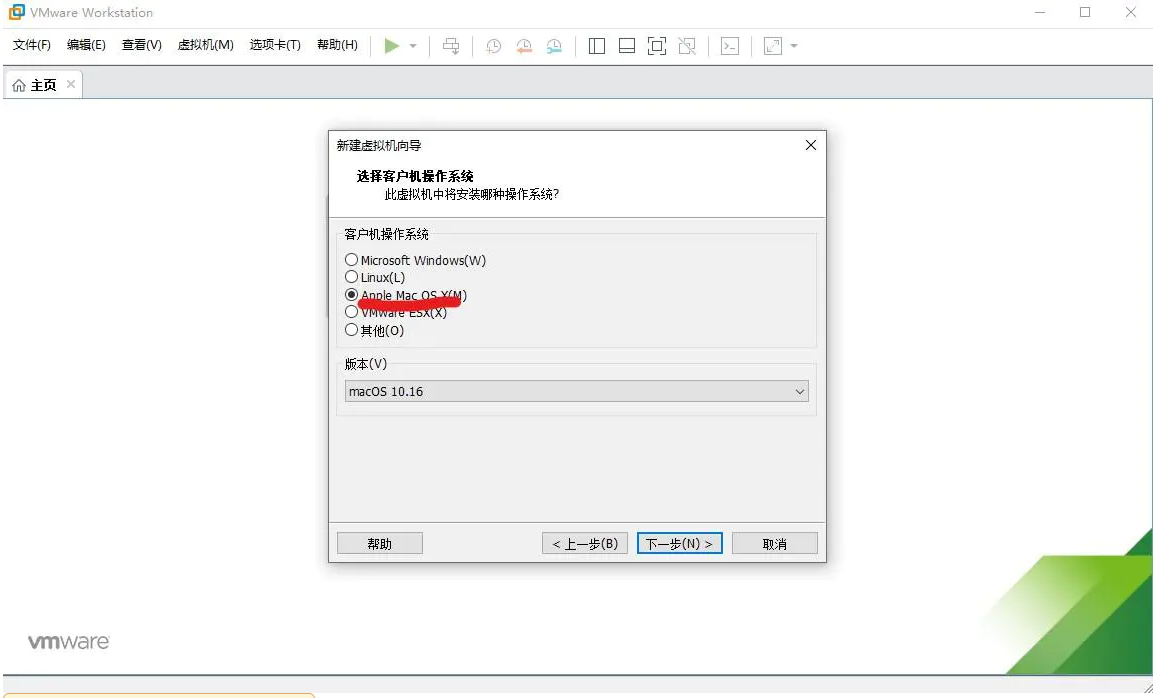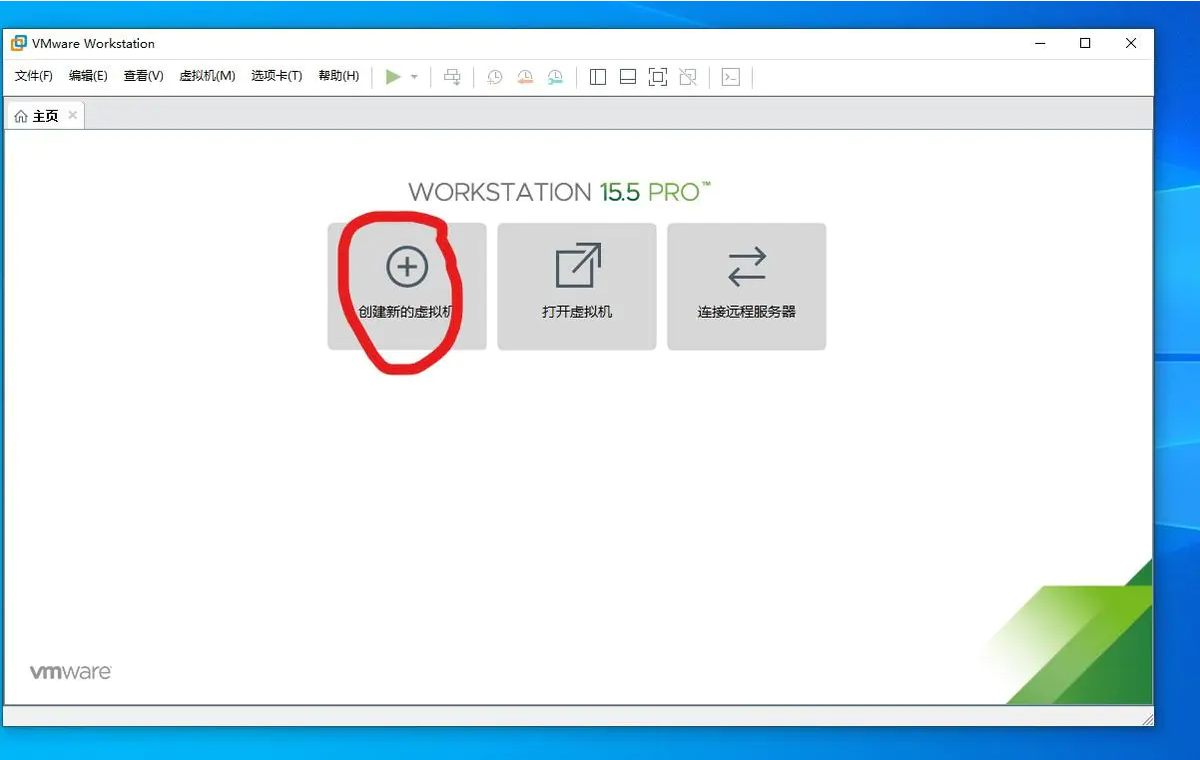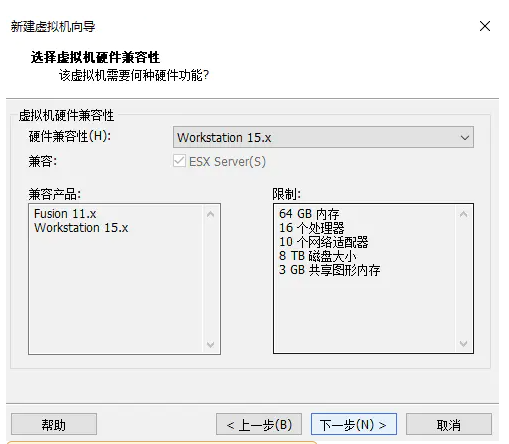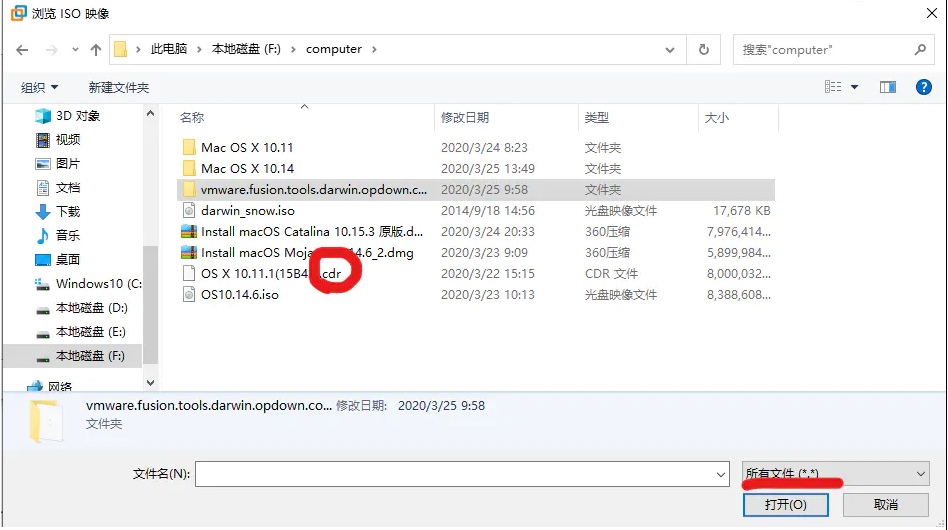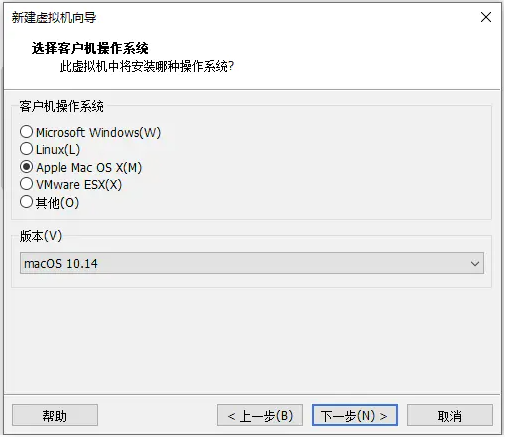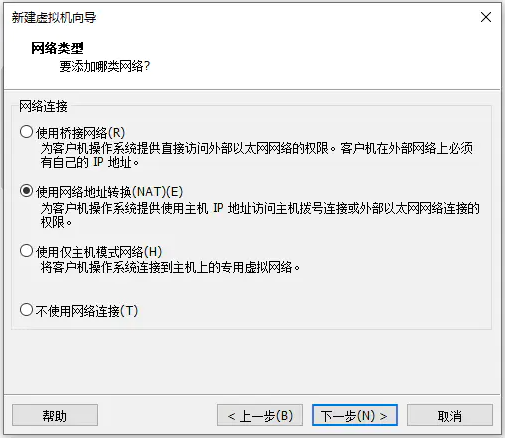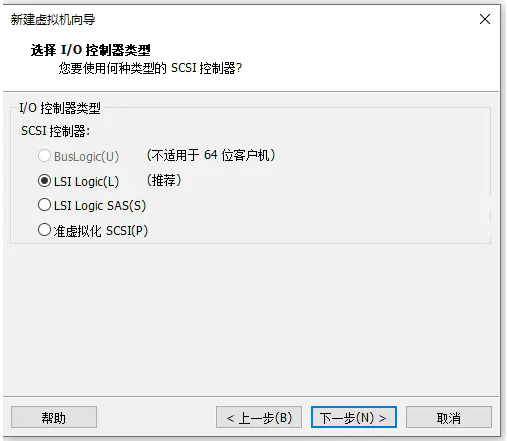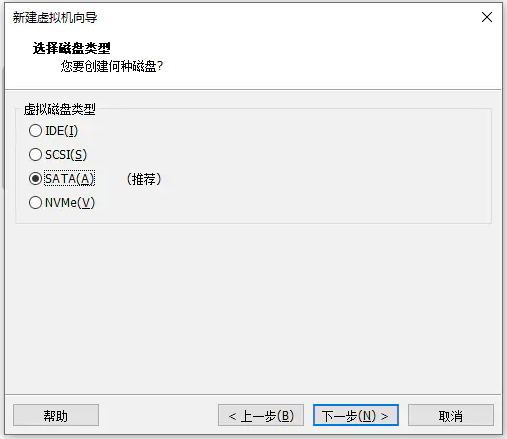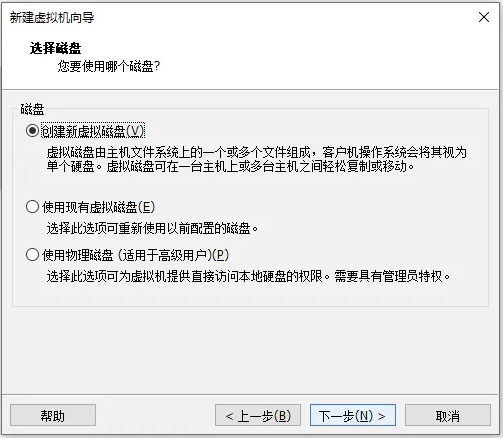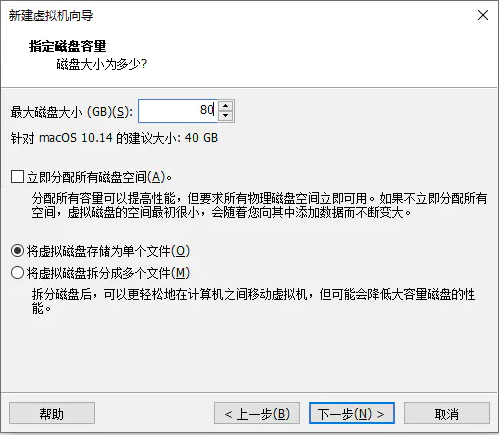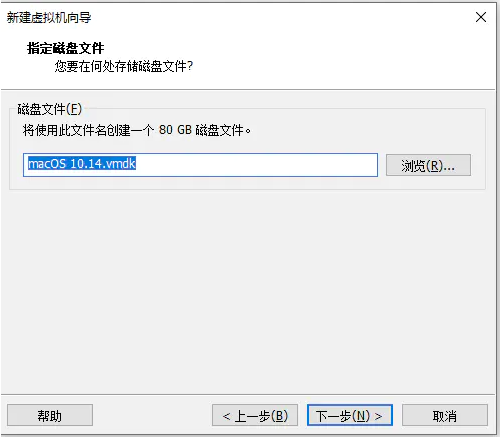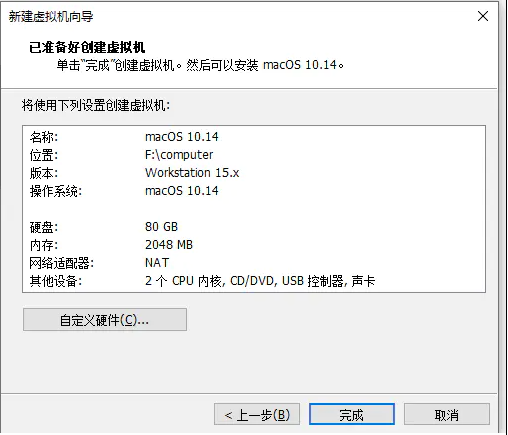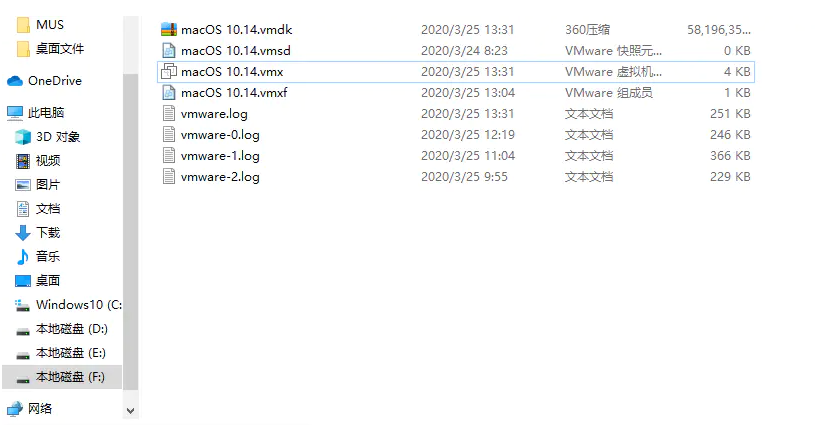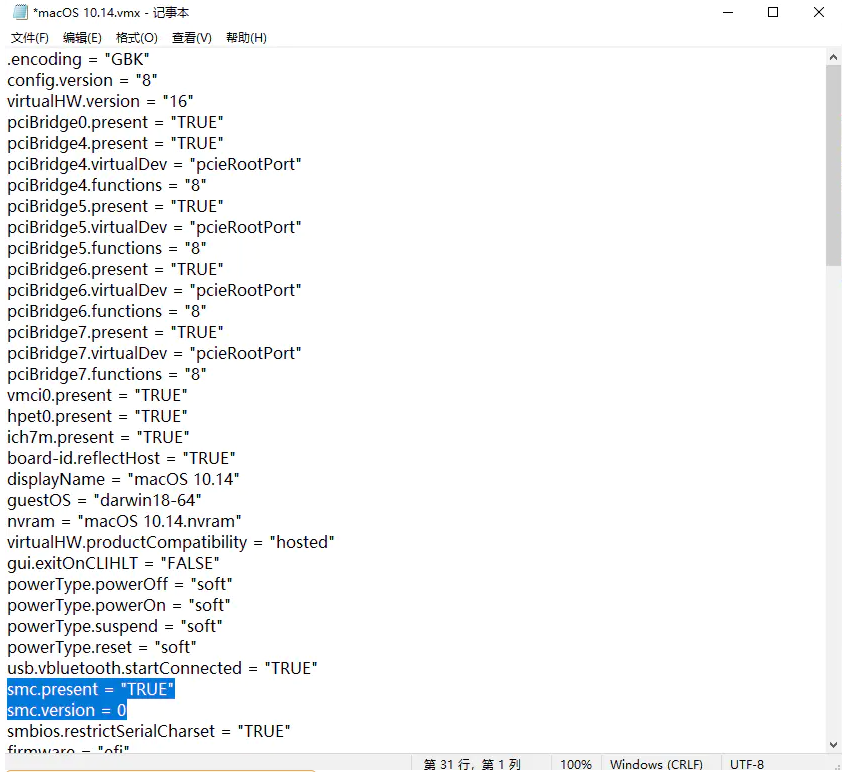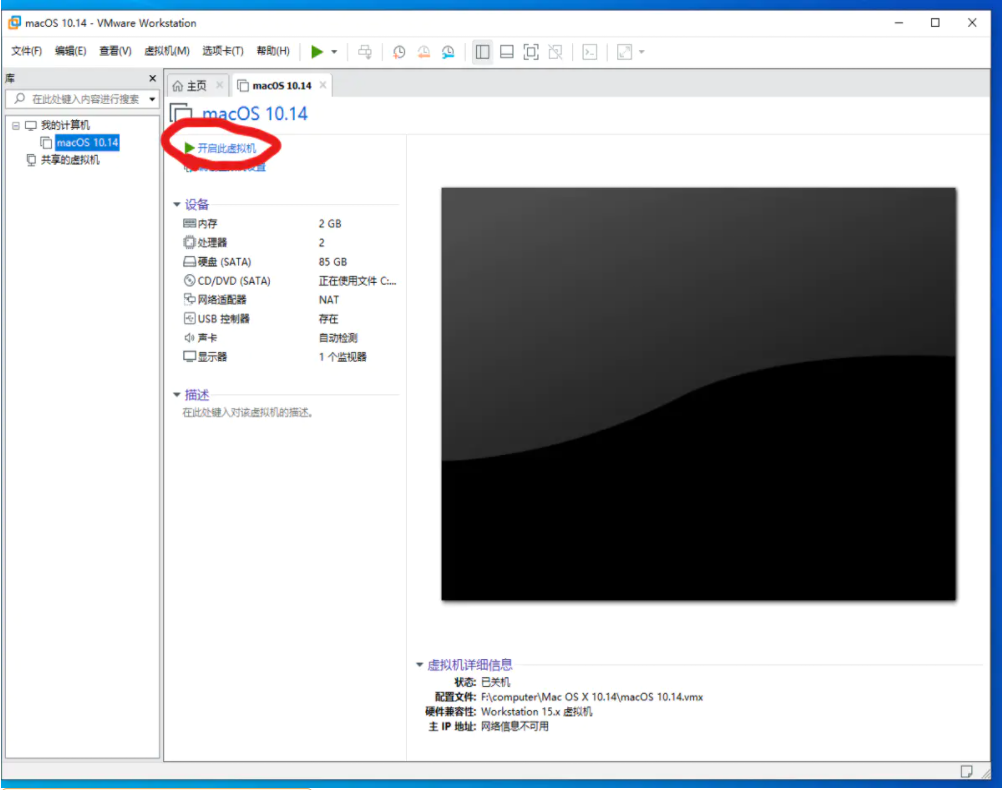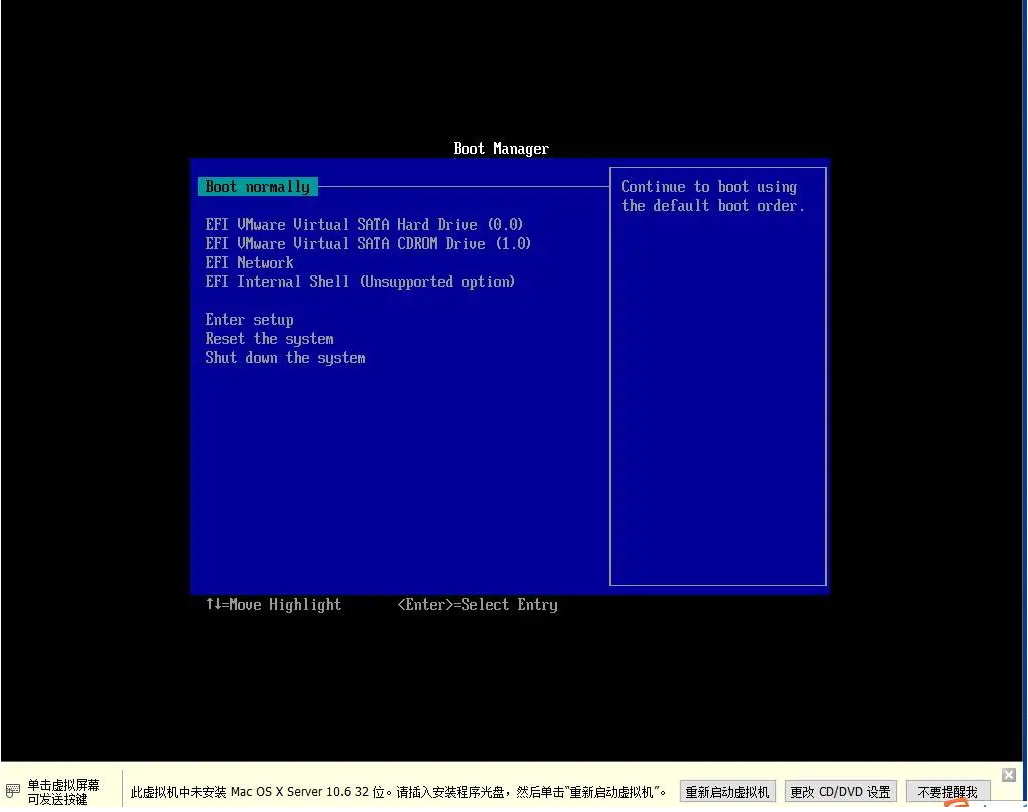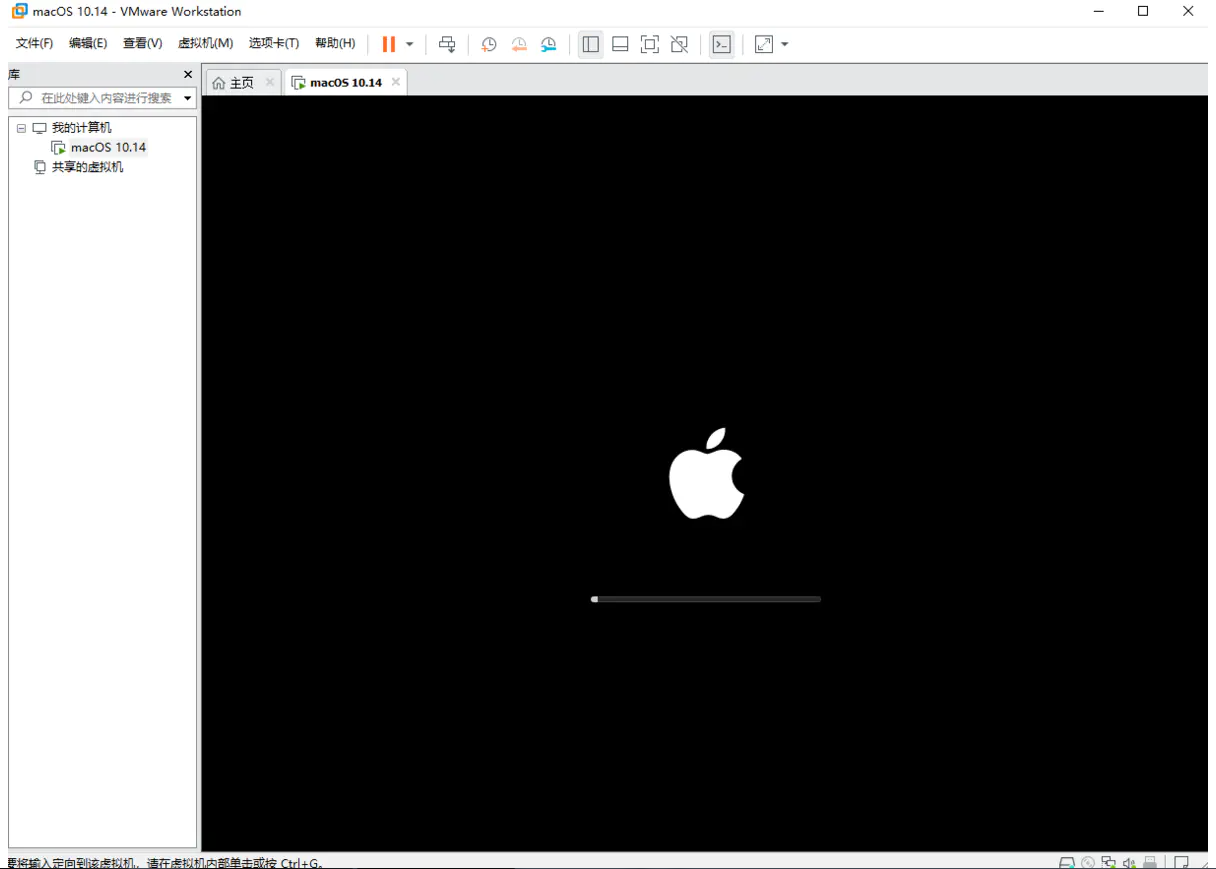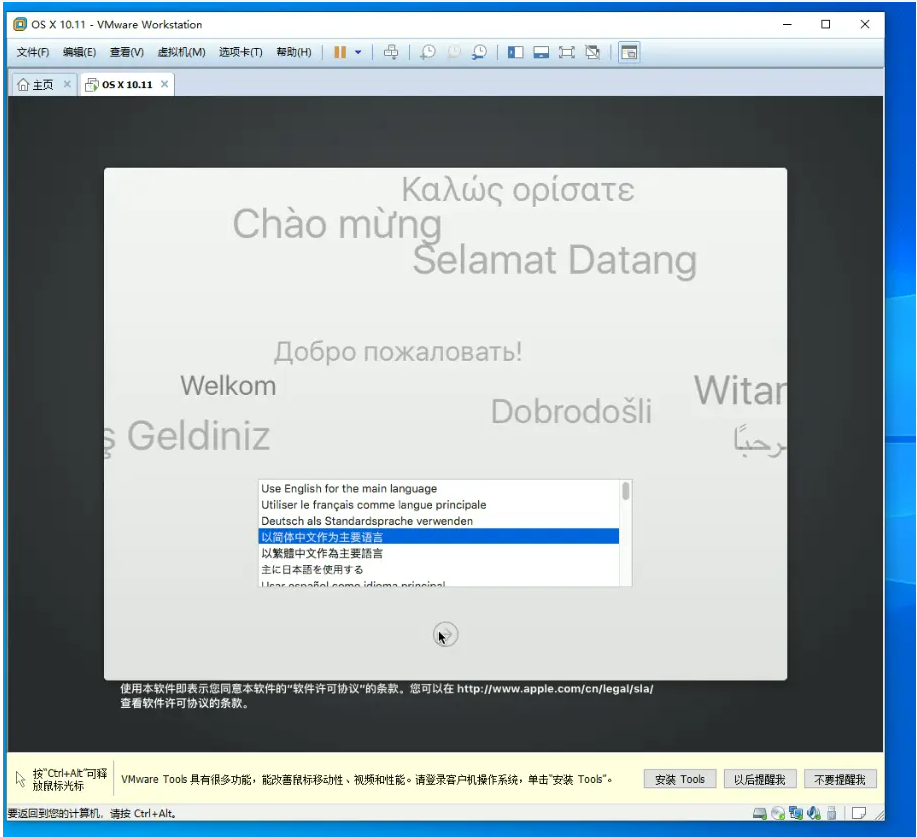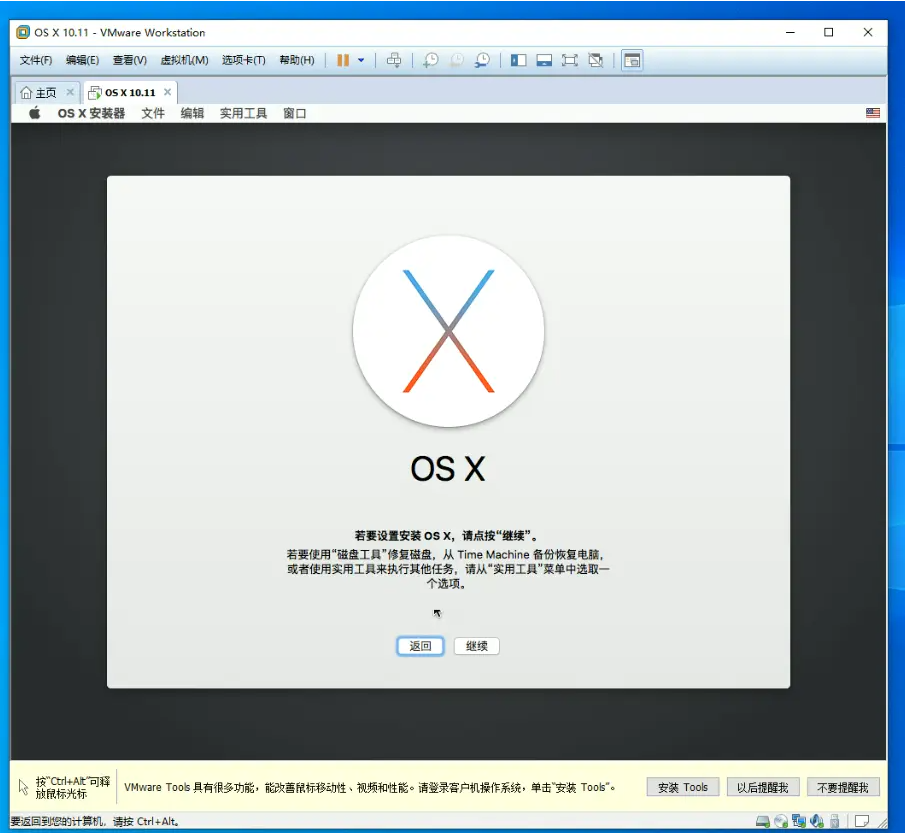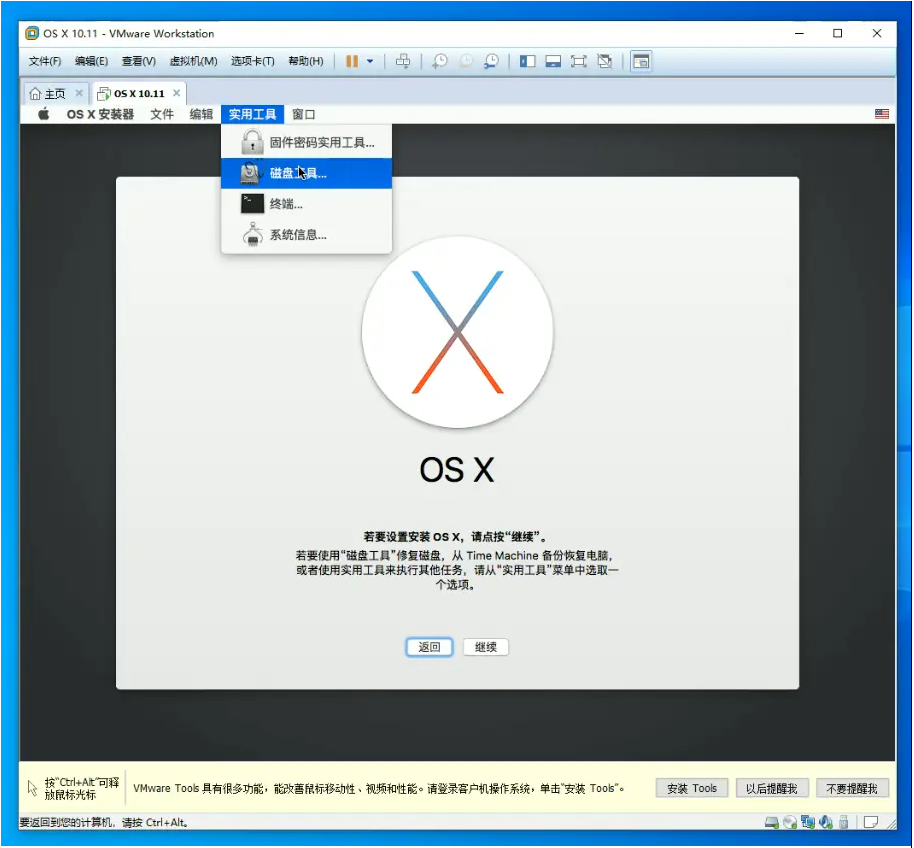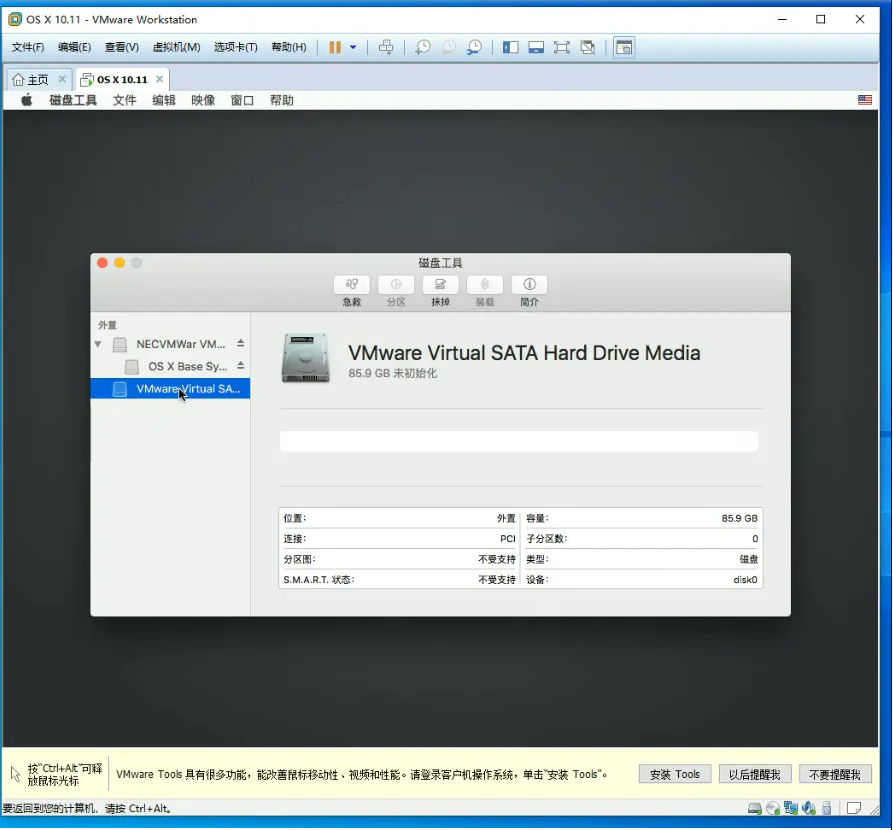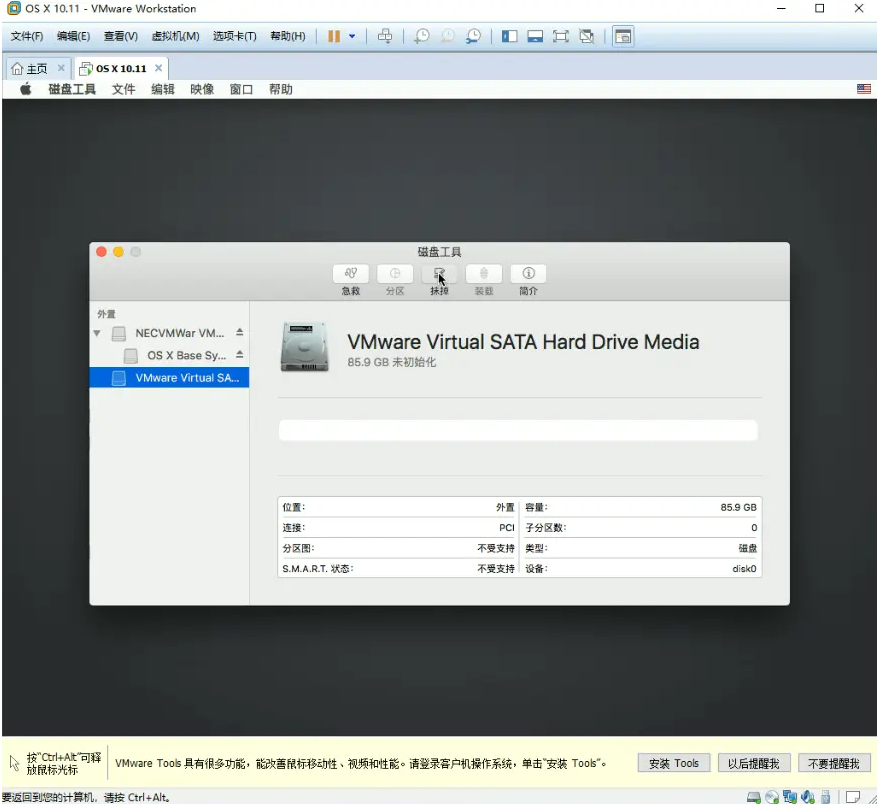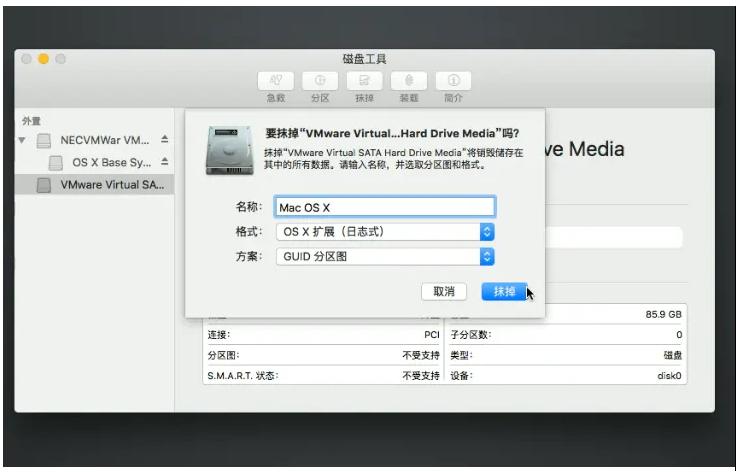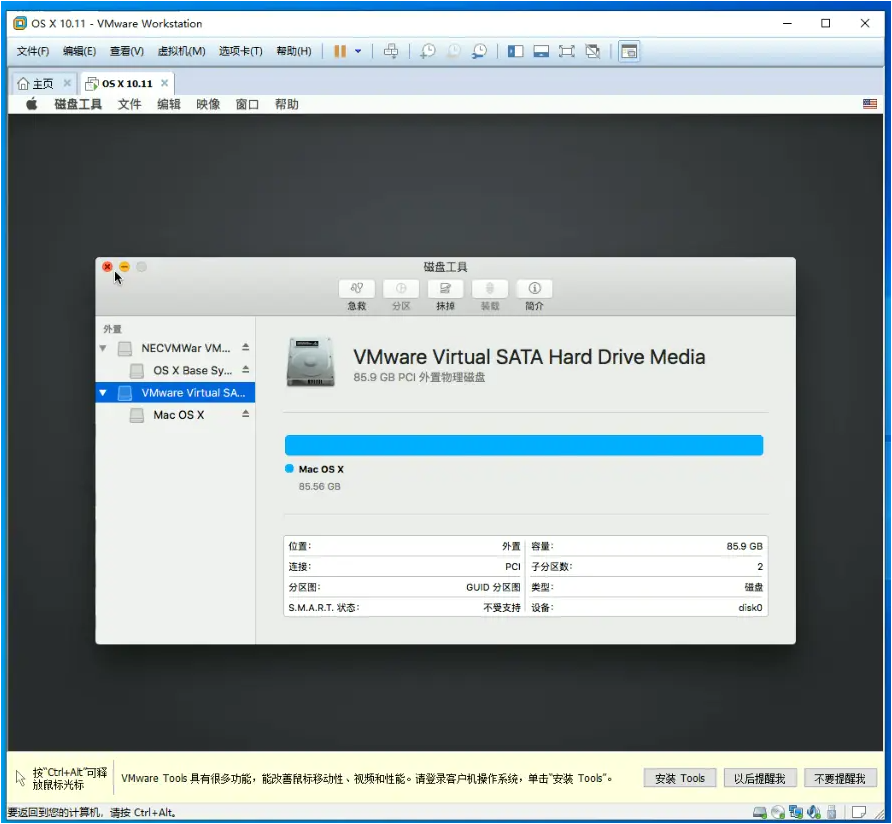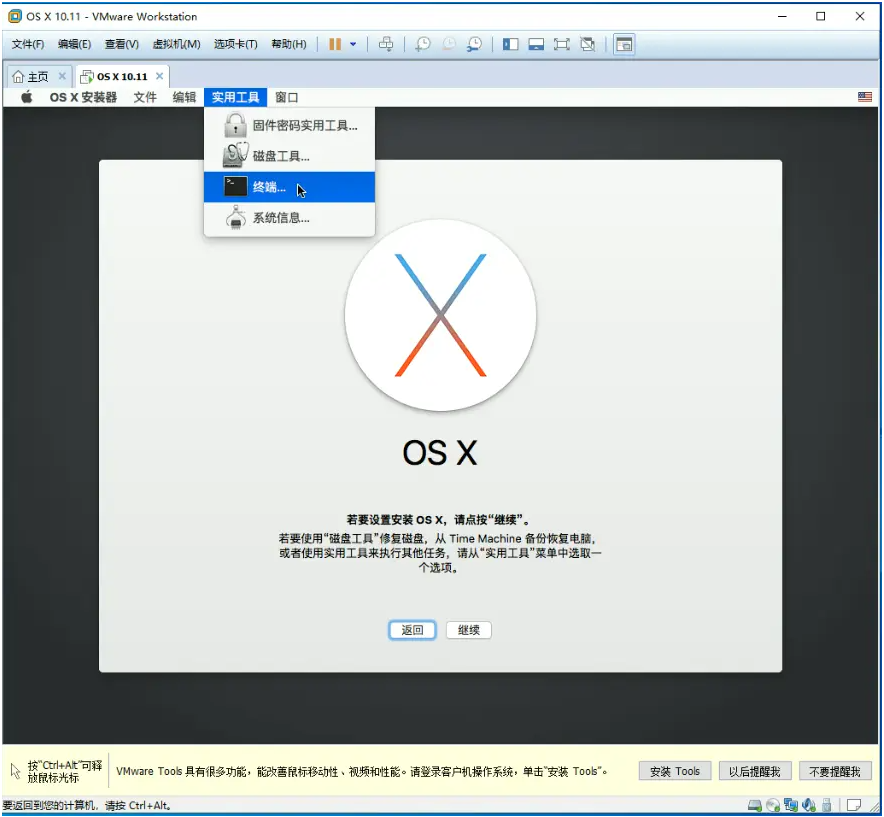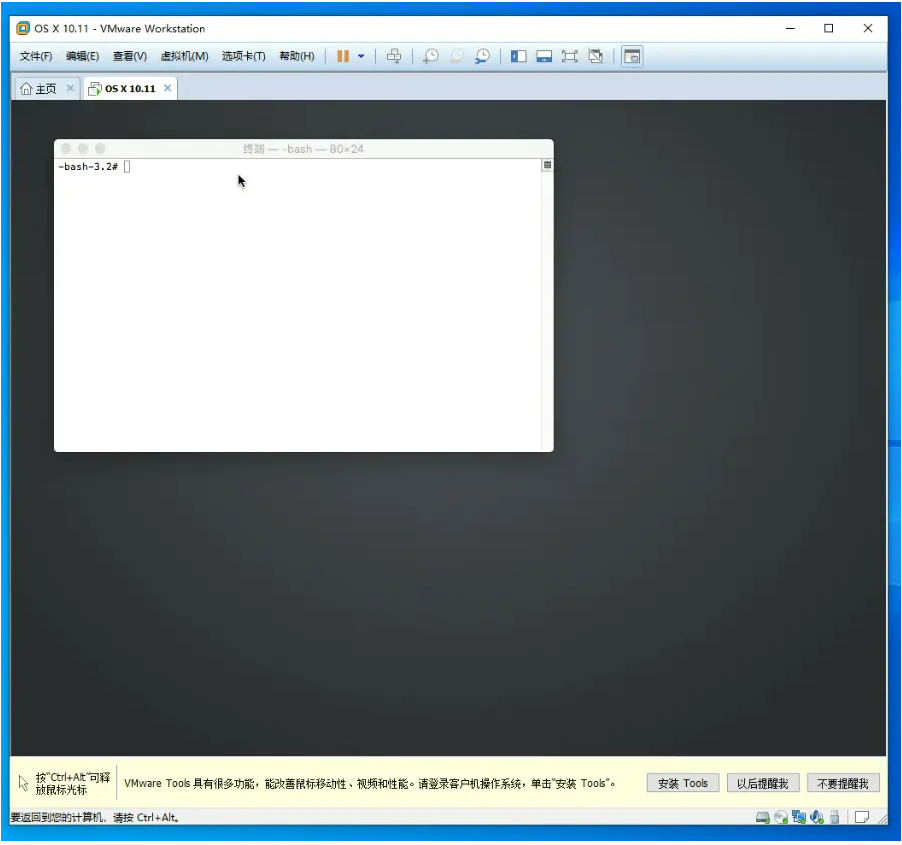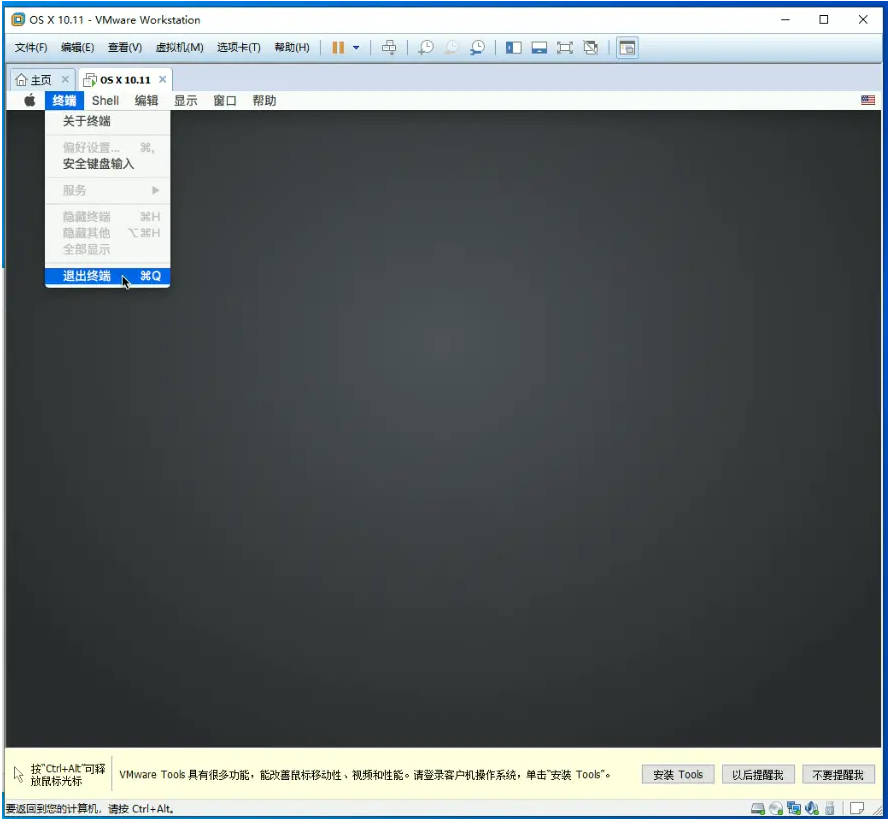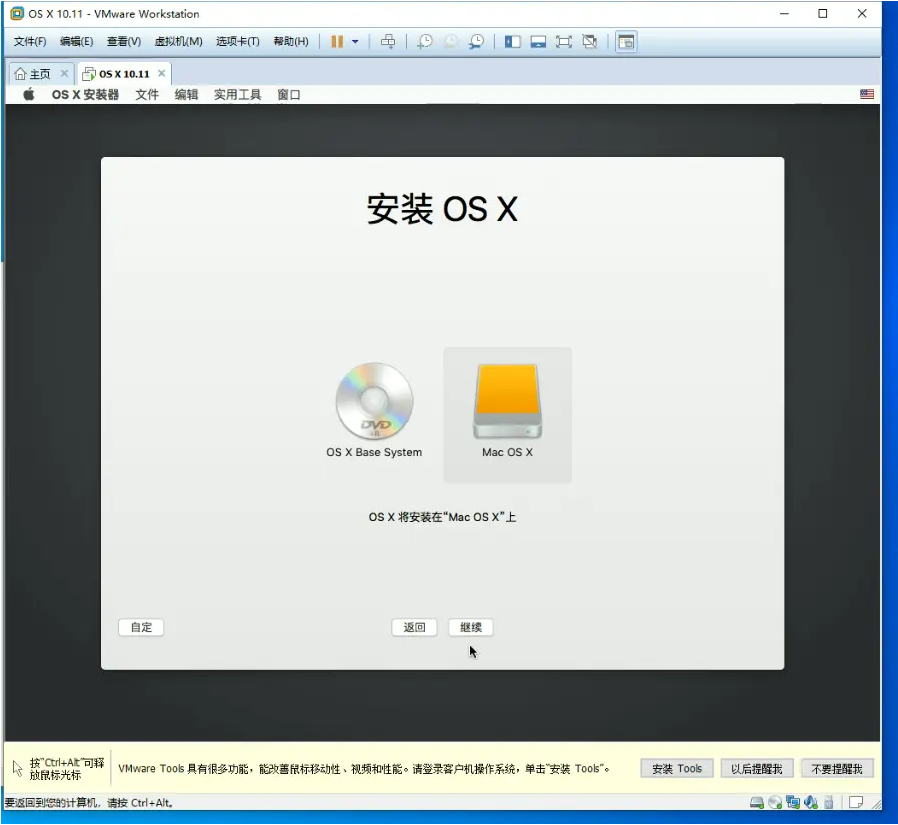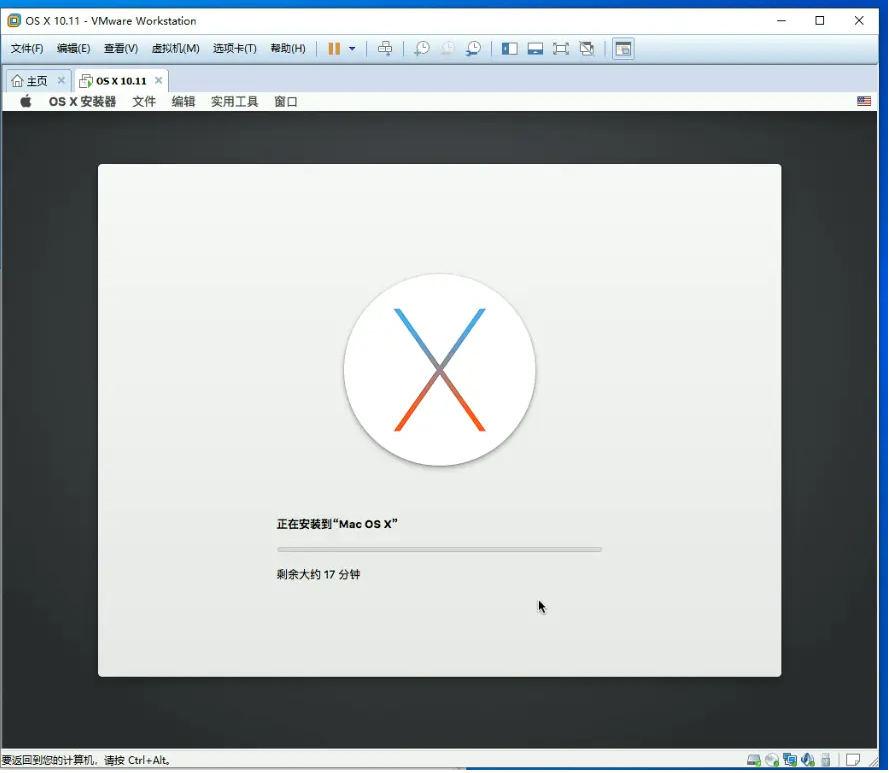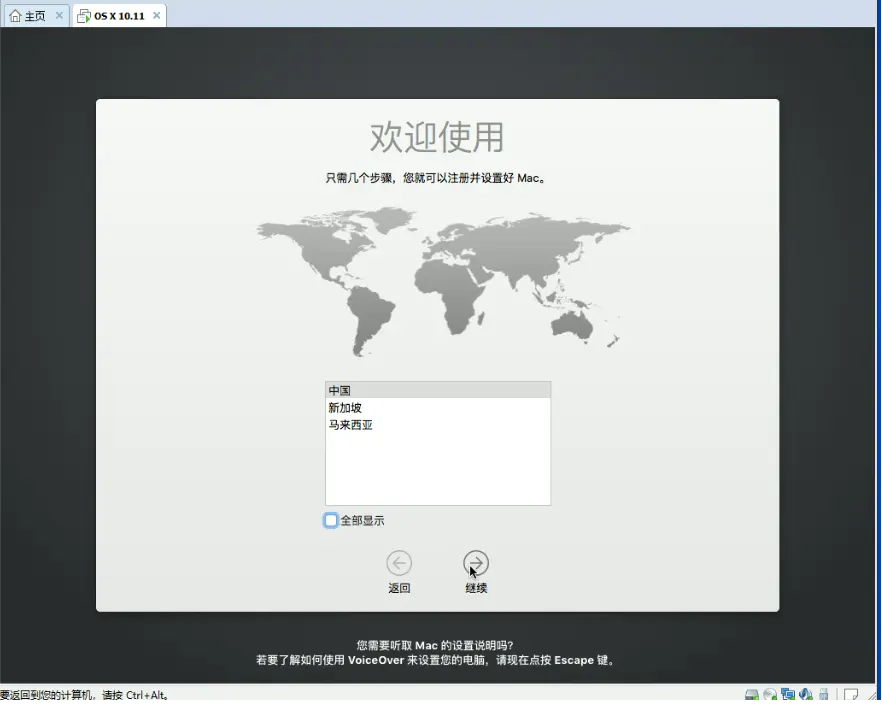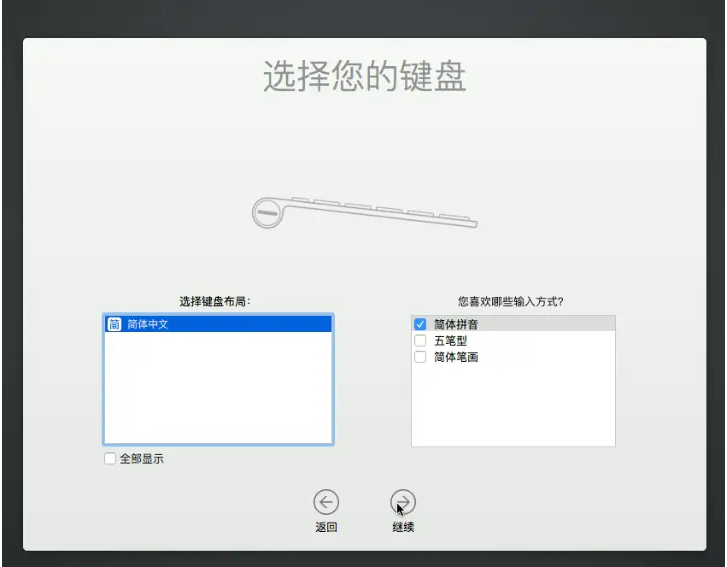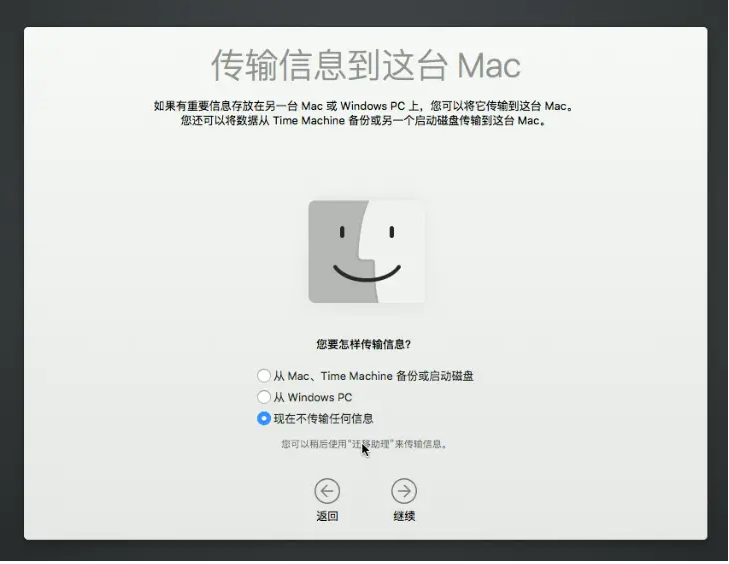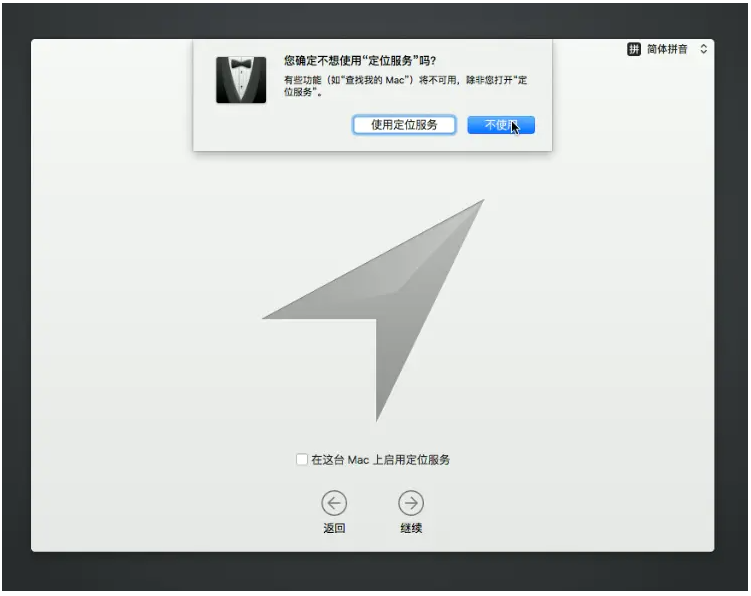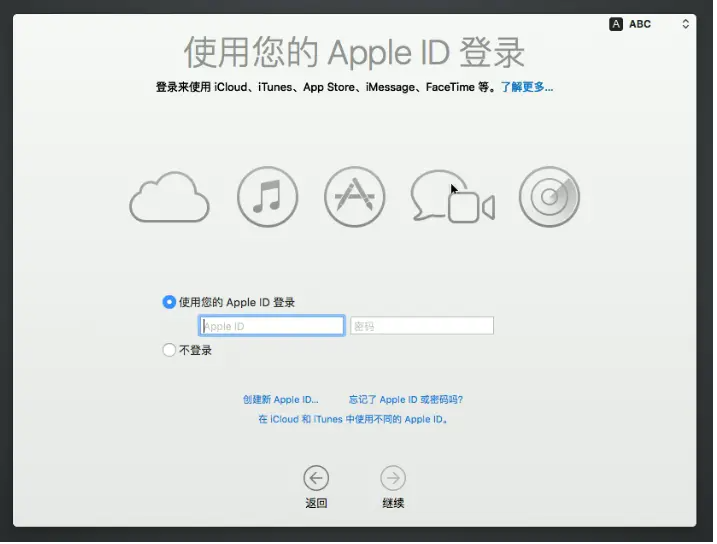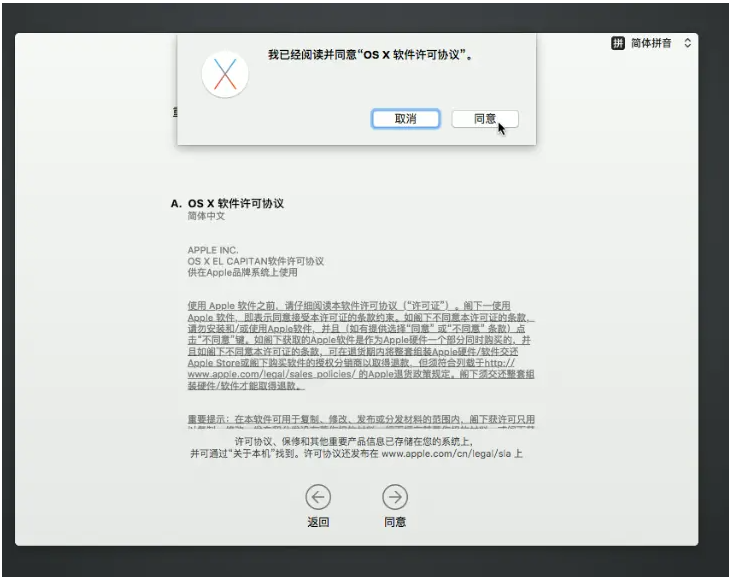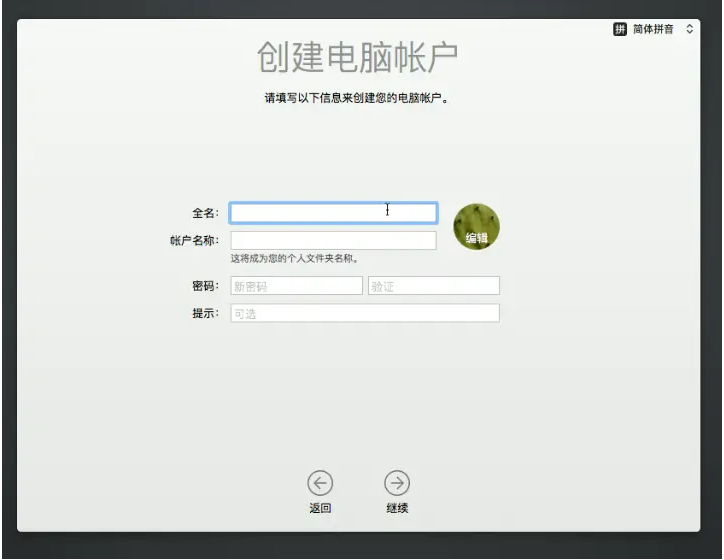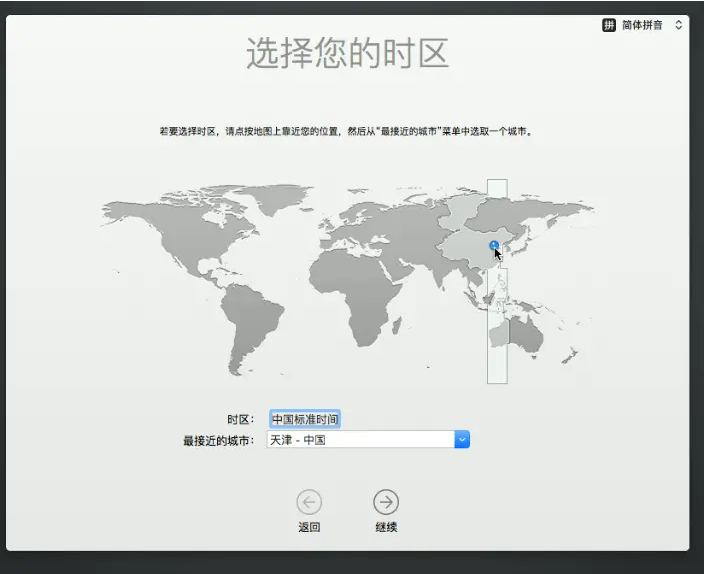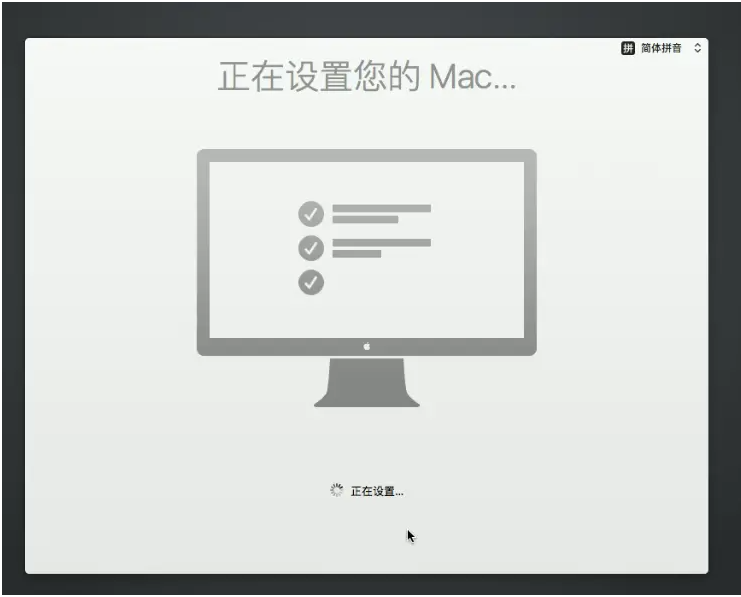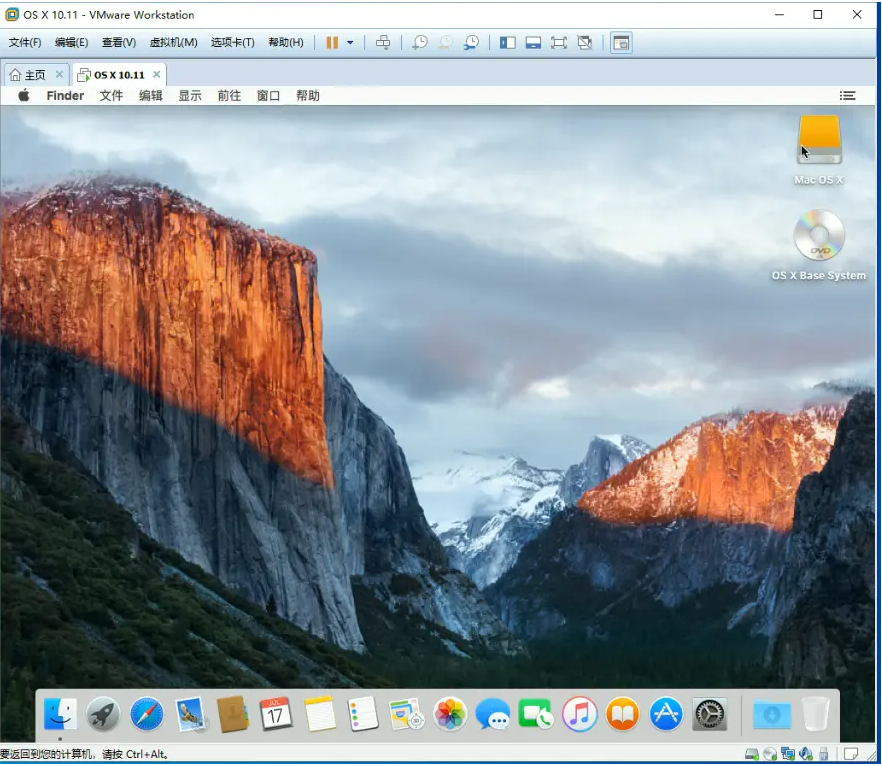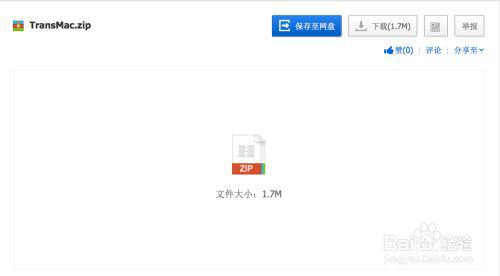类别:黑苹果 / 日期:2021-01-28 / 浏览:2850 / 评论:0
说明
想体验Mac系统?编写iOS程序?不用买Mac电脑,只要你有一个内存大点的电脑,就足够了。
目录
1.准备工作
2.安装VMware及解锁
3.创建虚拟机
4.一个非常重要的事情
5.安装系统(大约1小时)
6.完成安装(macOS10.14.6略有不同)
7.更好的使用Mac(更新系统、更改屏幕分辨率)
1.准备工作
电脑一台(最低配置:剩余储存空间40GB;内存4GB)
VMware15 点我下载
VMware15激活码(来源于网络)
AZ312-2FE41-M81LP-R6WEZ-NA2Z4
VC1J8-0TX11-M84WP-2WNGX-PQKD8
AA7EU-FUE97-4896Q-3WYZC-WYKY0
AU71H-0VE44-M81DZ-77Y5C-QG0G4
ZY7EU-2JG01-H8EDZ-9NYNX-ZVHW0
VMware解锁工具(教程后面有)点我下载
(下载时选择本地下载-其他下载方式下面随便选一个,以免下载恶意捆绑软件)
Mac系统(任选一个,建议使用第二个)
macOS 10.11(提取码 cr7r).cdr(不可持续更新)
macOS 10.14.6 (提取码d38r).iso(可以更新,)
如果想下载macOS 10.15.3的话请先安装10.14.6版本,[升级方法]
视频教程【视频教程请等待下一版本】
2.安装VMware及解锁
1.运行安装程序,等待安装完成后点击“许可证”输入上面的激活码.
2.这时关闭VMware,打开任务管理器,在进程中找到VMware的进程并全部关闭
3.然后右键以管理员身份运行文件夹中的win-install.cmd
4.运行完后,创建虚拟机时,就会发现菜单中有mac的选项.
3.创建虚拟机
1.打开VMware,选择创建新的虚拟机--自定义
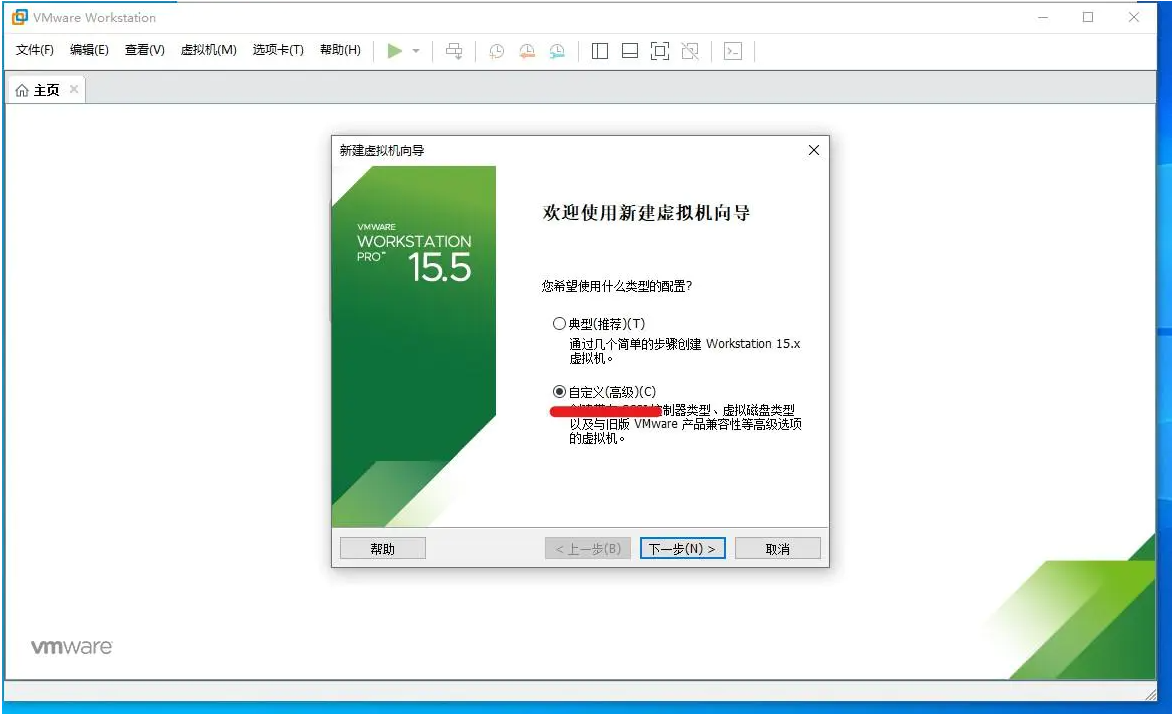
3.然后按照如下设置
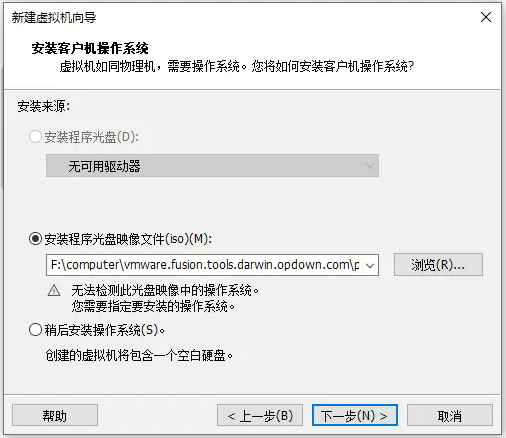
(如果是其他格式的文件(如cdr),请选择全部文件)
选择对应的系统版本
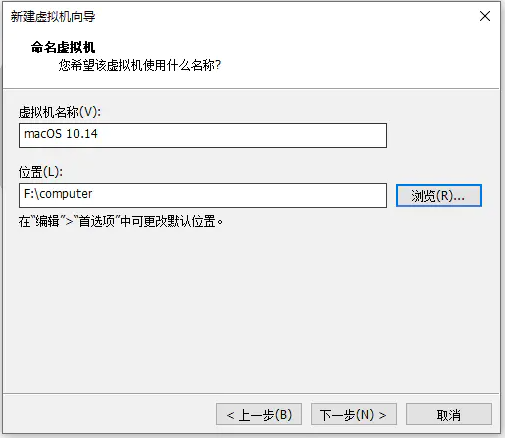
按照我的来就好,这是最佳设置
设置内核
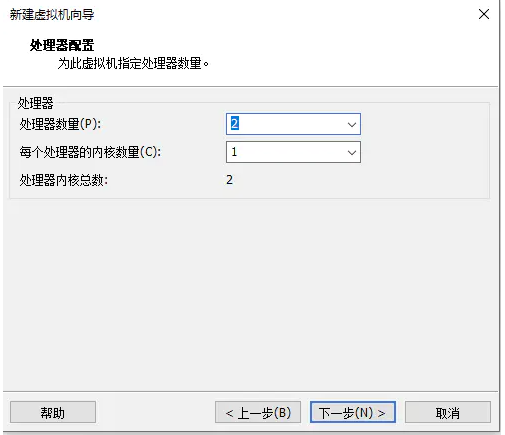
设置内存,最好给自己的系统留2g的空间,不然会很卡
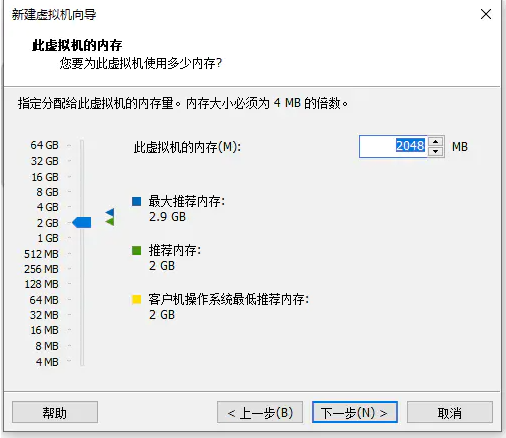
这个80GB不是必须的,但是如果你要后期升级系统的话就不够用了
点击完成,虚拟机就创建好了
4.一个非常重要的事情
打开虚拟机的目录,找到后缀名为vmx的文件,以记事本的方式打开
找到smc.present = "TRUE",在这后面加一行smc.version = 0
好了,打开虚拟机
5.安装系统(大约1小时)
打开以后如果是这样的界面,那么就是你弄错了,再看看前面有没有搞错
正确的应该是下面这样
在这过程中如果卡住千万不要关机,等待即可
开机以后选择语言
注意,这时候一定不要点继续,不然就完了(macOS10.14的界面有所不同,不过方法差不多)
点击顶部工具栏的实用工具-磁盘工具(macOS10.14直接点击磁盘工具-继续)
选择这个VMware开头的磁盘
点击抹掉,随便取个名字,抹掉即可
完成后点击红点关掉即可
再在实用工具里找到 终端(这次两个版本都一样)
没错,就是这样
macOS 10.11请输入date 070512052018.03
macOS 10.14请输入date 0201010116
回车,点击终端--退出终端
macOS10.14.6版本的朋友们注意了,找到VMware的底栏网络的图标(10.11系统请跳过)
右键--断开连接(安装完了一定要恢复,不然没网)
macOS 10.11 点击继续,开始安装
macOS 10.14.6 选中安装,点击继续
选择安装在你刚才创建的系统盘上,继续
同意协议,就可以开始安装了
他说17分钟,其实速度是由你分配的内存决定的
安装完了会重启,macOS10.14.6系统重启后会继续安装
6.完成安装(macOS10.14.6略有不同)
Apple ID不要登录,因为登陆不上
同意
创建账户,密码必须写
选时区
稍等一会
好啦