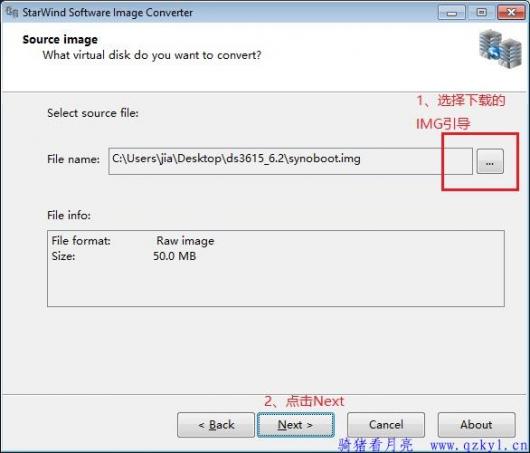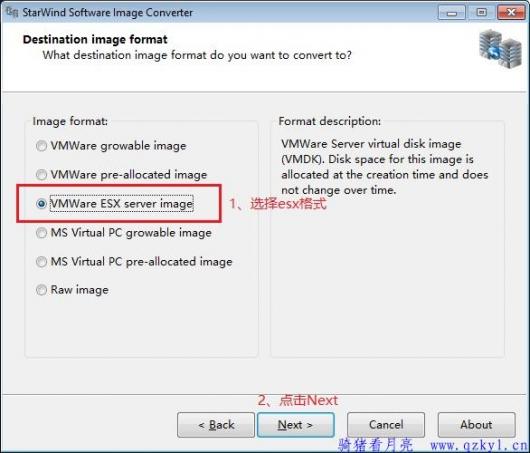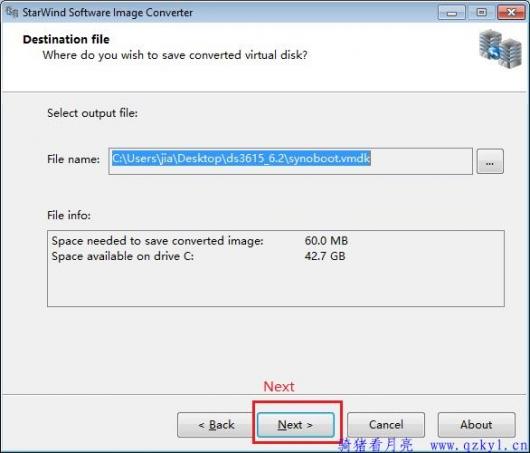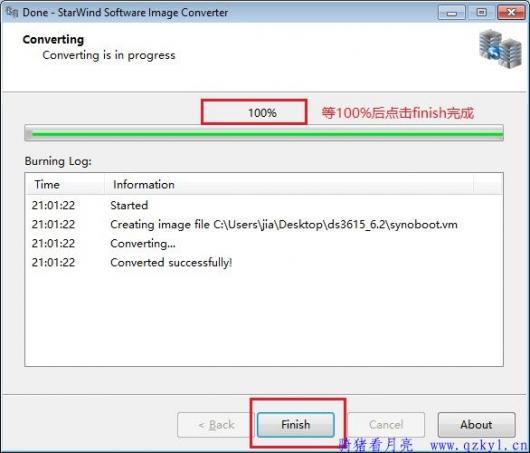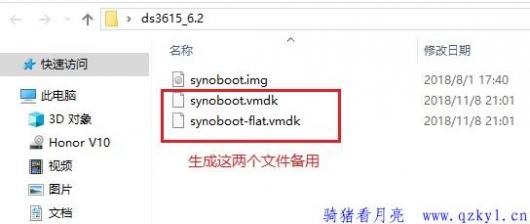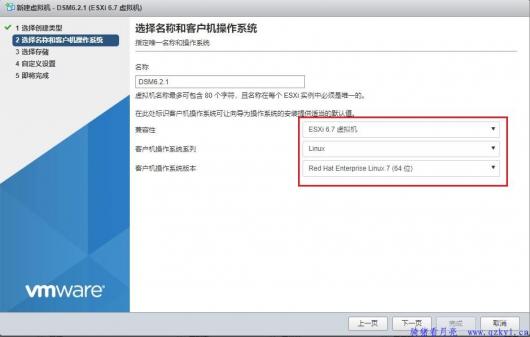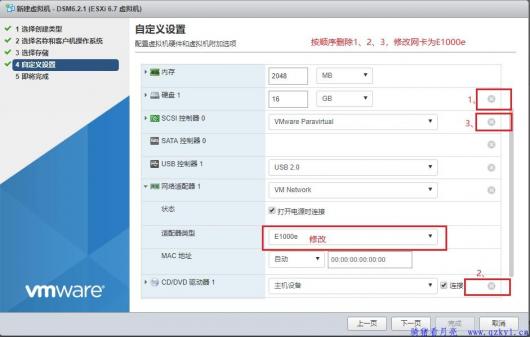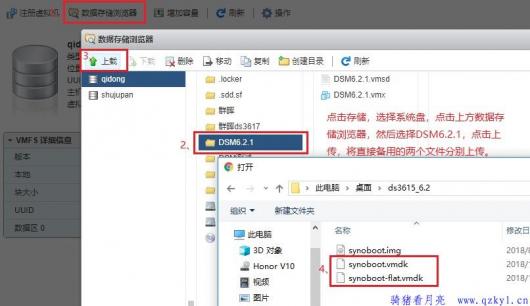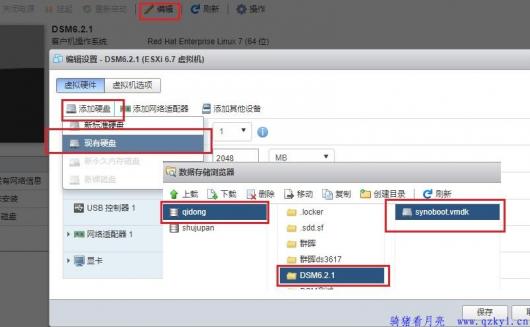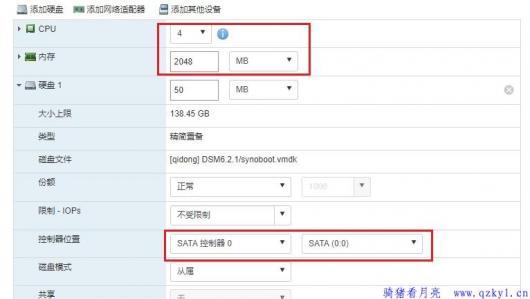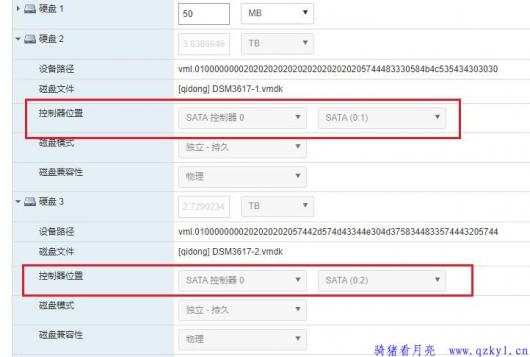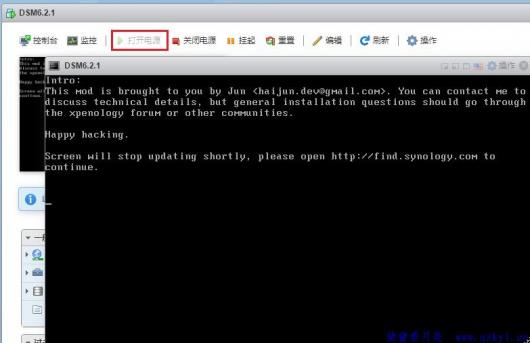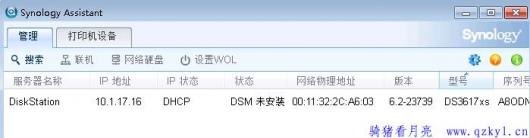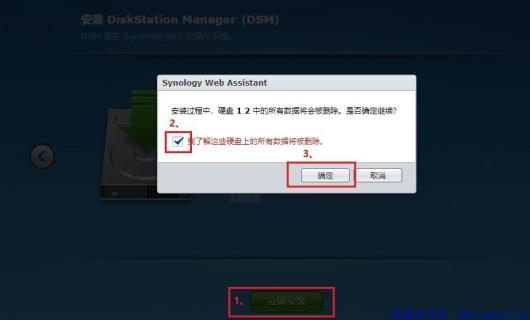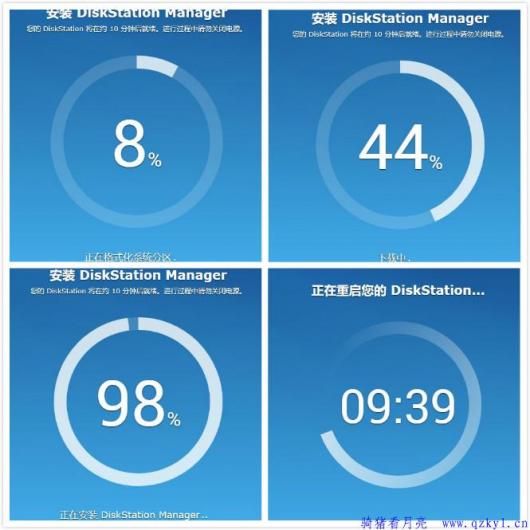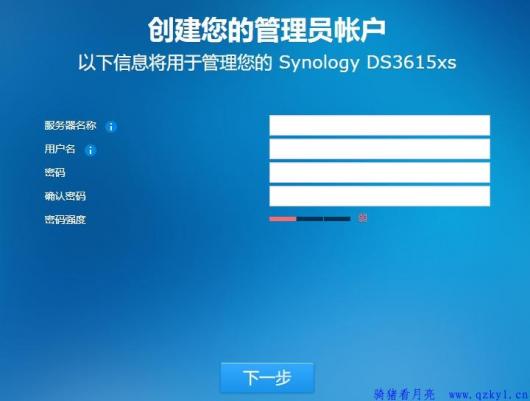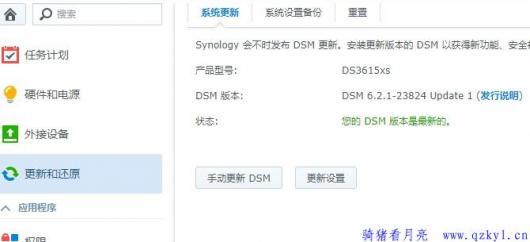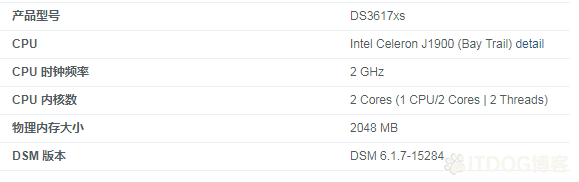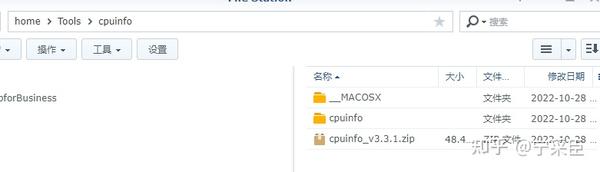类别:黑群晖 / 日期:2021-02-03 / 浏览:3274 / 评论:0
之前用的DSM6.2,后面出了DSM6.2.1最新版,先是各种设置都不能获取到IP,不过经过查询资料和琢磨最终搞定最新版6.2.1,现在把安装的过程分享出来。
一、首先下载安装需要的6.2引导(6.2引导兼容DSM6.2.1)和相关软件,链接: https://pan.baidu.com/s/1BRK6pbDanWj5o3LeAc7mOA 提取码: jpmw
二、安装步骤:
1.首先将下载的.img引导文件使用StarWindConverter转换为ESXI可用的.vmdk文件备用,步骤如下:
2、新建ESXI虚机:选择linux–Red Hat Enterprise Linux 7 (64 位),然后下一步选择存储位置后下一步
按顺序删除默认硬盘、DVD、SCSI控制器,修改网卡为E1000e(必须修改为E1000e要不然后面会获取不到IP)后点下一步后保存
然后点击右侧存储,选择数据存储的系统盘,点击上方数据存储浏览器,然后选择DSM6.2.1,点击上传,将直接备用的两个虚拟硬盘文件分别上传后点击关闭。
返回虚机,修改编辑打开配置界面,点击添加硬盘–硬盘,选择刚才上传的Synoboot.vmdk,并根据个人需求修改CPU数量和内存大小,并修改硬盘为SATA控制器0,STAT(0:0)。
再根据自己需要增加新标准硬盘为数据盘,数据盘的控制器需要选择SATA控制器0,SATA(0:1),SATA(0:2)以此类推(我这里用的RDM直通,关于直通方法本站有介绍自行查看)确认后保存,基本设置就算完成,点击上方打开电源后开机。
看到这个界面就说明DSM已经启动完毕
大概启动虚拟机2分钟左右,搜索助手就可以搜索到ip了,并进入WEB设置页面安装DSM系统;
选择设置,进入DSM安装界面,点击最下方的立即安装,勾选提示框后确定进入安装界面。
安装过程基本经历下面四个阶段。
重启会出现10分钟倒计时(一般到7分钟就完成了),之后进入系统安装界面,根据提示进行设置完成黑群晖的安装。
已经是黑群晖最新版的DSM6.2.1系统。