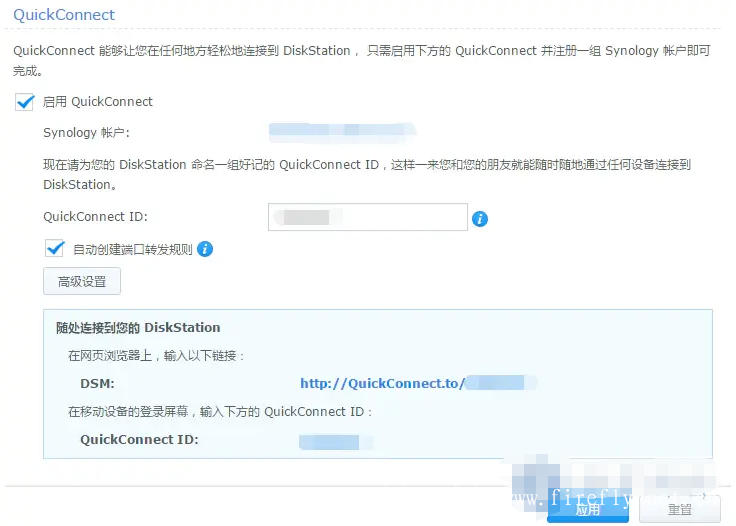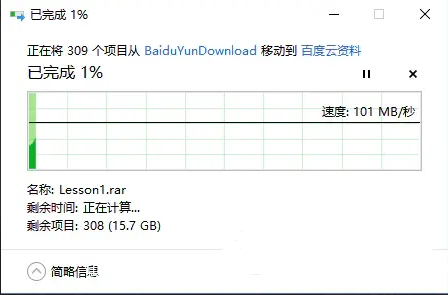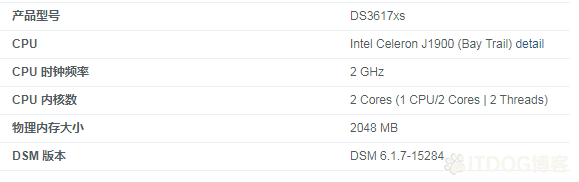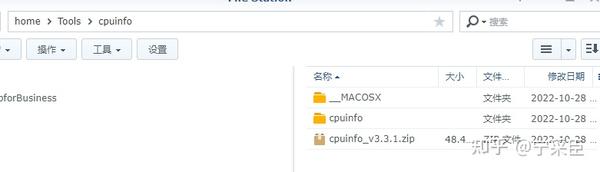类别:黑群晖 / 日期:2021-02-23 / 浏览:2853 / 评论:0
实在忍不了某度云限速 200k/s(体验会员 10M/s),秉承着私有云大法好,搞了一台黑群晖给硬洗白了,可以使用除升级外的一切功能。
首先说几句
测试通过,仅供参考
不承担硬件损坏,软件故障,数据丢失的责任
仅限交流和学习,低调使用,如果资金充裕请不要使用黑群晖
硬件选型
| 类 | 型号 |
|---|---|
| 主板 | ASROCK J3455-ITX |
| 内存 | Samsung DDR3L 1600 4G(拆) |
| 机箱 | 鼎鑫 4 盘位 NAS 机箱 |
| 电源 | 森林人小 1U 标定 500W |
| 连接线 | 细 SATA 线*4 主板插针转 USB 母头 |
一些经验:
主板:ASROCK J3455-ITX 是板载 4 个 SATA 的,其中两个原生支持,两个是转接出来的,网上一些两个 SATA 的且带 PCI-E 的板子也是可以选择的,例如 J3160 Q1900 等,只需要一张 PCI-E 转 SATA 的卡而已。
内存:ASROCK J3455-ITX 据说是非常挑内存的,我这个内存是从本子上拆的,一次点亮,网上好多人说这个板子对三星的条子兼容性不是很好,所以如果你想买内存,请参考 内存支持表。
机箱:某宝鼎鑫服务器机箱家的 NAS 机箱应该是同类产品中较为便宜的了。5 个硬盘位,4 个热插拔,1 个 2.5 系统盘,内置暴力风扇(8028 高速双滚珠),小巧且漂亮,摆在家里也是个挺能装逼的物件。但是这个机箱在设计上还是有需要提升的地方的,后面图片上我再详细说。
电源:小 1U 电源即可,具体要多大功率的根据主板和硬盘量来定。
连接线:先说 SATA 线,由于机箱设计的问题,如果使用那种标准 SATA 线,会差不进去线,所以我买了 SATA 带铝箔屏蔽的数据线。主板插针转 USB 母头是做什么用的,因为黑群晖启动需要一个引导盘,我们会把 XPEnoboot 写入到 U 盘里,使用这个可以把引导盘“藏入”机箱内,更加美观。
组装
不细说,上图:
就这样把引导盘藏在了机箱内部。
这个主板接口挺全的,还是 HDMI2.0,搞 NAS 还是 HTPC 都是很强的。
这张图就看出来,机箱设计还存在一点小毛病,后面是风扇,前面就是背板,间隙很小,背板上很难插上宽 SATA 线,背板在供电上也只留了一个 4p 接口,可以说为了成本能省就省了。
这个电源指示灯,光污染太厉害,晚上省了小夜灯了。。。
黑群晖&洗白
1.前期准备:
U 盘两个,容量 4G 左右即可。
U 盘工具:通用 PE 工具箱 7.0、Win32DiskImager、UltraISO、ChipGenius 4.0
Synology Assistant 助手:SynologyAssistantSetup-5.2-5005.exe
启动镜像软件:XPEnoboot_DS3615xs_5.2-5644.5.img
DSM 系统:DSM_DS3615xs_5644.pat
群晖 SN 和 MAC 生成器:Synology-mod-new.zip
MAC 地址修改工具:MAC149D.rar
应用软件和 U 盘工具就不给下载地址了,手工百度有很多。
2.制作 XPEnoboot
计算群晖系统需要的序列号 SN 和 MAC 地址。解压 Synology-mod-new.zip 文件,用 EXCLE 打开 Synology-mod-new.xlsm,注意打开的时候需要启用宏。在工作表“SynologySerial”里选择好群晖系统的型号(DS3615xs)后,即出现一个 SN,把这个 SN 保存好,然后在工作表“Synology MAC”里,在表格的空白地方随便双击然后再单击表格某处,则会随机生成一个新的 MAC 地址,同样把这个 MAC 记好。
用 ChipGenius 软件读取引导盘(准备刷入 XPEnoboot 的盘)的设备 ID,即 vid,pid 段,把这俩也记好。
用 UltraISO 提取 XPEnoboot_DS3615xs_5.2-5644.5.img 中的 syslinux.cfg,用记事本打开,找到类似的如下字段“sn=B3J4N01003 vid=0x0EA0 pid=0x2168”修改成“sn=刚才算的 SN vid=0x 刚才读的 vid pid=0x 刚才读的 pid mac1=刚才算的 MAC(不带分隔符)”,保存。把 syslinux.cfg 附加回 XPEnoboot_DS3615xs_5.2-5644.5.img 保存,使用 Win32DiskImager 刷入准备的引导 U 盘(XPEnoboot 盘)。
3.准备刷 MAC(硬洗白)
用通用 PE 工具箱 7.0 制作一个 U 启动(PE 盘),把 MAC149D.rar 解压后的 MAC 放在 U 启动盘的根目录下。
4.调整 BIOS
这玩意已经不叫 BIOS 了,搞起来稍微别扭一点,按照官网的说法是这个板子只支持 Win10,但其实可以使用兼容模式来运行其他系统。
开机按 F2 进入 UEFI,确定一下 UEFI 版本,最新是 1.2,不是的话就升级一下。
其实上电之后,暴力风扇就飚了,调整风扇速度来静音,在 H/W Monitor 选项卡,把机箱风扇调整为自动即可。
5.刷写 MAC
插上 PE 盘,开机按 F2 进入 UEFI,进入 Boot 选项卡,启用 CSM 兼容模块。刷新,调整引导选项选择 PE 盘,记得选 USB 模式,用 UEFI 是启不来的。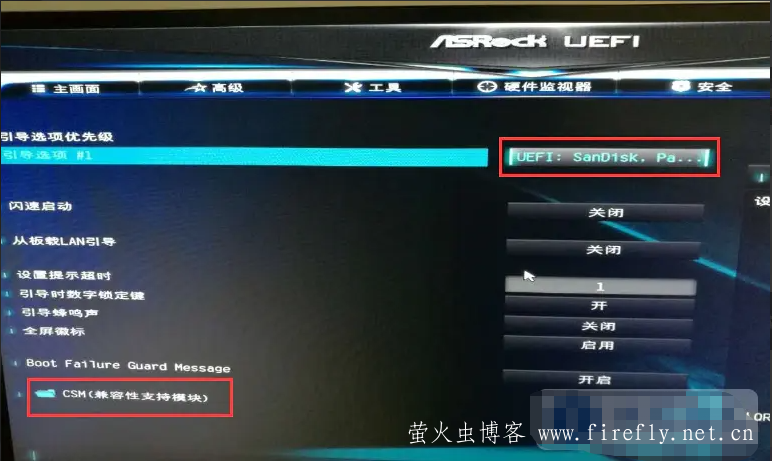
进入 PE 界面,选 MaxDos —> MaxDos9.2 ->无盘,到 A:\ 状态。
C: cd MAC MAC C 刚才算的MAC(不带分隔符)
等待即可,可能时间会略长,但千万别断电,系统出现“PGEFuse is Sucessful!!!”,说明修改 MAC 成功,然后关机。
6.安装 DSM
给 NAS 装上硬盘,插上 XPEnoboot 盘,开机调整引导选项选择 XPEnoboot 盘,保存继续,待进入 XPEnoboot 界面,选择“XPEnology DSM 5.2-5644 Install/Upgrade”回车,等待出现“DiskStation login:”后就去与 NAS 同一局域网上的电脑安装 DSM 系统。
在同一局域网的 PC 电脑上安装完群晖助手(SynologyAssistantSetup-5.2-5005.exe)后,打开 Synology Assistant,找到 NAS 机器,双击安装,浏览选择你局域网电脑上的 DSM_DS3615xs_5644.pat,开始全新安装,剩下的按步骤安装就好了。
7.后期优化
待安装完成,使用 Synology Assistant 联机,用管理员账号登陆,提示配置更新。选择“仅重要更新”并取消“自动检查更新”,因为黑群晖洗白也不能进行大版本更新,为了数据安全起见禁用更新为妙。
给群晖加第三方软件源:套件中心——>设置——>套件来源——>添加——>名称:SynoCommunity 位置:http://packages.synocommunity.com/ ——>信任来源
8.Synology 账号
洗白之后就可以不要脸的使用群晖设备一样的 QuickConnect 和 DDNS 了。
控制面板——>QuickConnect——>注册&登陆 Synology 账号——>设置 QuickConnectID
设置成功会如图所示,这说明你的设备已经被硬洗白。
9.WOL 远程唤醒设置
控制面板——>硬件和电源——>勾选“启用‘局域网 1’的局域网唤醒”,保存。
主板设置——>Boot 选项卡——>允许从板载 Lan 引导:是,保存。