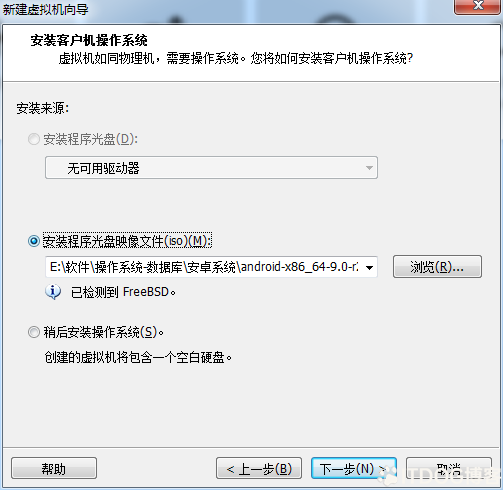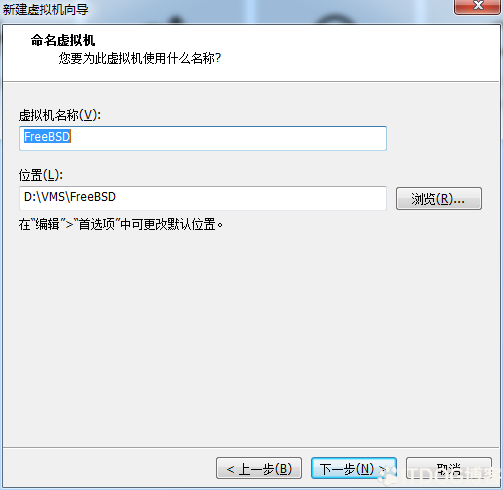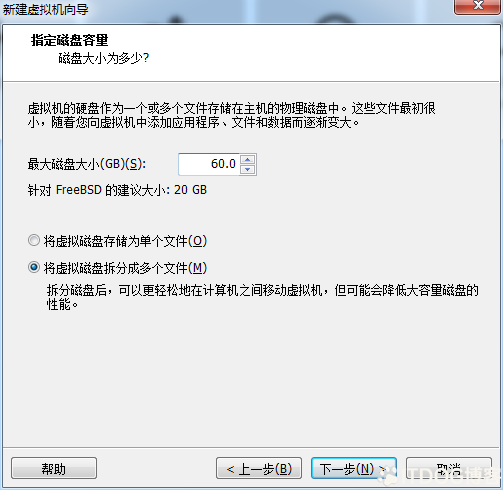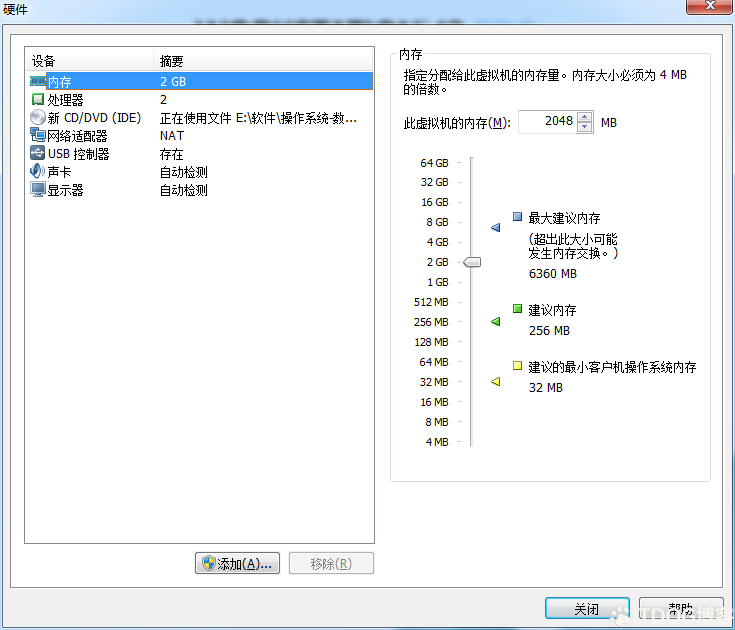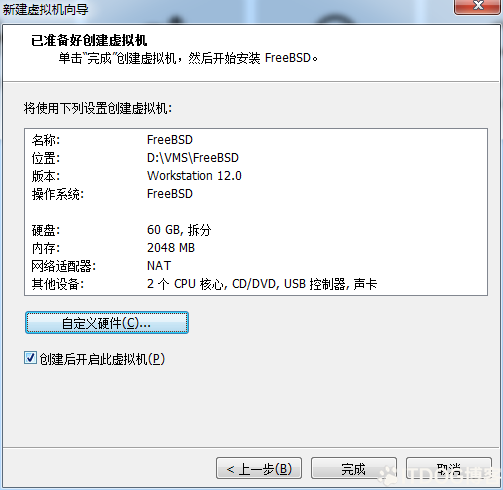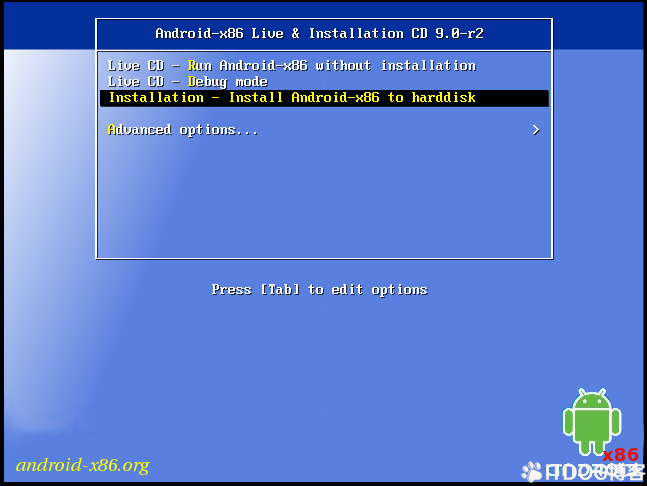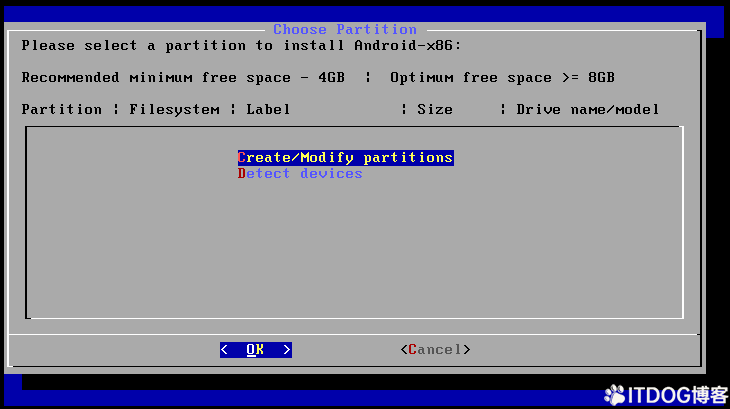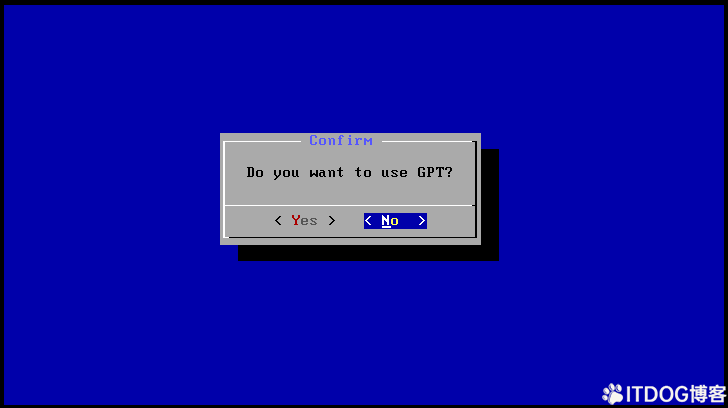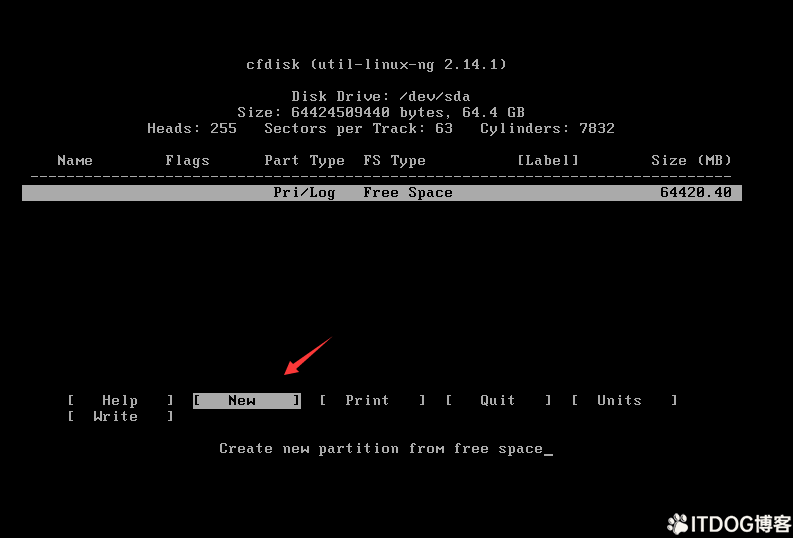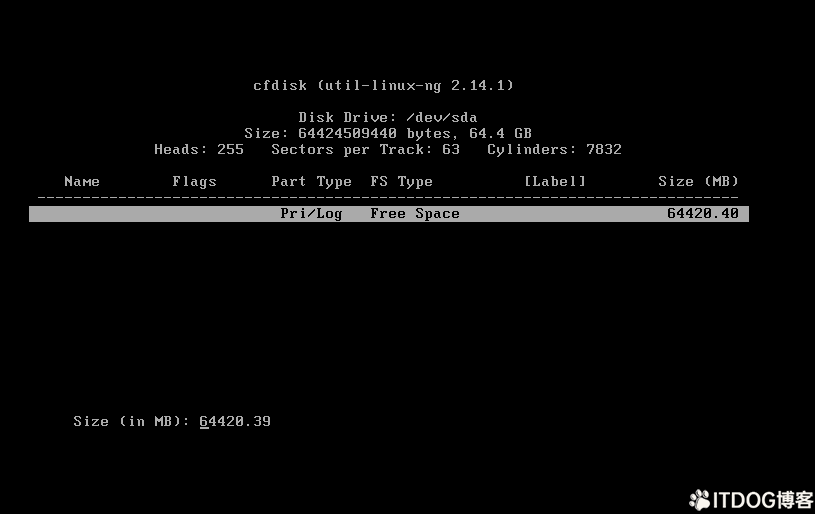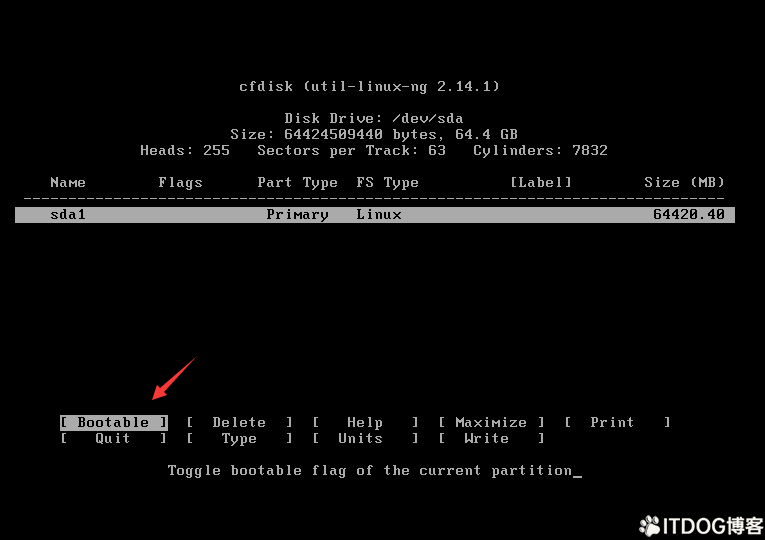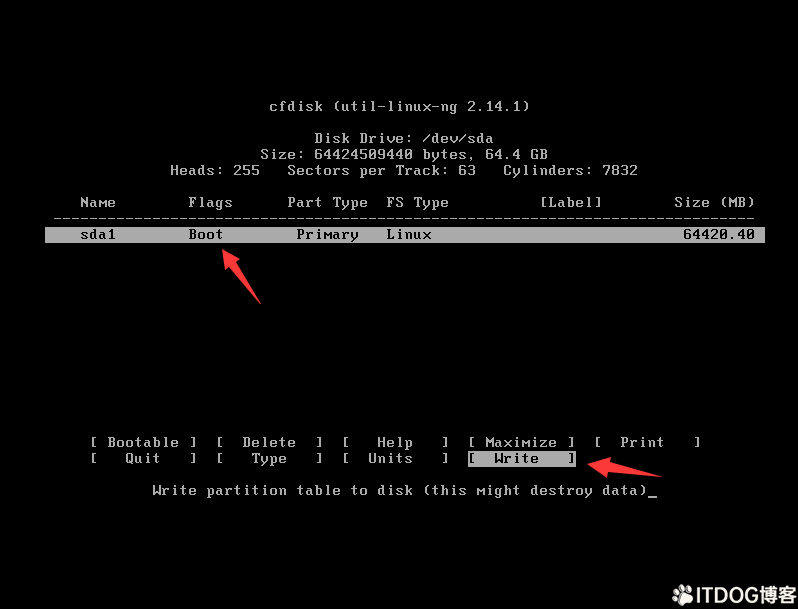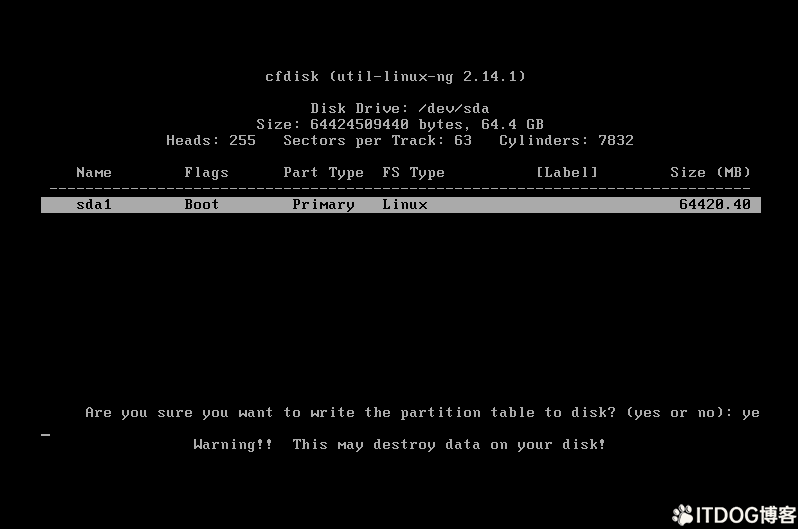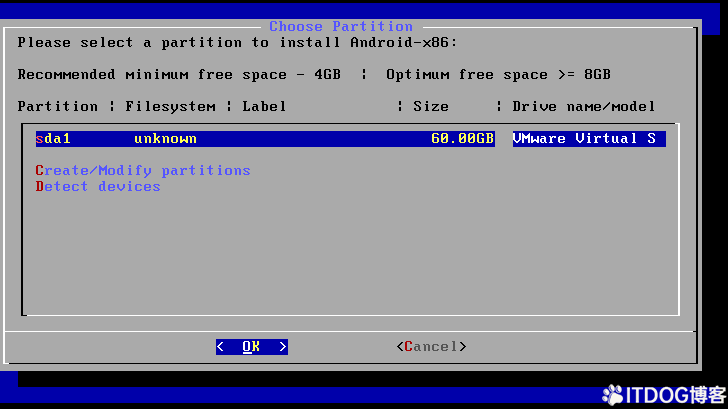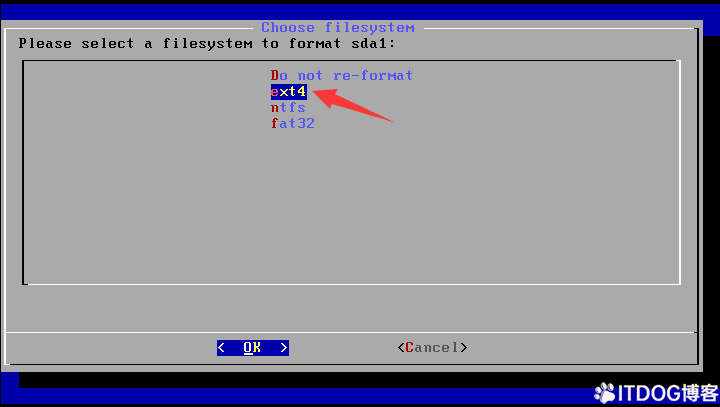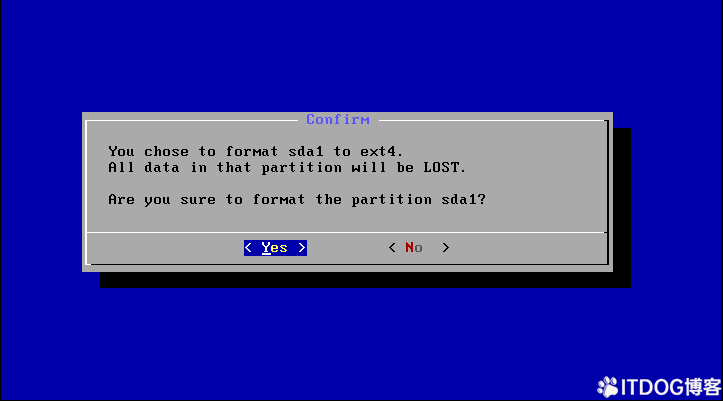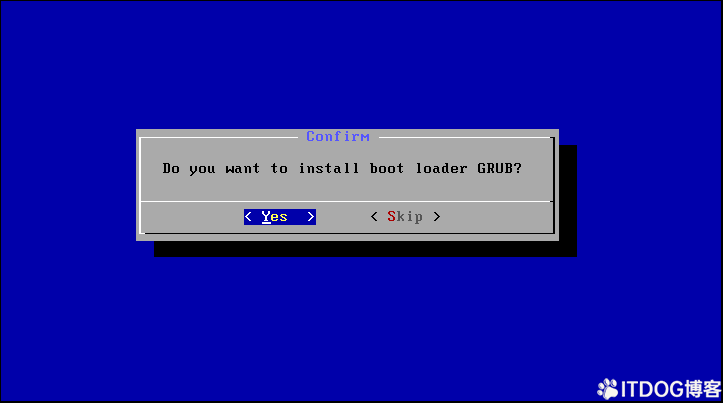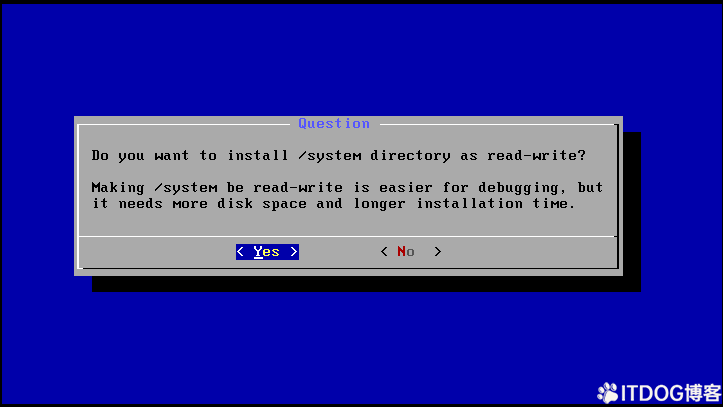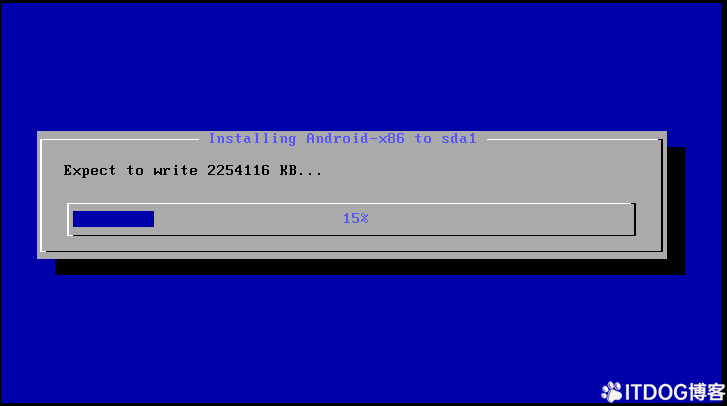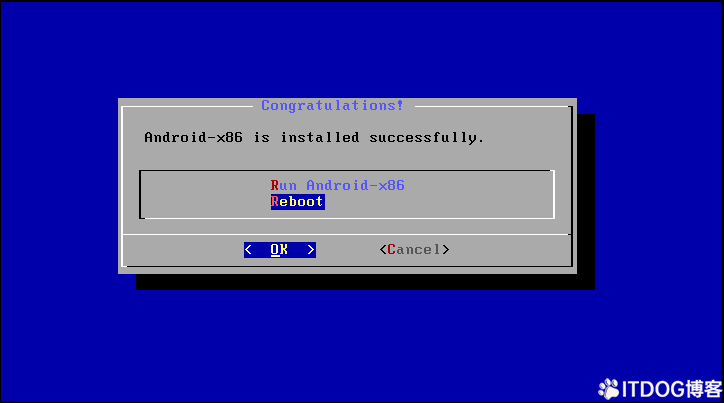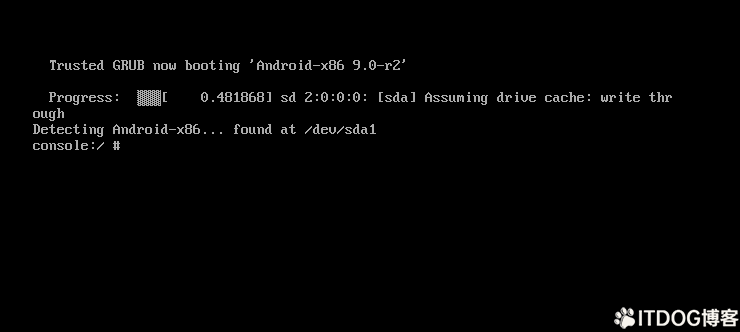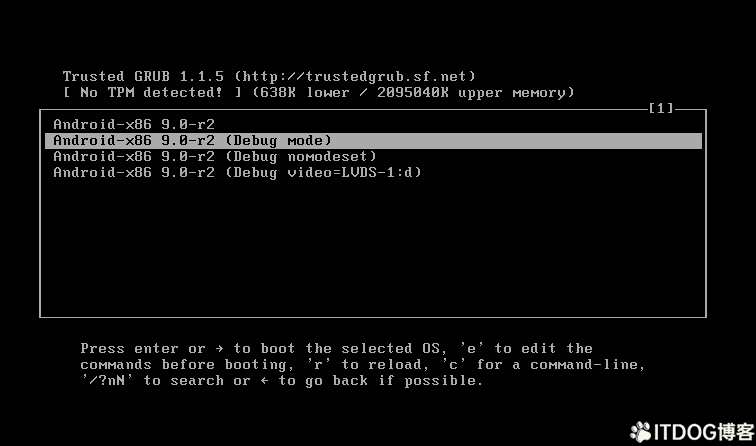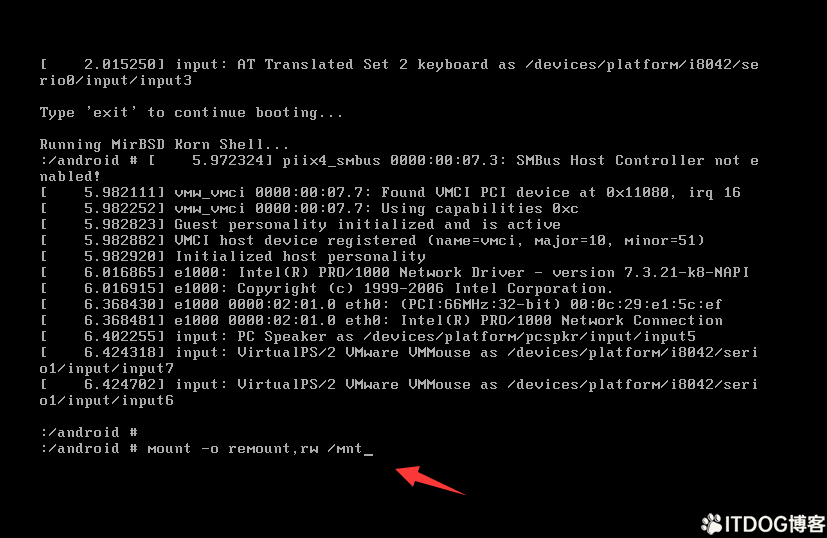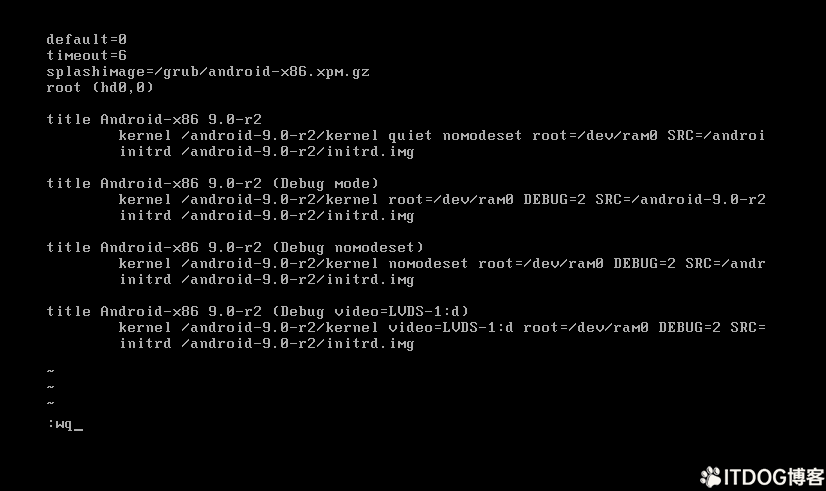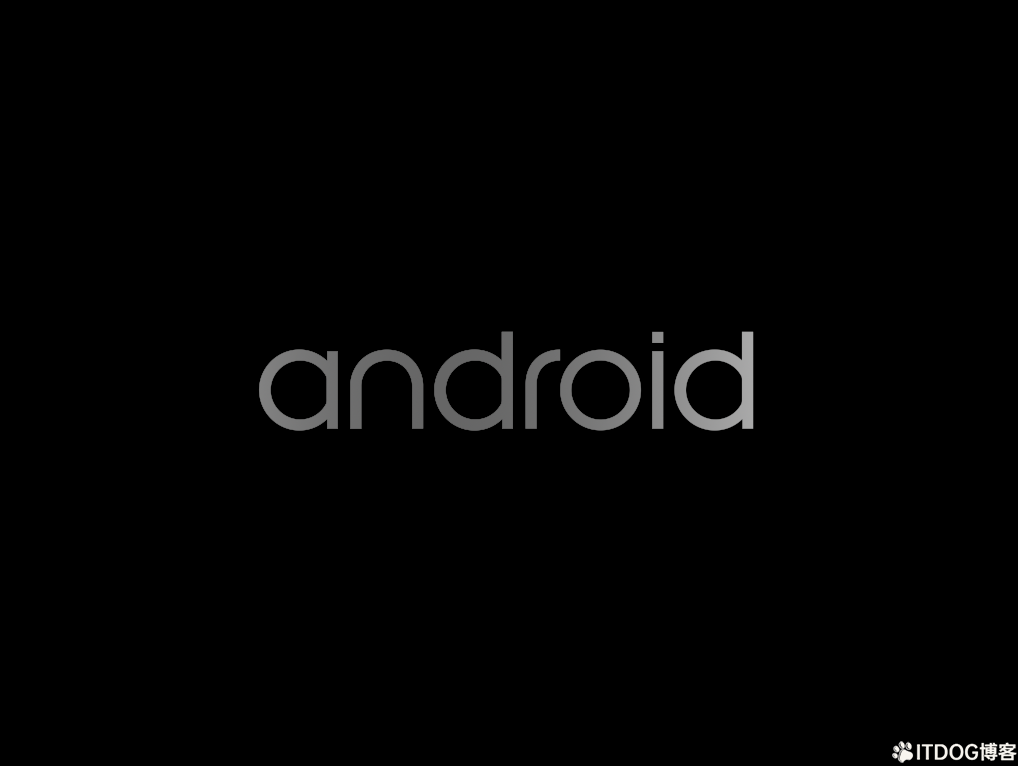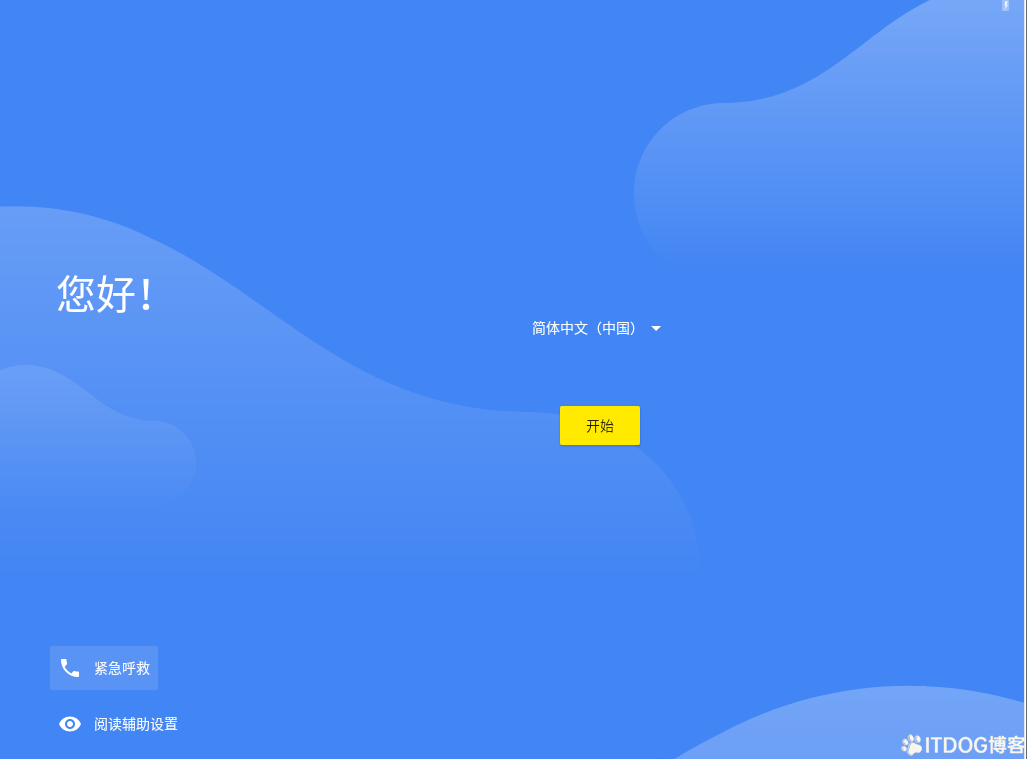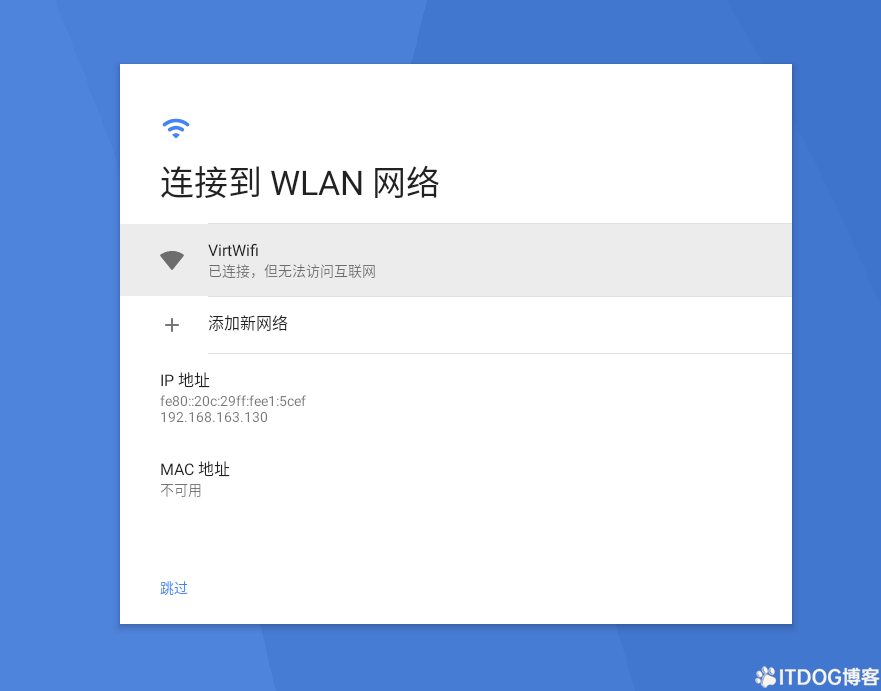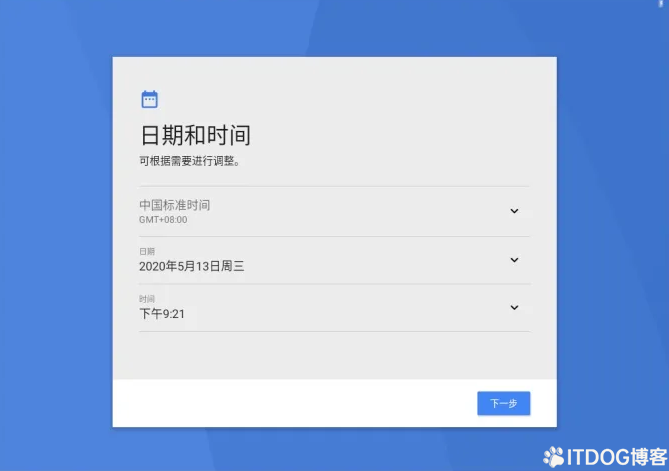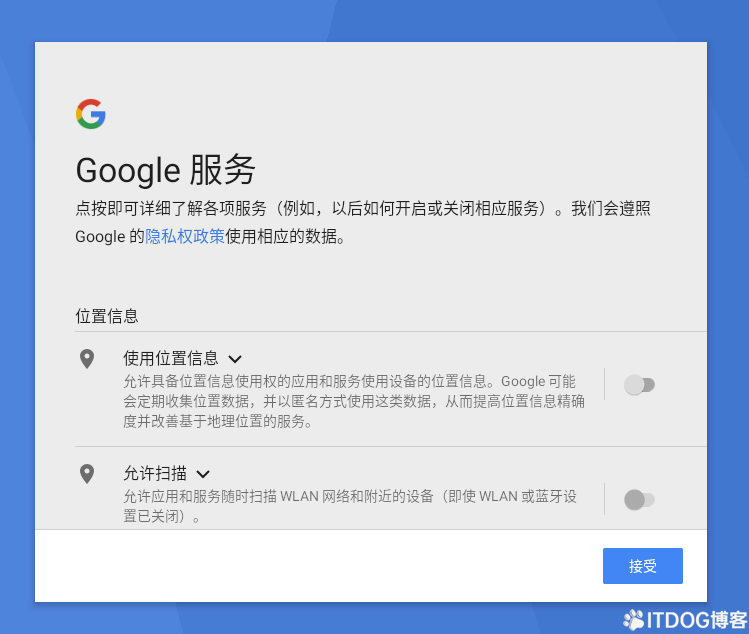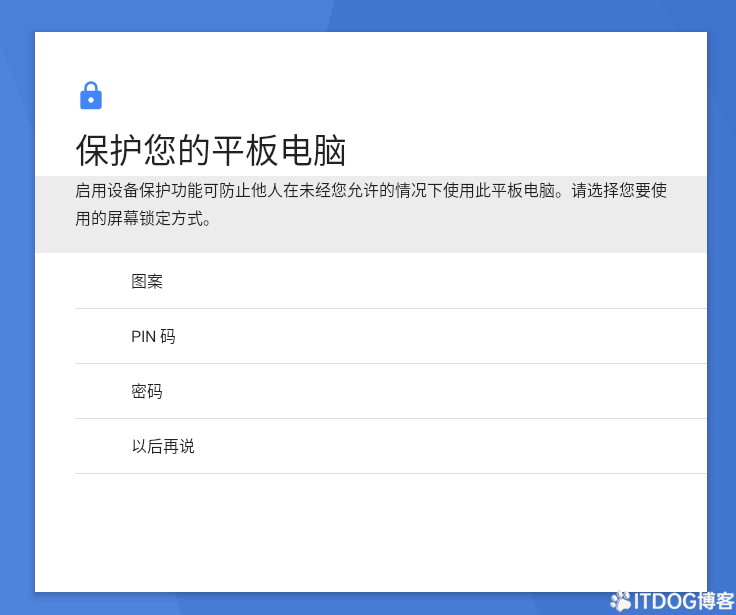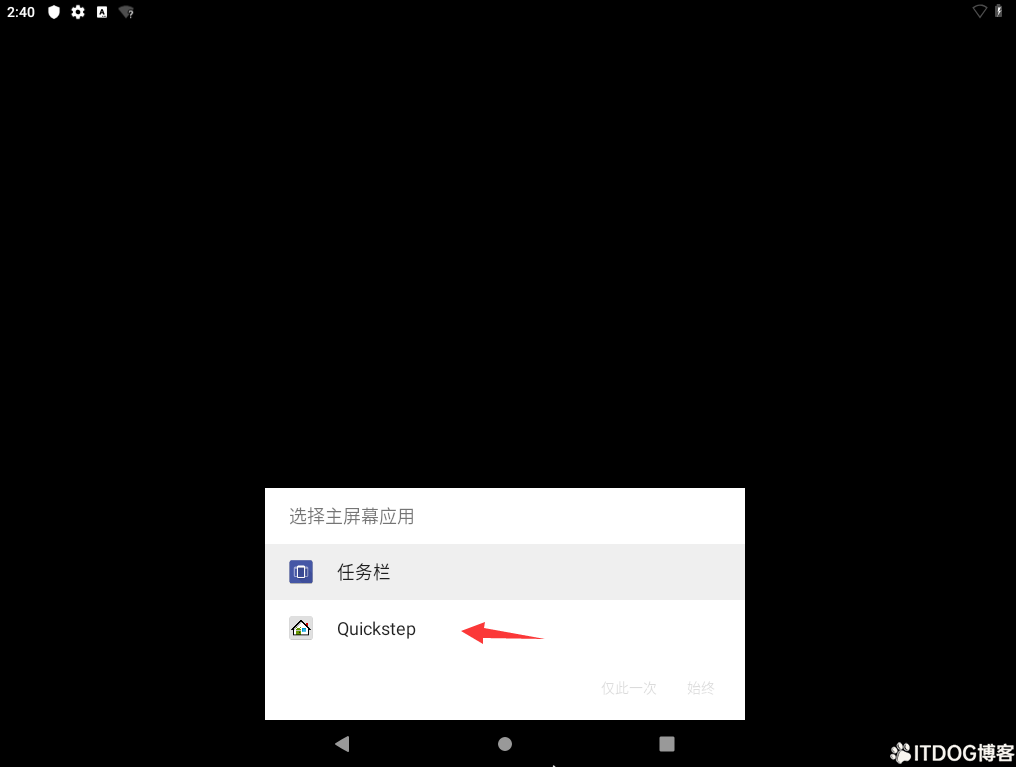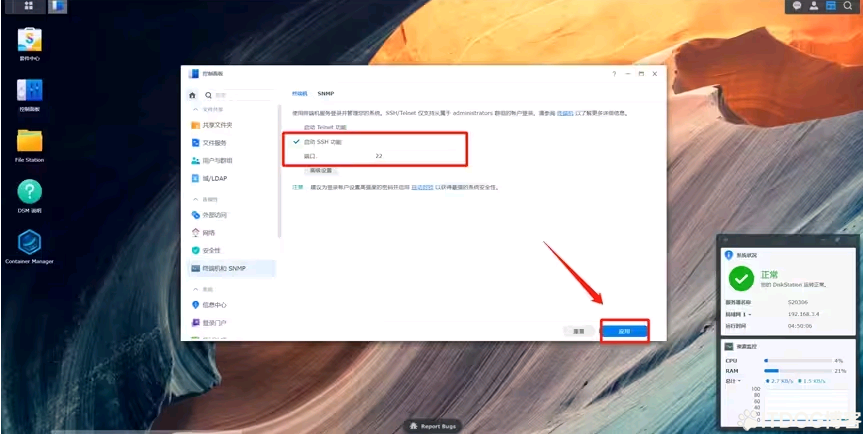类别:虚拟机 / 日期:2023-04-10 / 浏览:1222 / 评论:0
一、首先我们先要准备好虚拟机和android系统安装包
1、VMware下载:https://www.vmware.com/go/getworkstation-win
激活码:ZF3R0-FHED2-M80TY-8QYGC-NPKYF
2、Android系统下载:Android-x86
二、安装过程如下:
打开VMware Workstation,单击“创建新的虚拟机”,或者在菜单栏点击文件“文件”选择“新建虚拟机”,还可以用快捷键“Ctrl+N”来创建:
选择“典型”推荐,下一步:
选择下载好的android系统iso镜像文件,点击下一步:
设置虚拟机名称以及保存路径,点击下一步:
选择硬盘大小,点击下一步:
选择自定义硬件,可以设置一下内存大小,根据自己的电脑配置选择即可,我这里选择2G内存,最小建议设置1G;处理器也可以根据自己的需要选择:
点击创建后开启此虚拟机,点击完成:
点击开启虚拟机,选择第三项回车进行安装:
选择第一项回车,如图:
选择NO回车:
选择NEW回车:
选择Primary在回车:
保持默认直接回车:
新建了主分区后需要激活分区才能启动,也就是写磁盘引导信息,选择“Bootable”然后回车。“sda1”的Flags就是“Boot”:
选择Write回车:
输入yes在回车:
然后选中“Quit”然后回车,退出分区:
选择 “sda1”,即第一块硬盘的第一个分区,然后用“Tab”键选中“OK” 后回车:
选择要格式化的文件系统类型,选择ETX4,选OK回车:
选择Yes,回车:
选择Yes,回车:
选择Yes,回车:
接下来会自动安装系统,直到安装完成,我们选择重启即可:
其实系统已经安装完成,但是我们发现重启之后是进不了系统的,出现黑屏,或者以下这种提示:
这时我们还需要进一步设置,需要先关闭虚拟机,之后在开机,开机选择第二项回车,进入debug模式:
回车输入:mount -o remount,rw /mnt 重新加载/mnt为可写模式:
修改/mnt/grub/menu.lst, 加入nomodeset选项,输入:vi /mnt/grub/menu.lst回车(不知道怎么用vi编辑器的可以百度查一下),按i,进入编辑模式,在第一个启动项,quiet后面加入nomodeset,如图:
按esc键取消编辑模式,输入:wq回车保存并退出,重启虚拟机即可:
重启之后就顺利的进入系统了(可能得等就一下):
选择简体中文,点击开始:
选择网络:
设置日期:
点击接受:
设置密码:
选择主屏幕应用,我选择第二个:
完成:
测试安装成功!按照上面布置一步一步来,很简单哦!