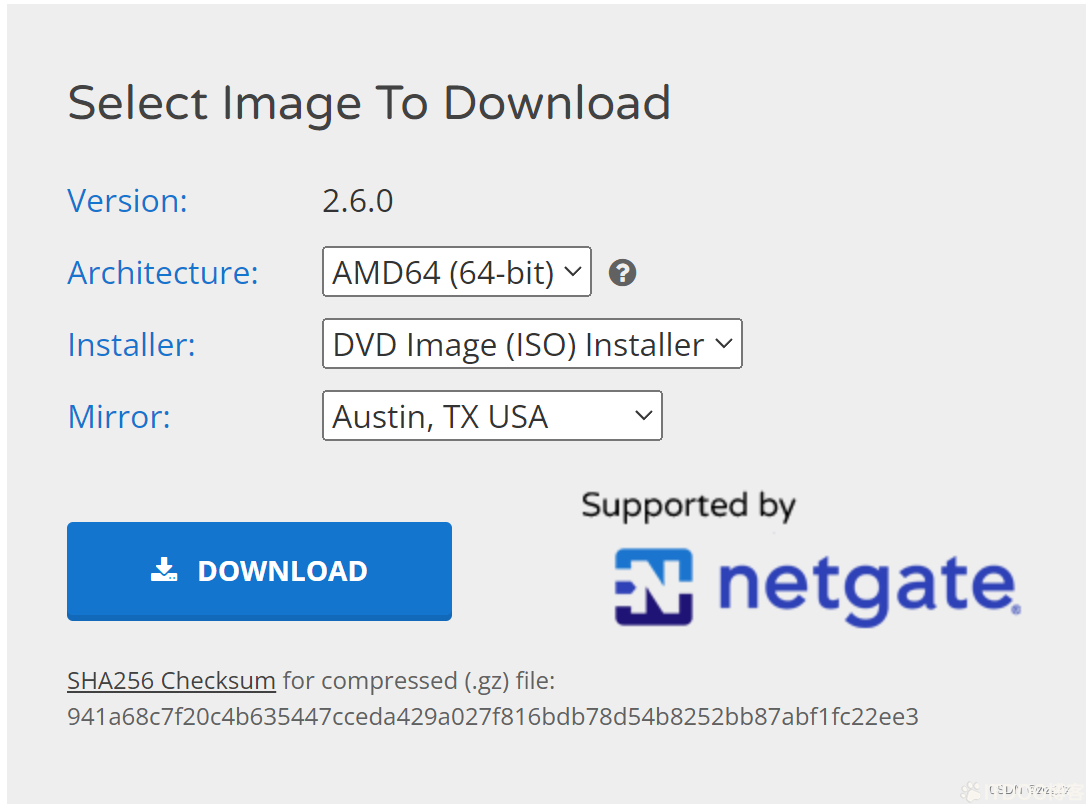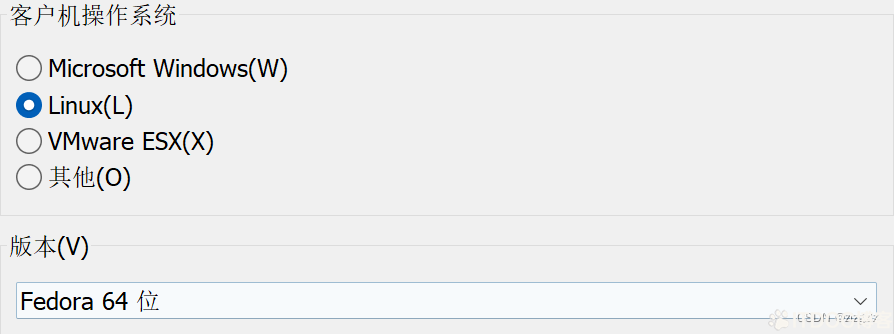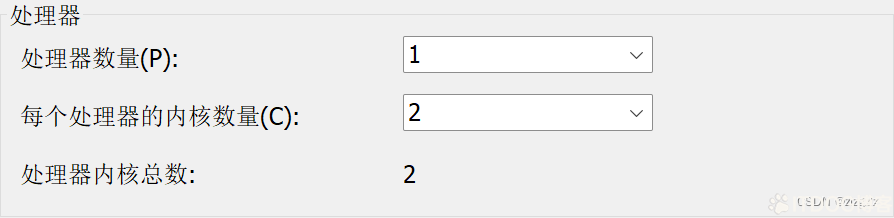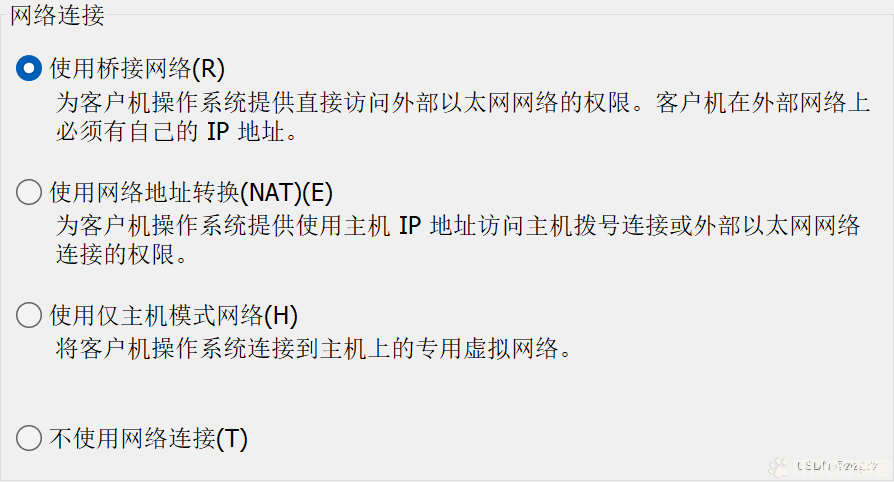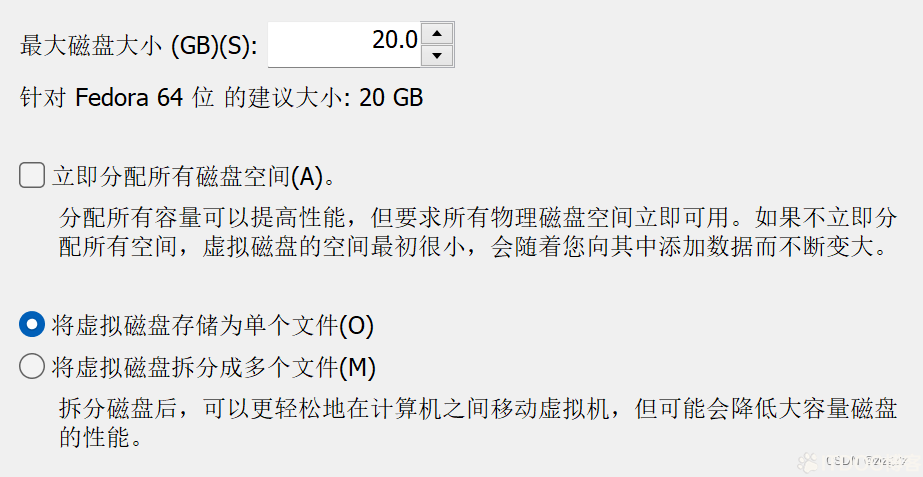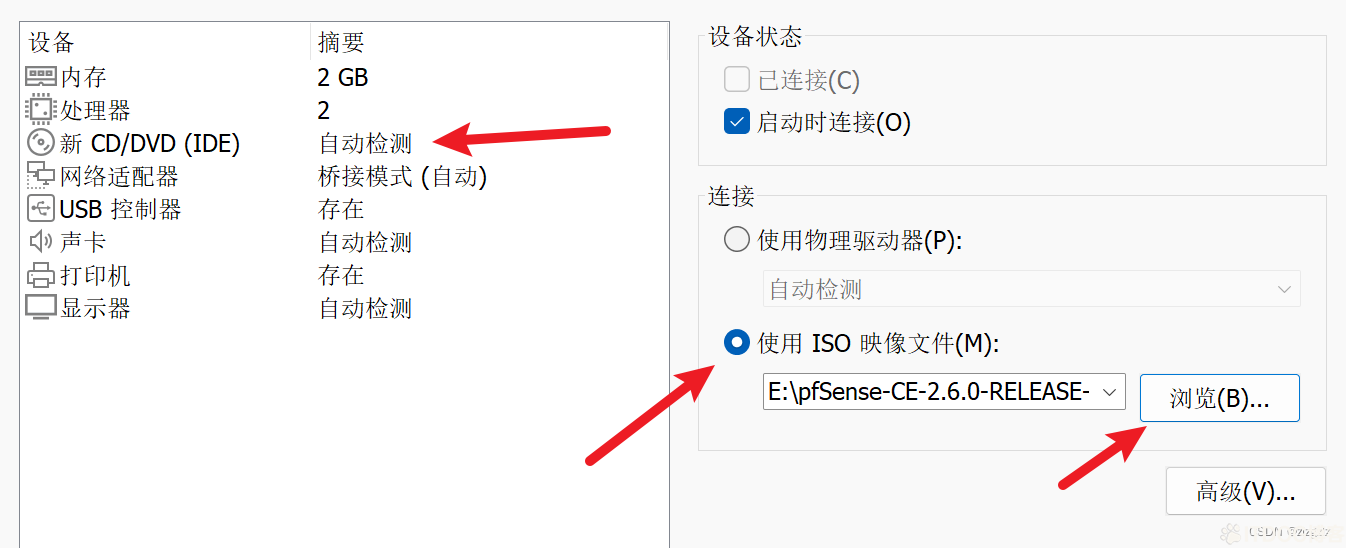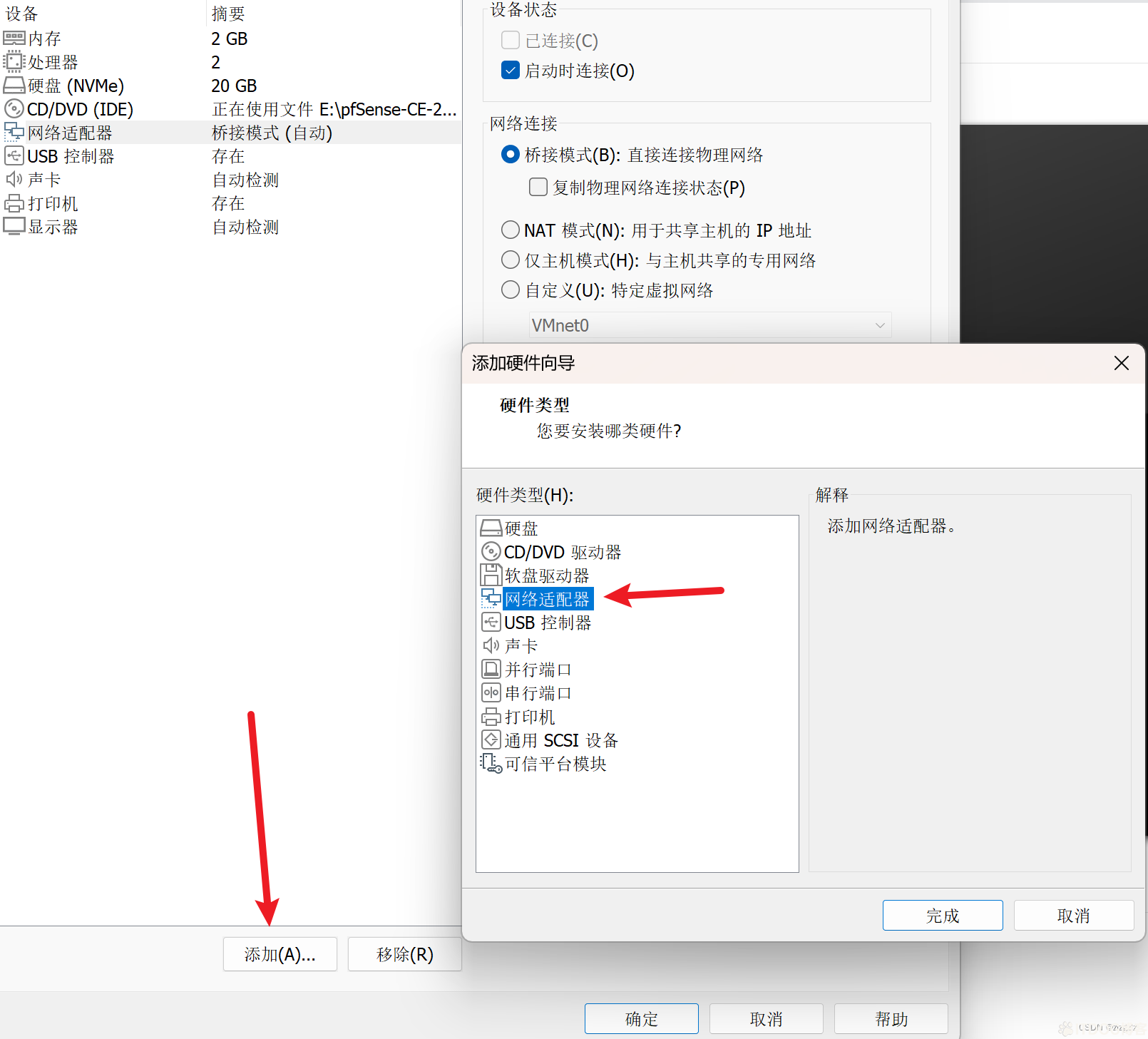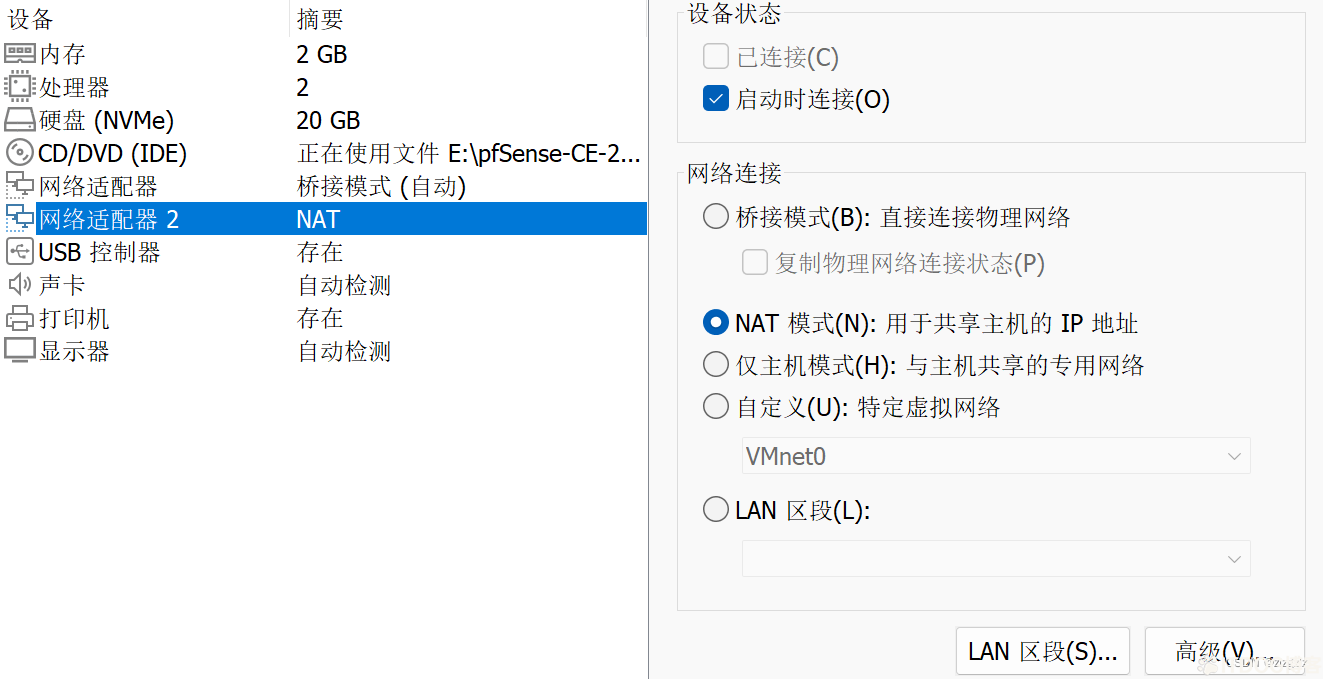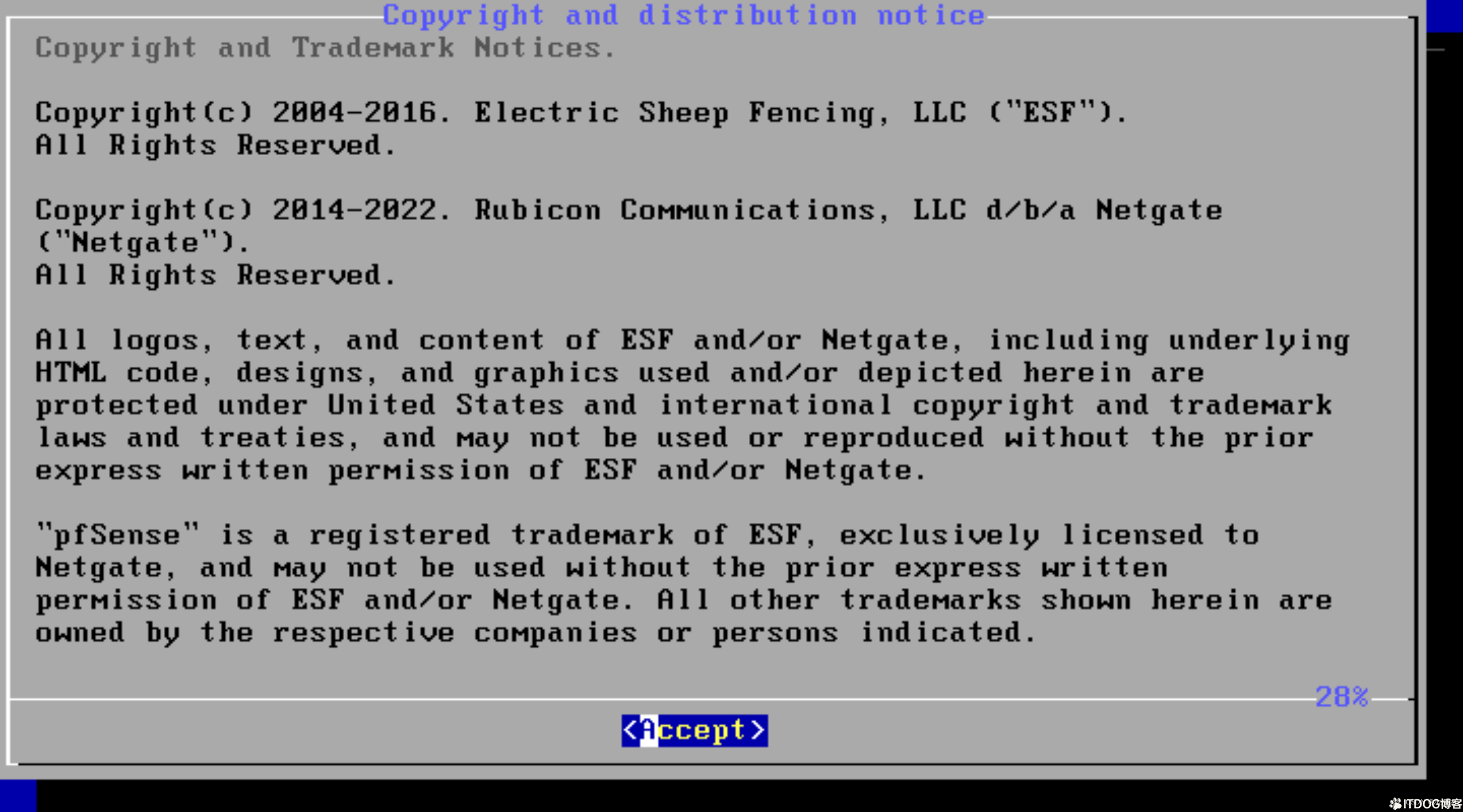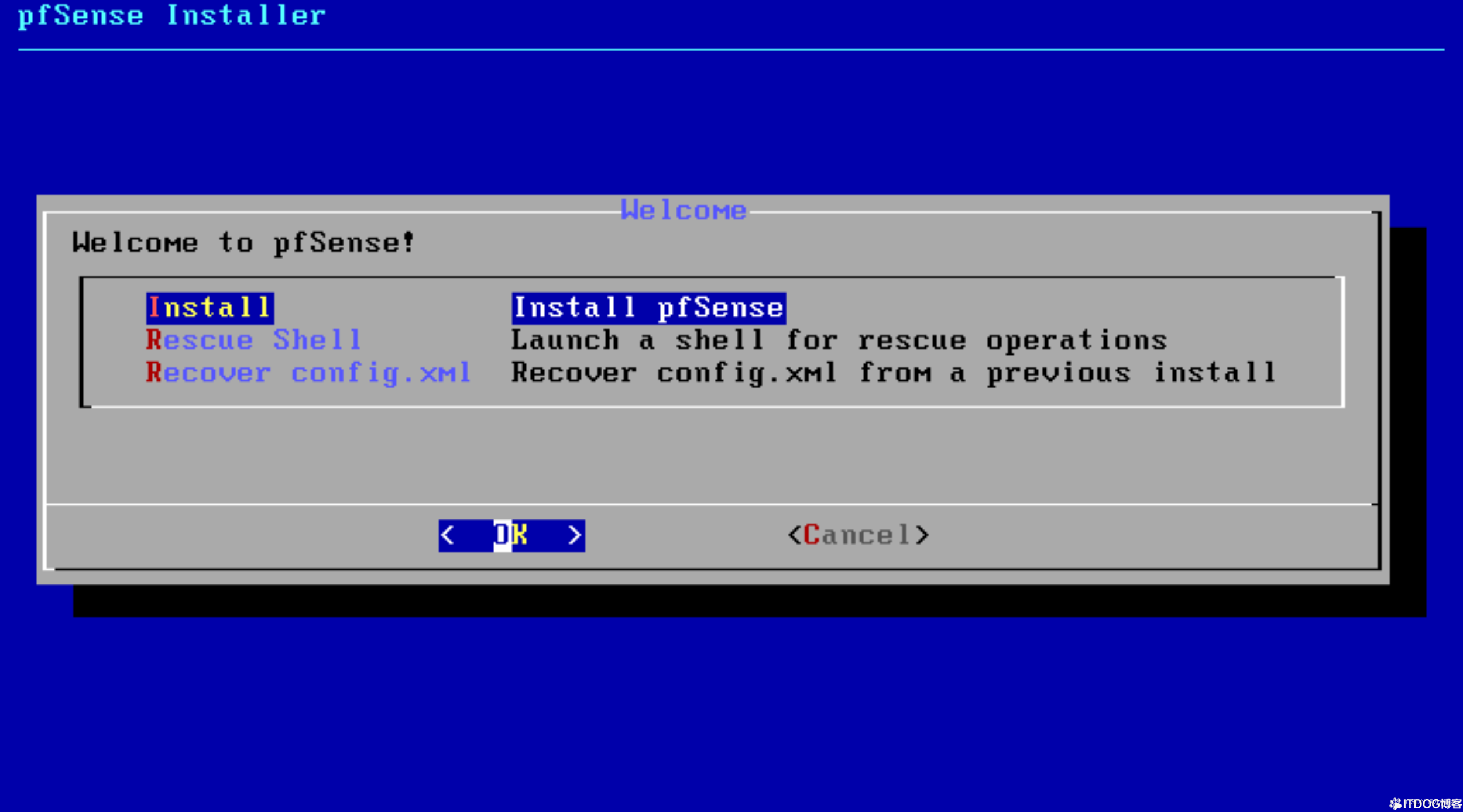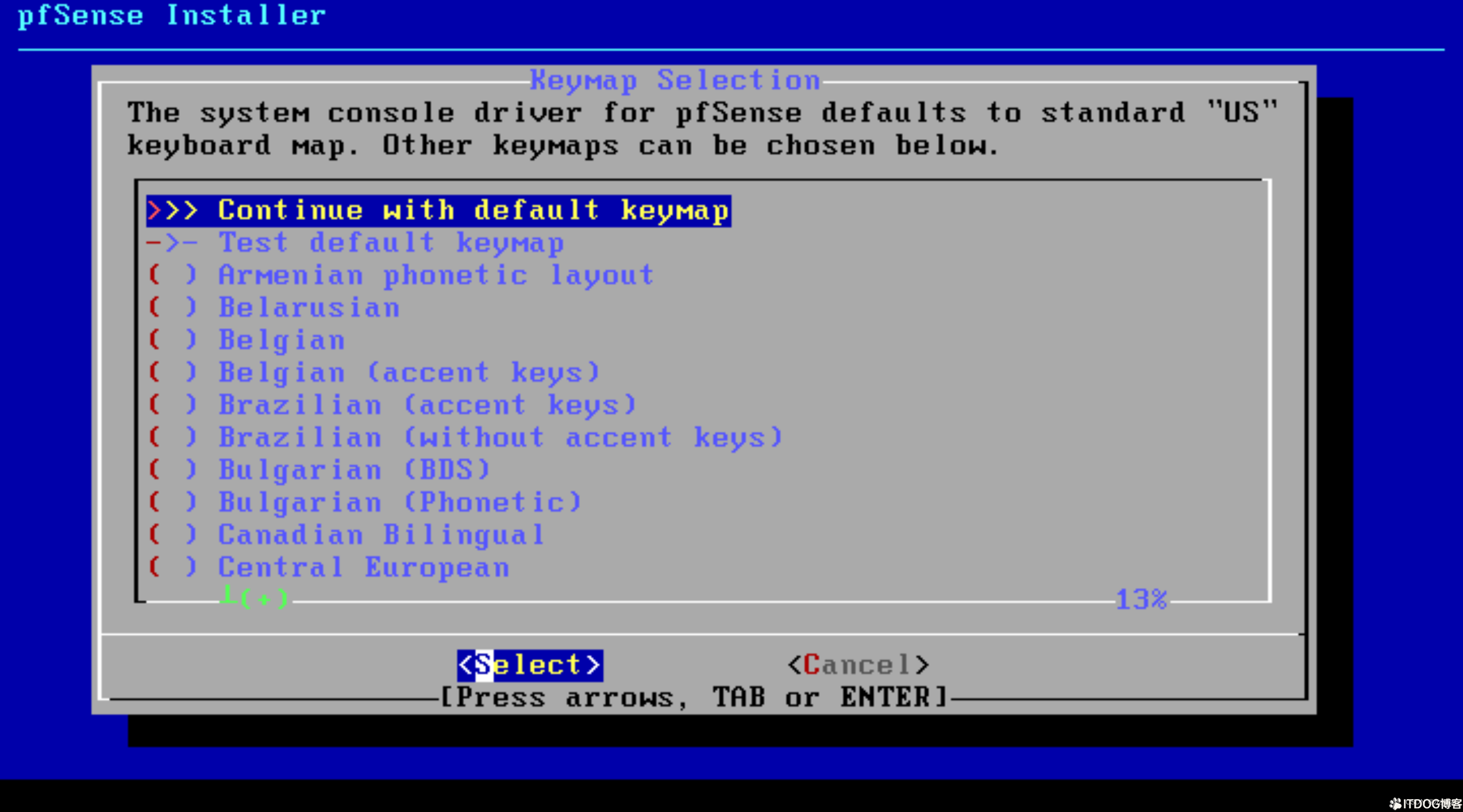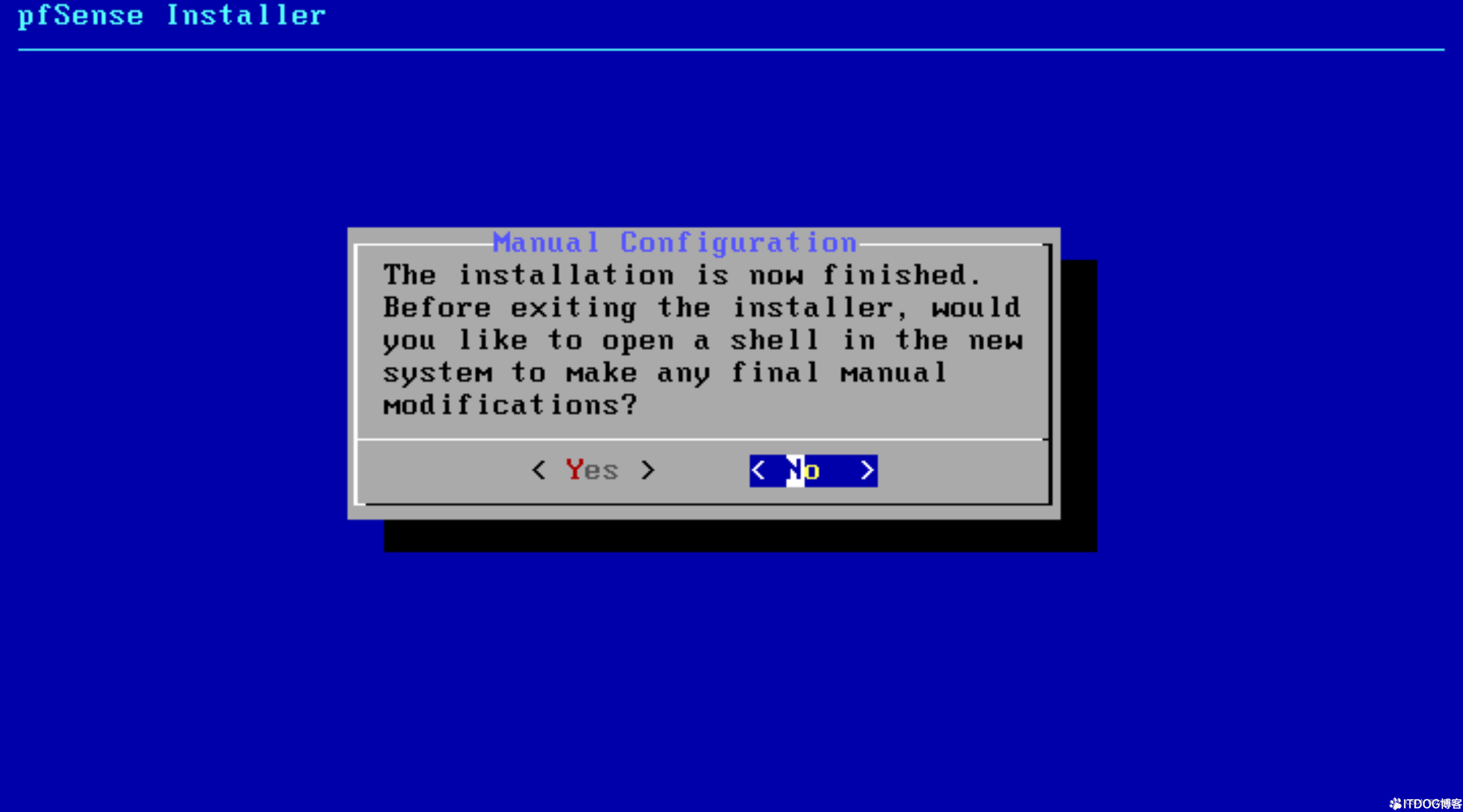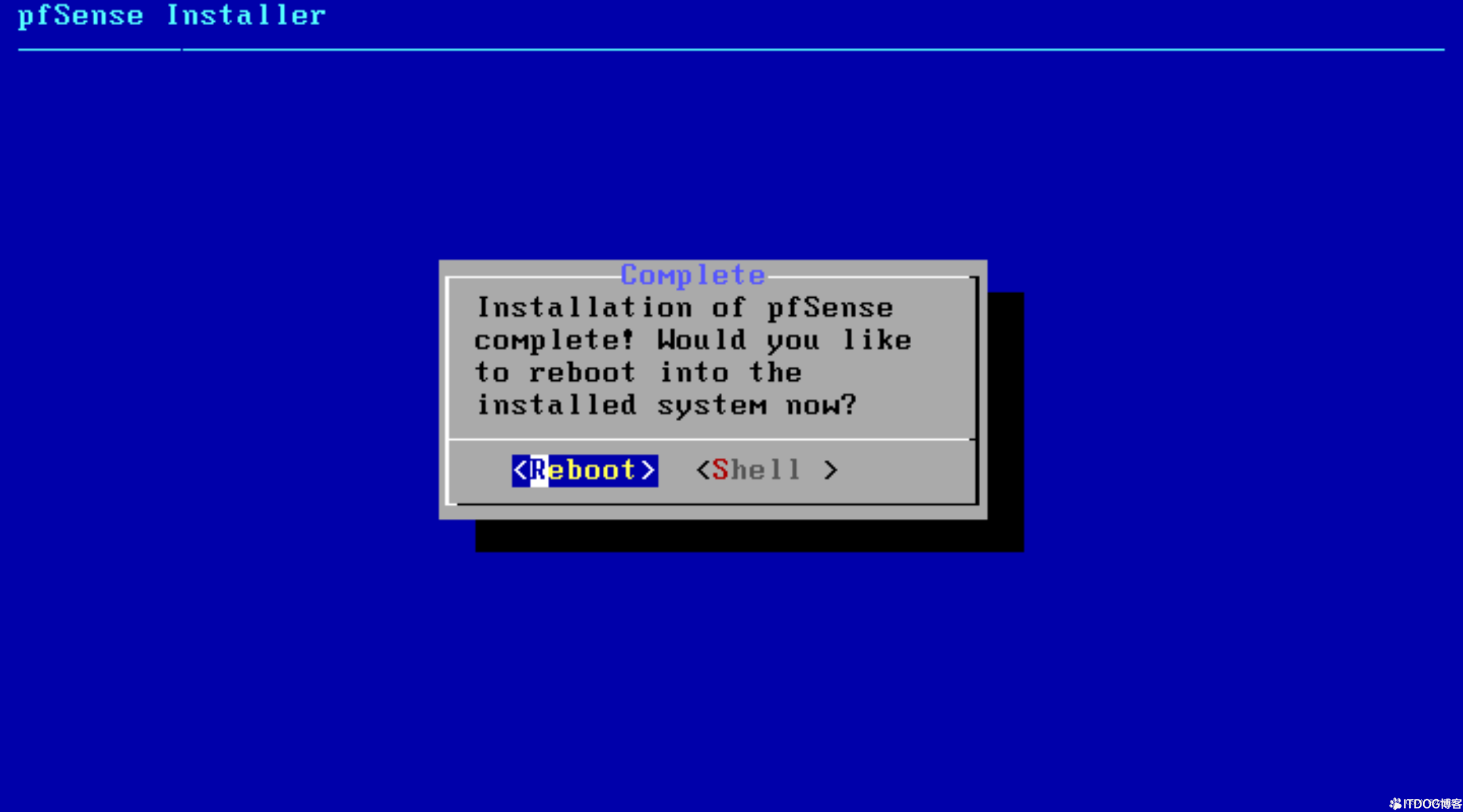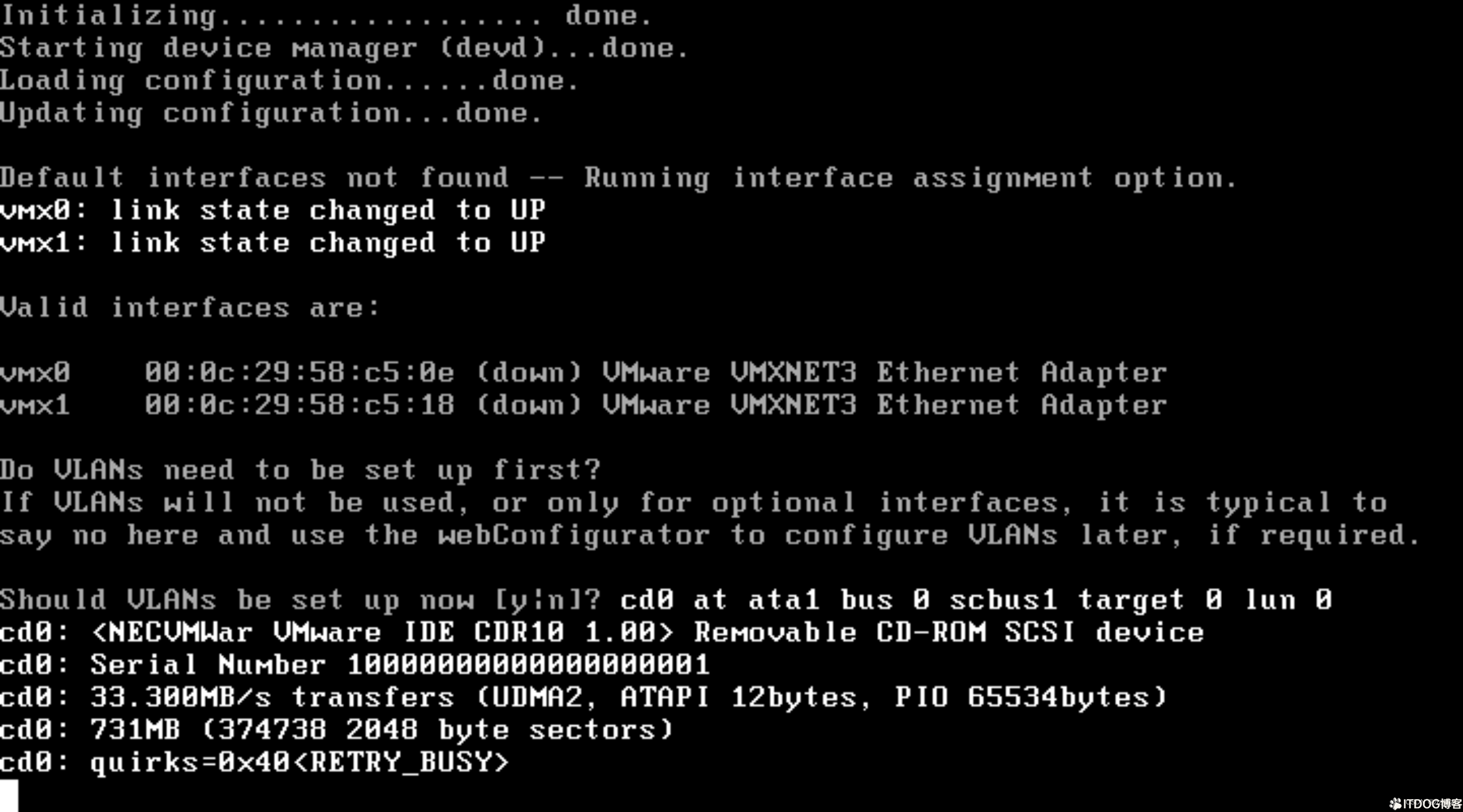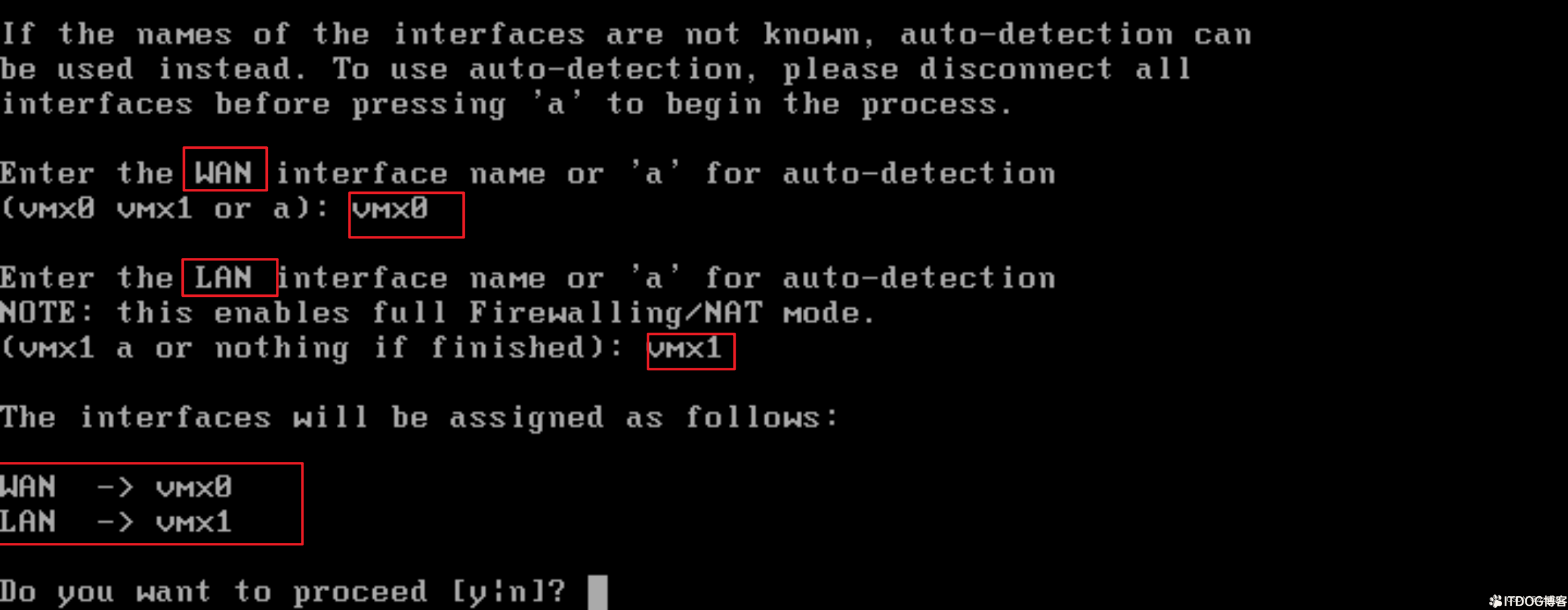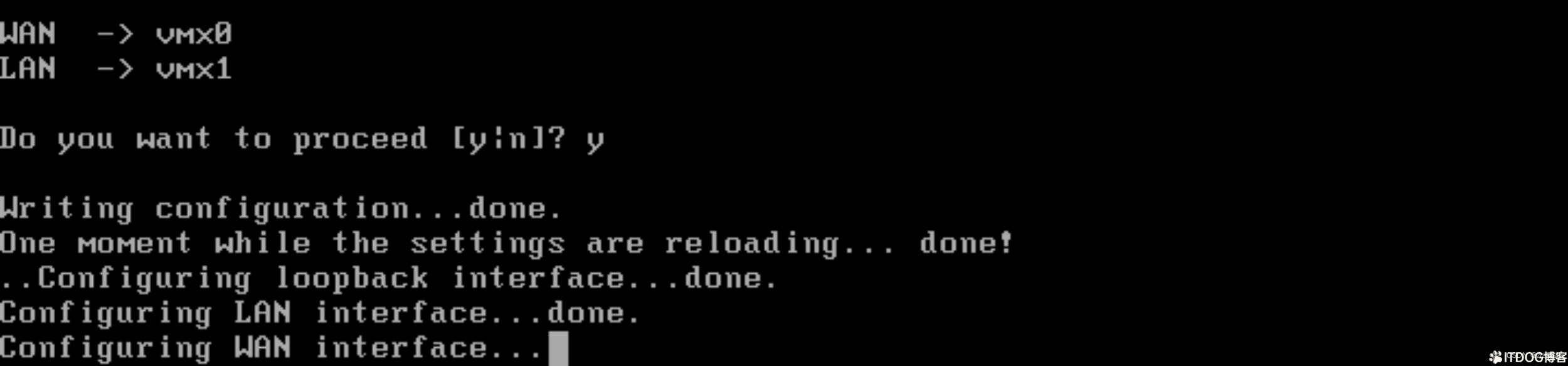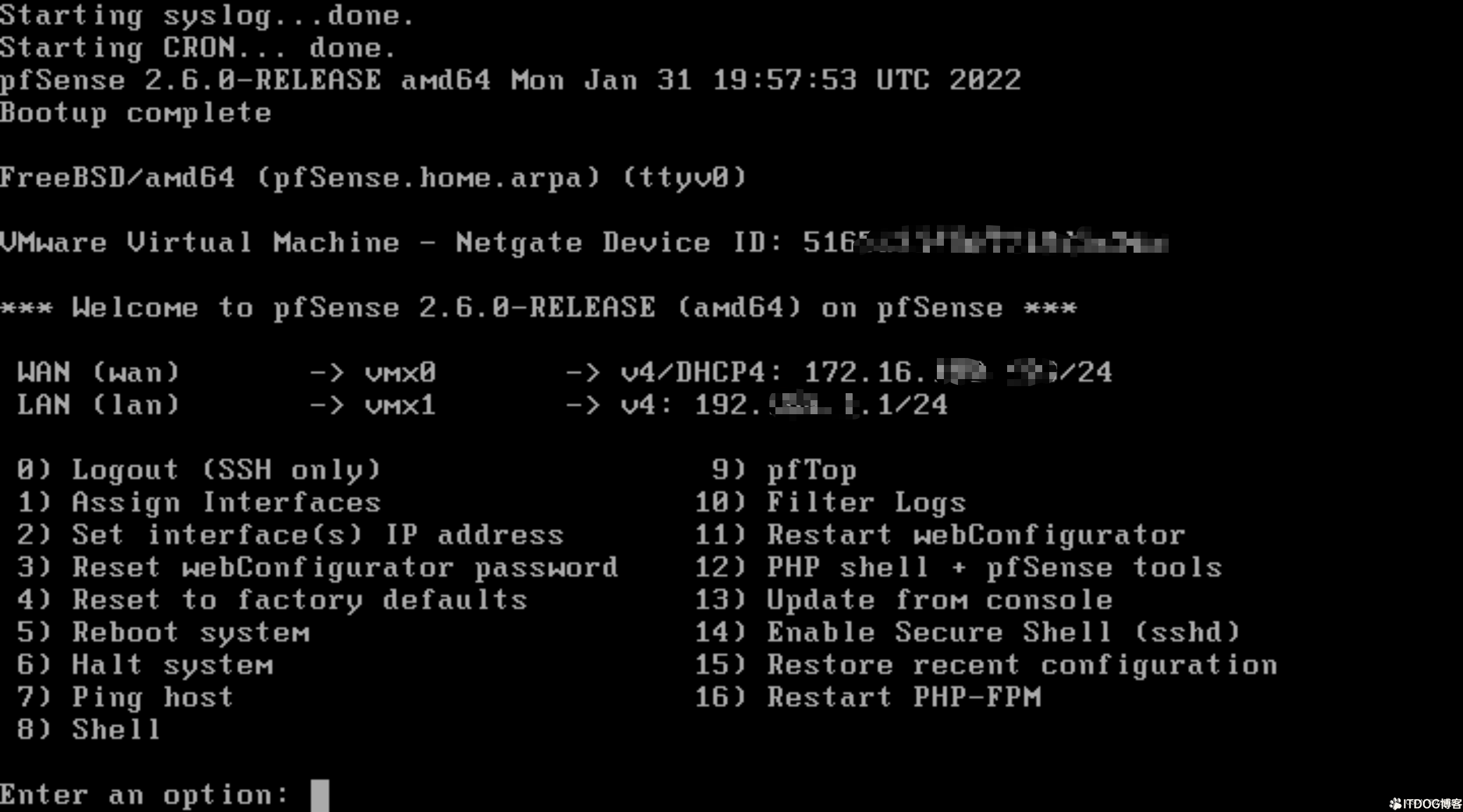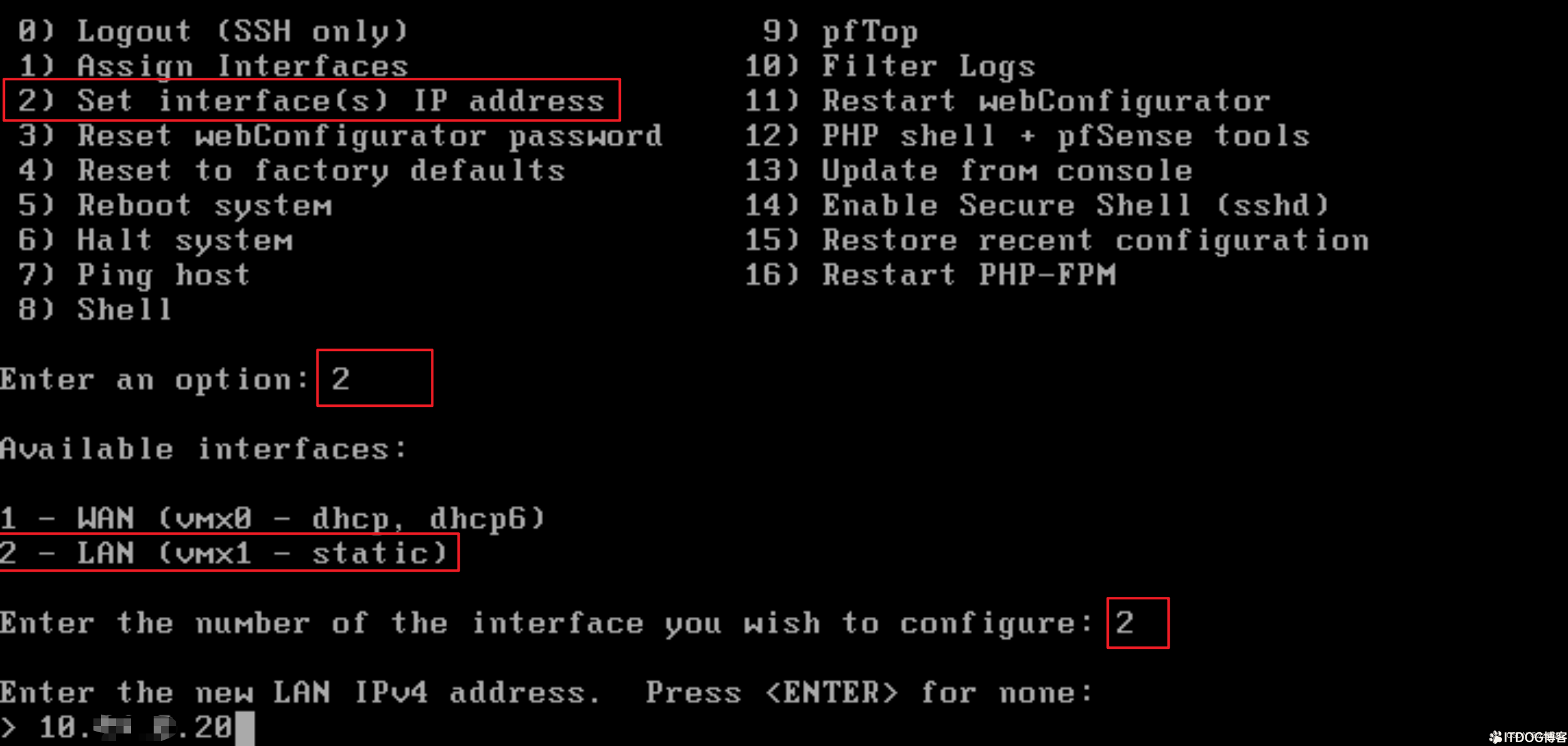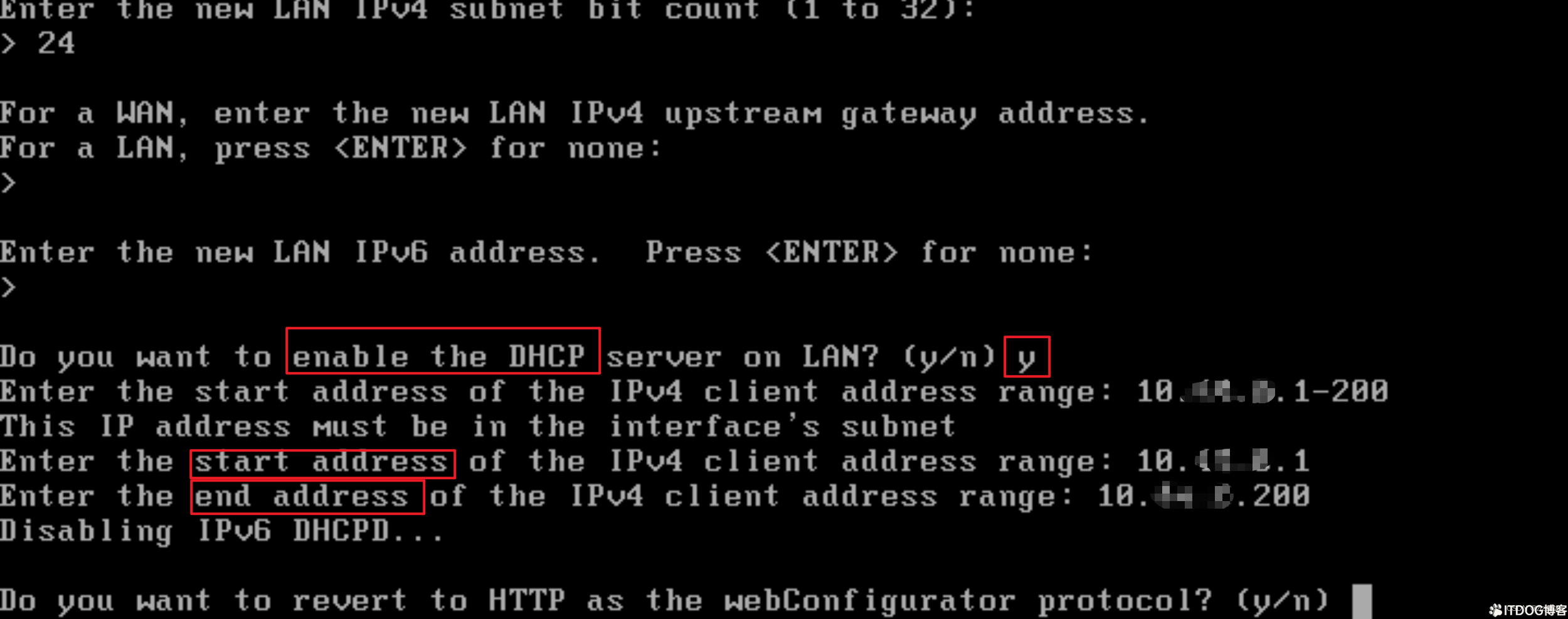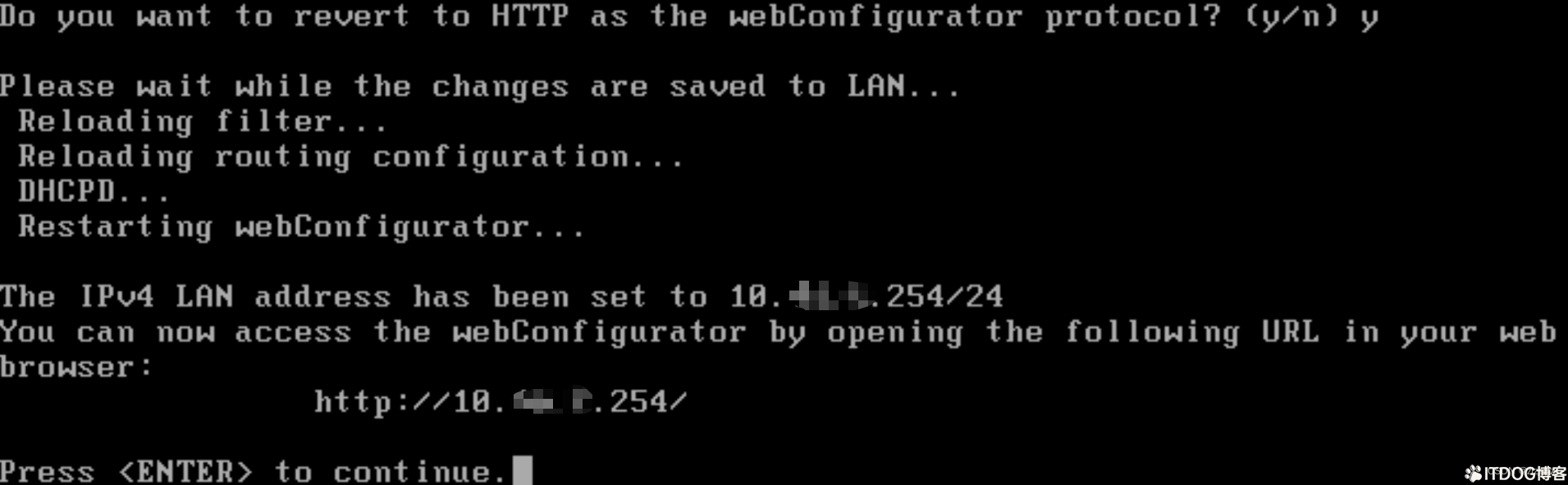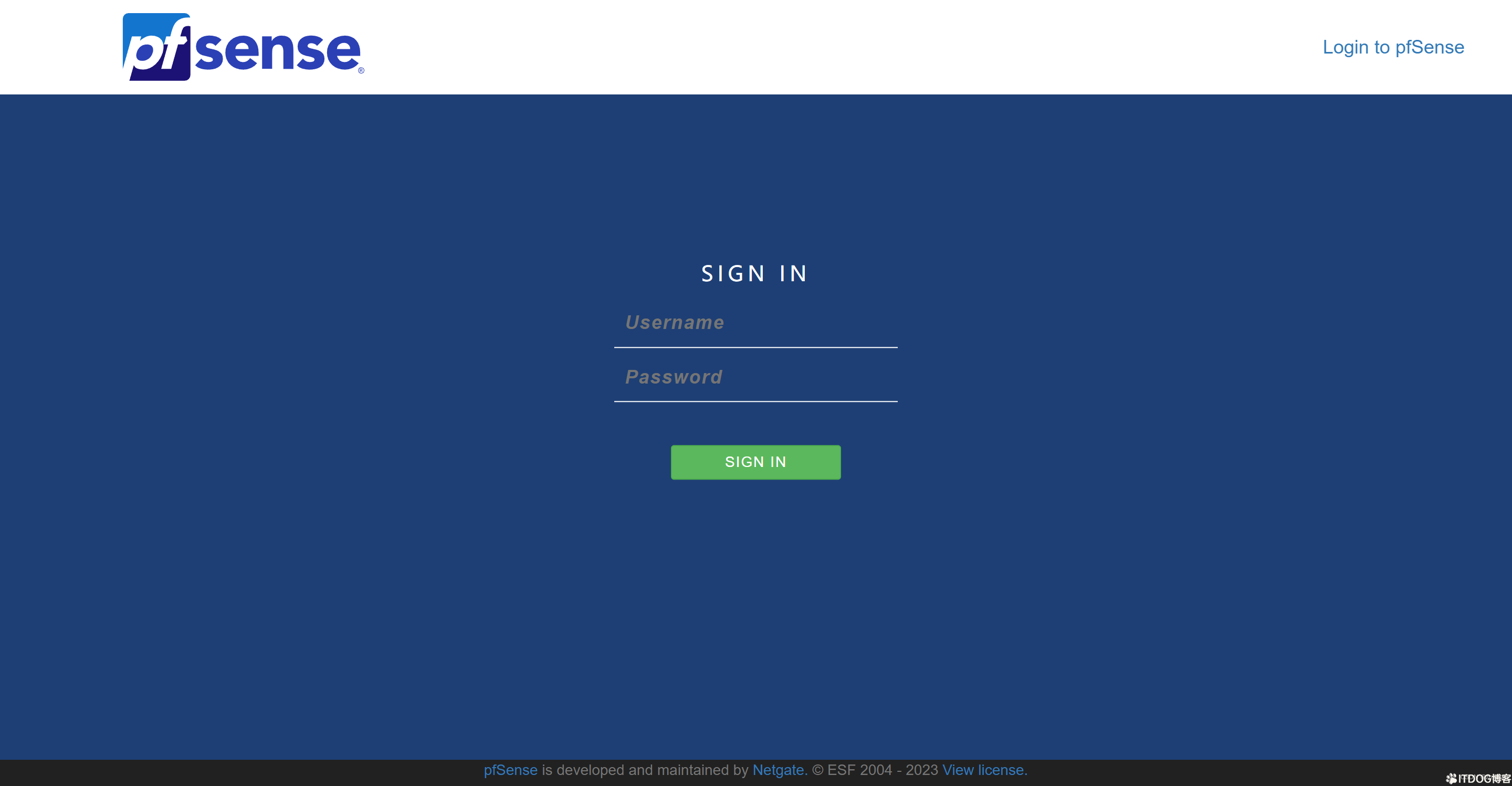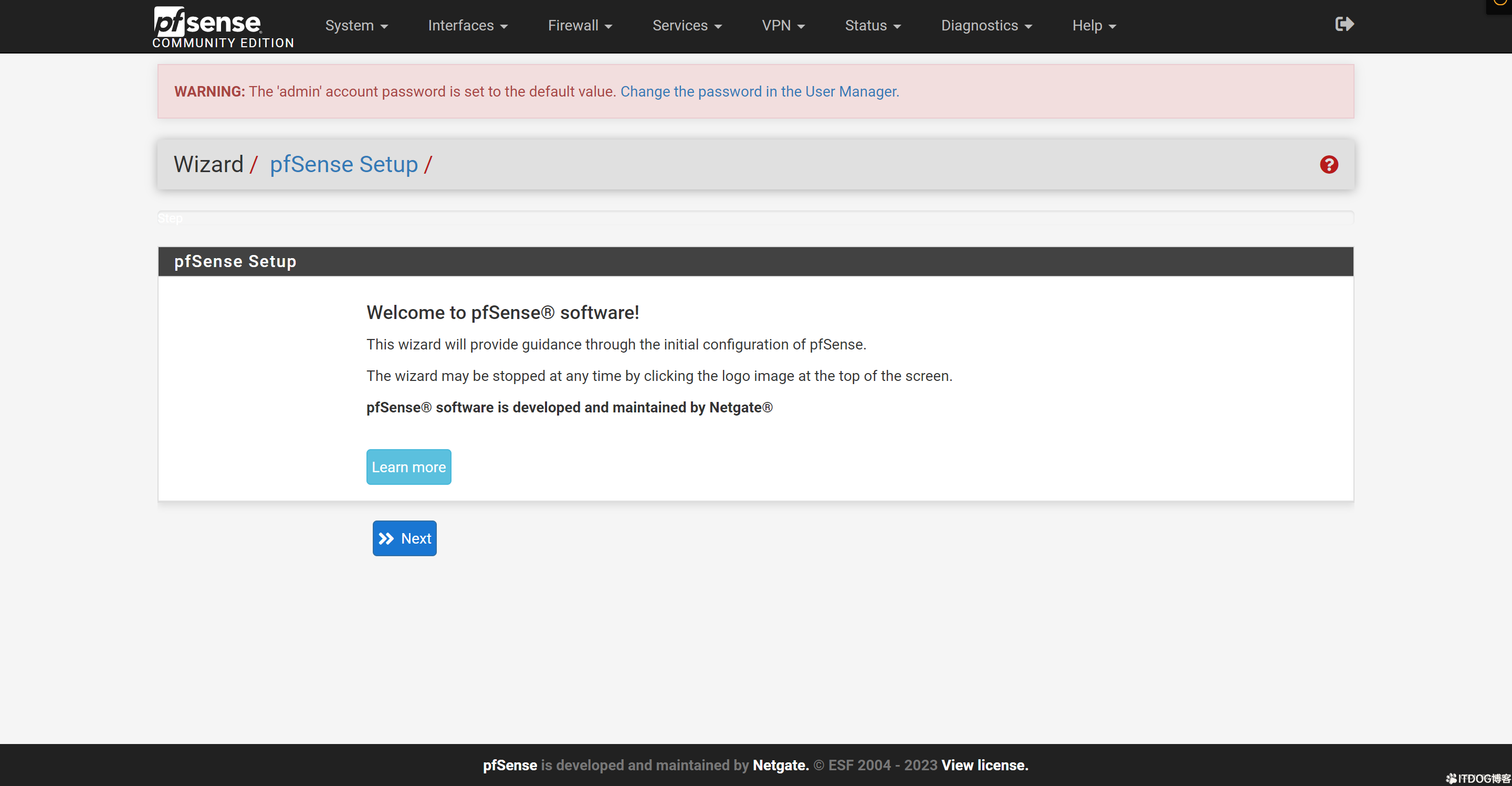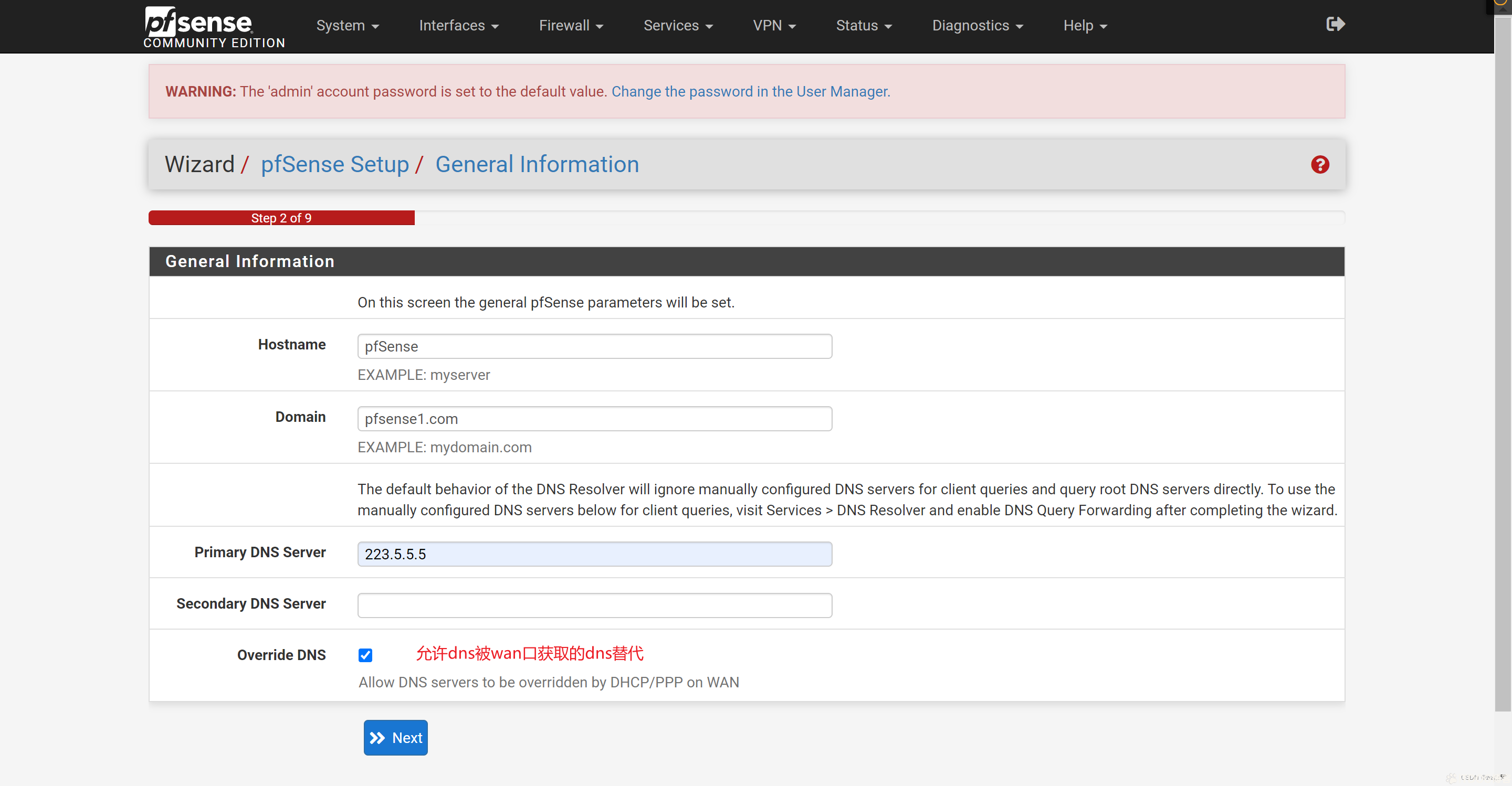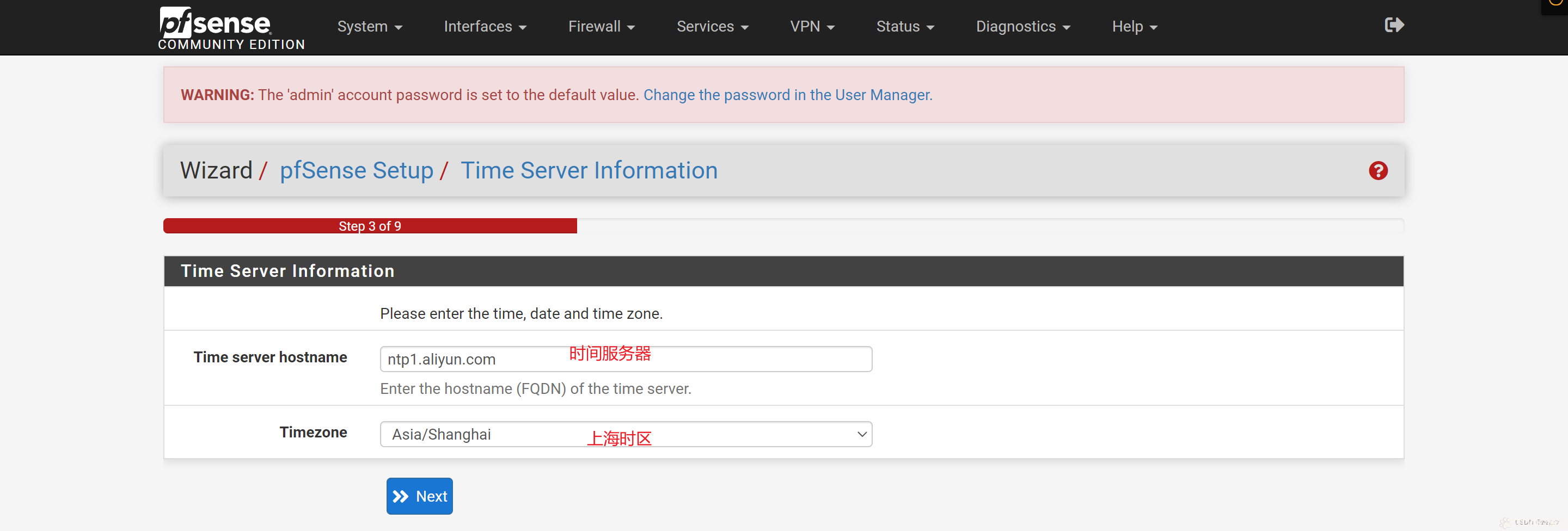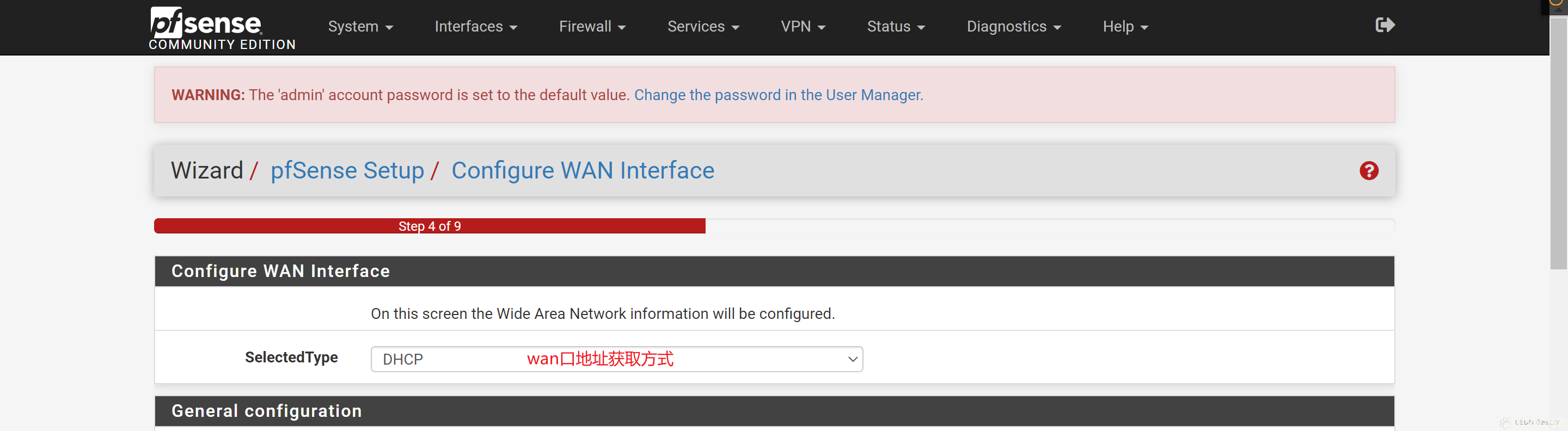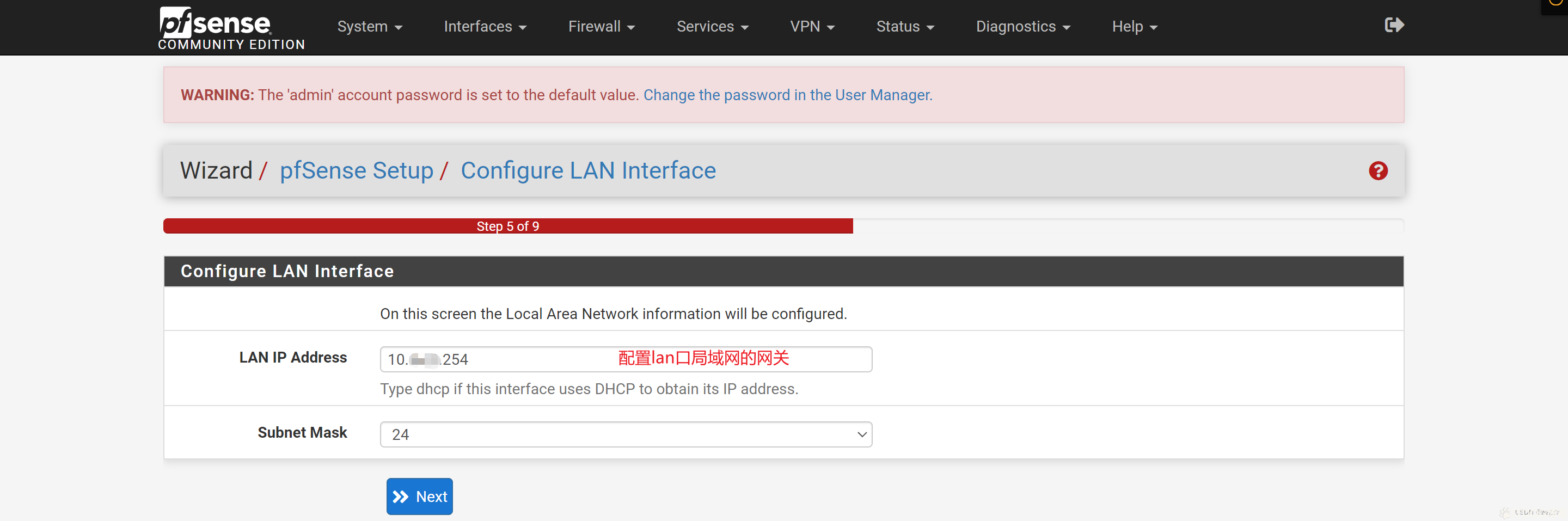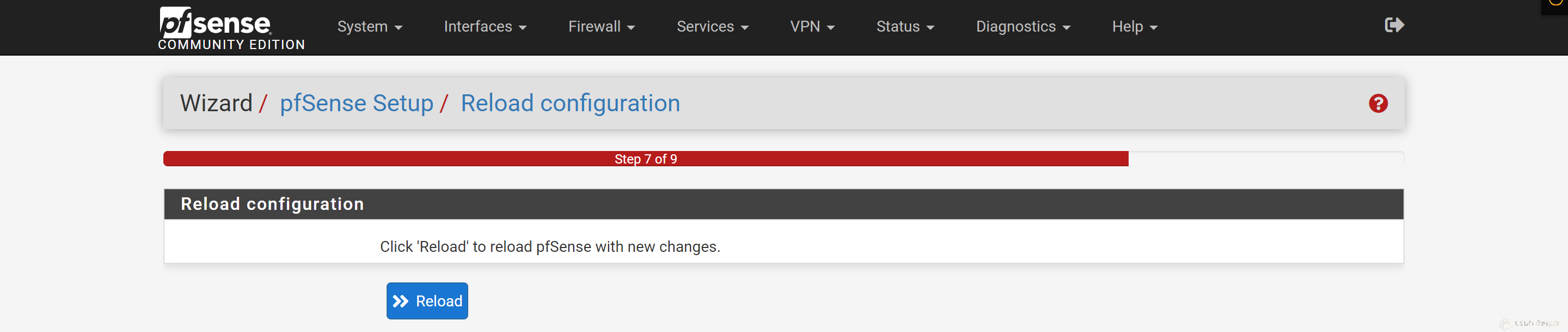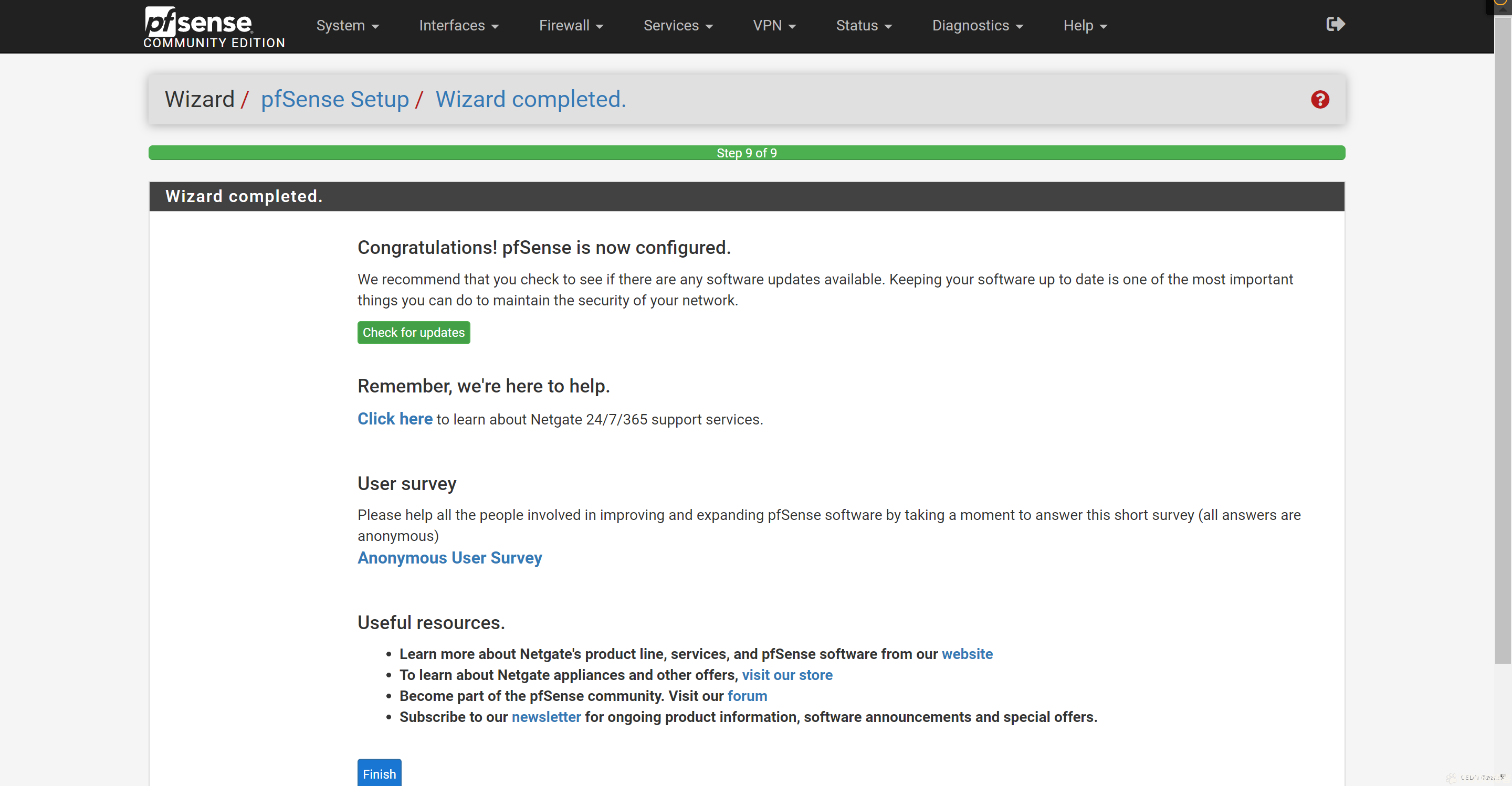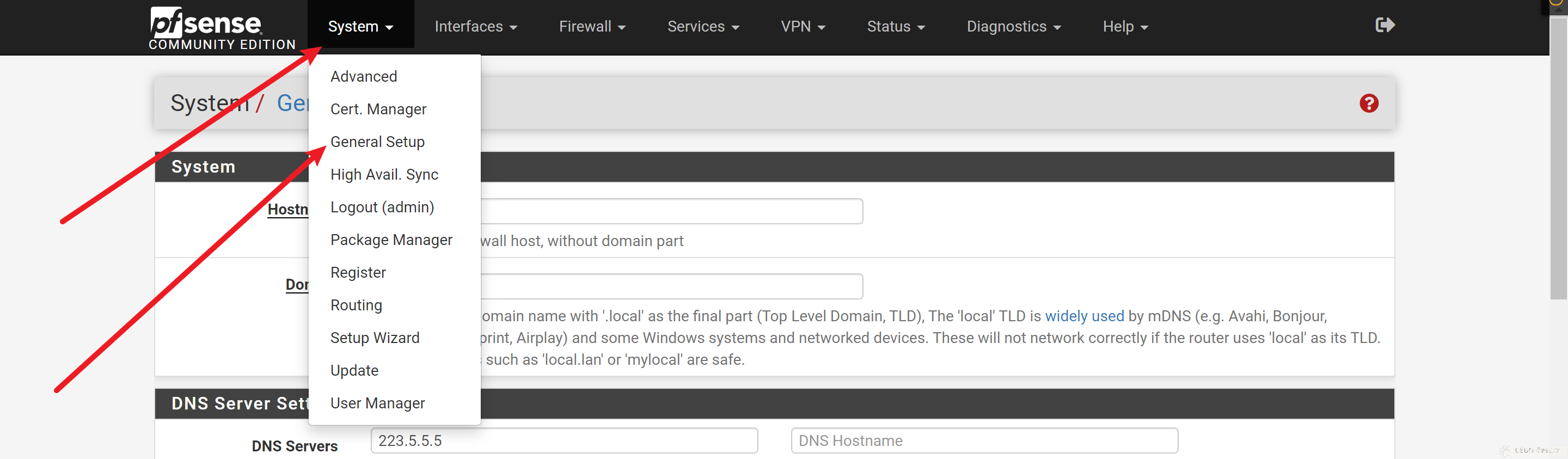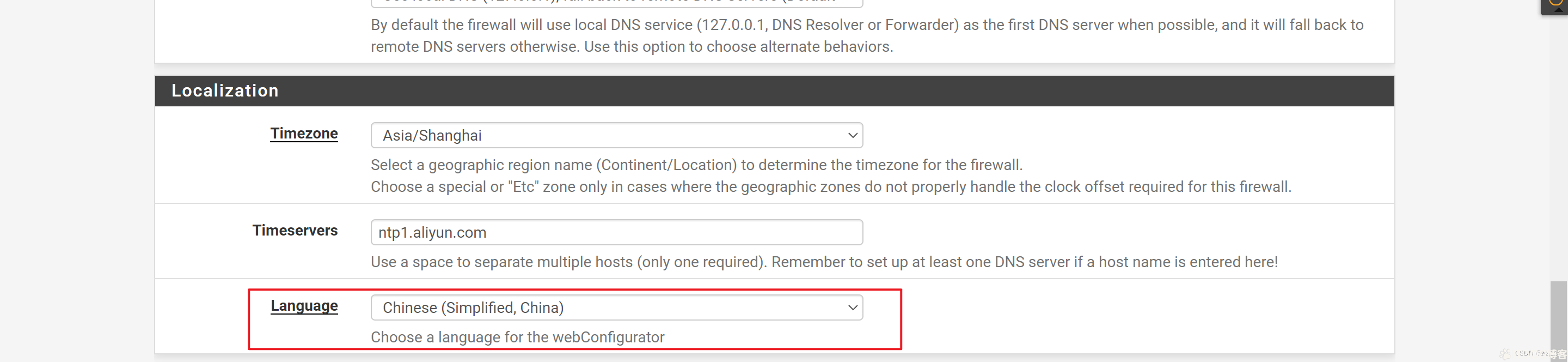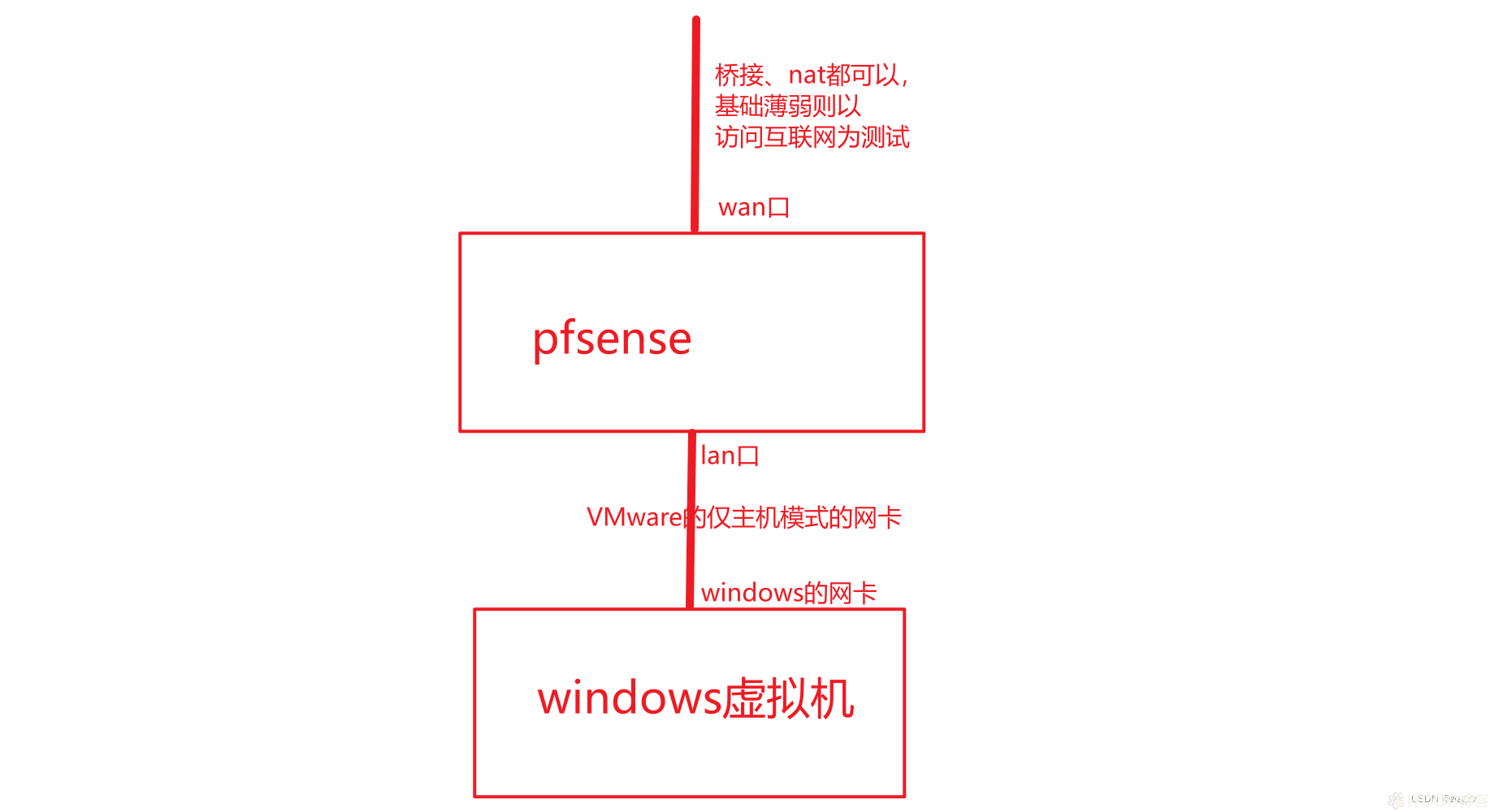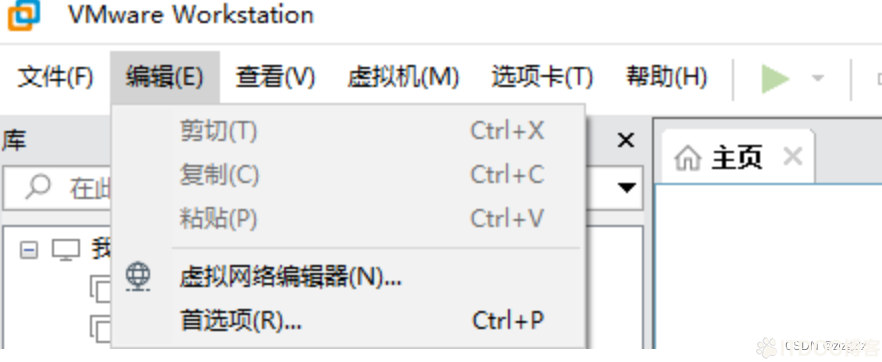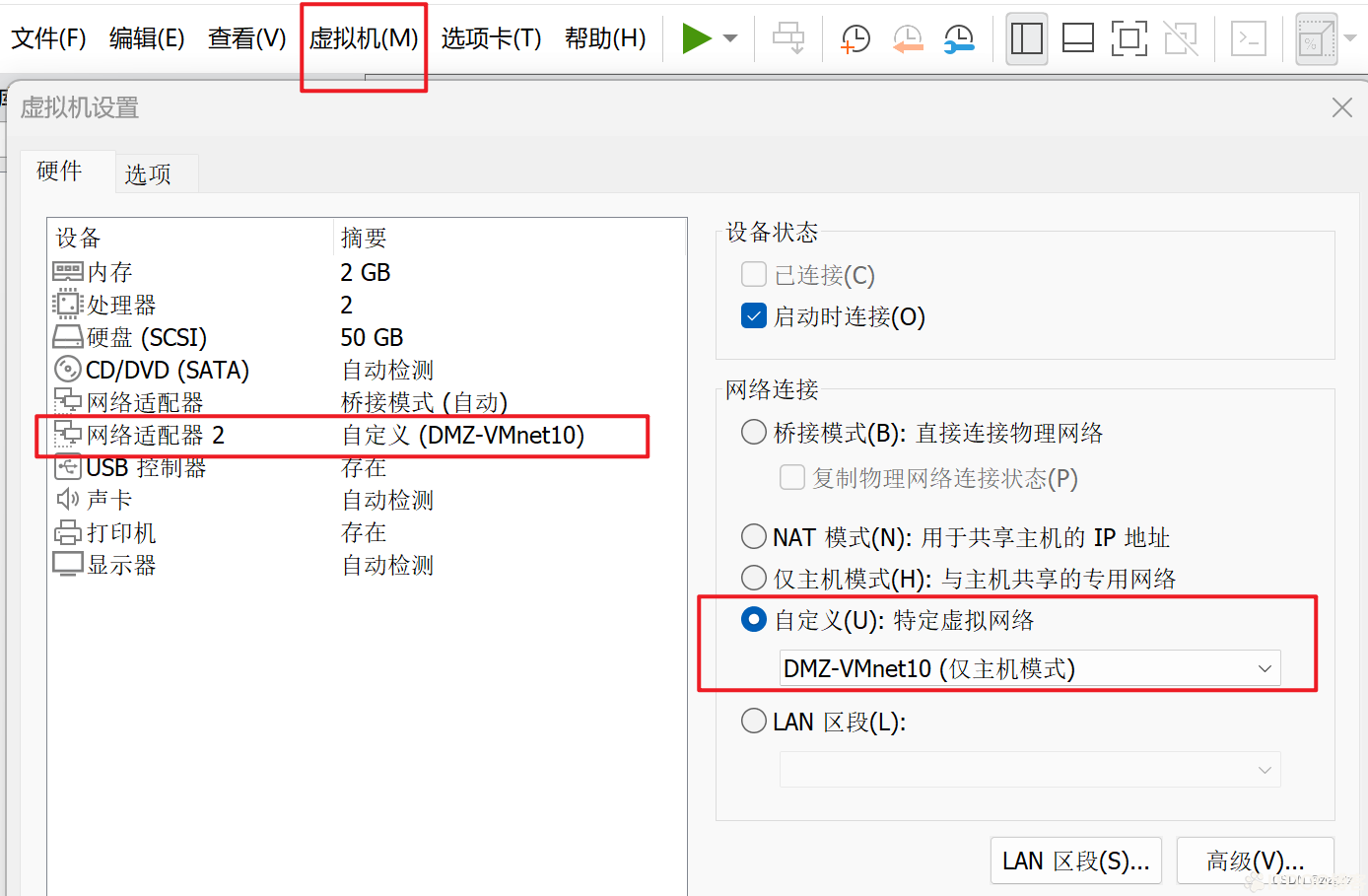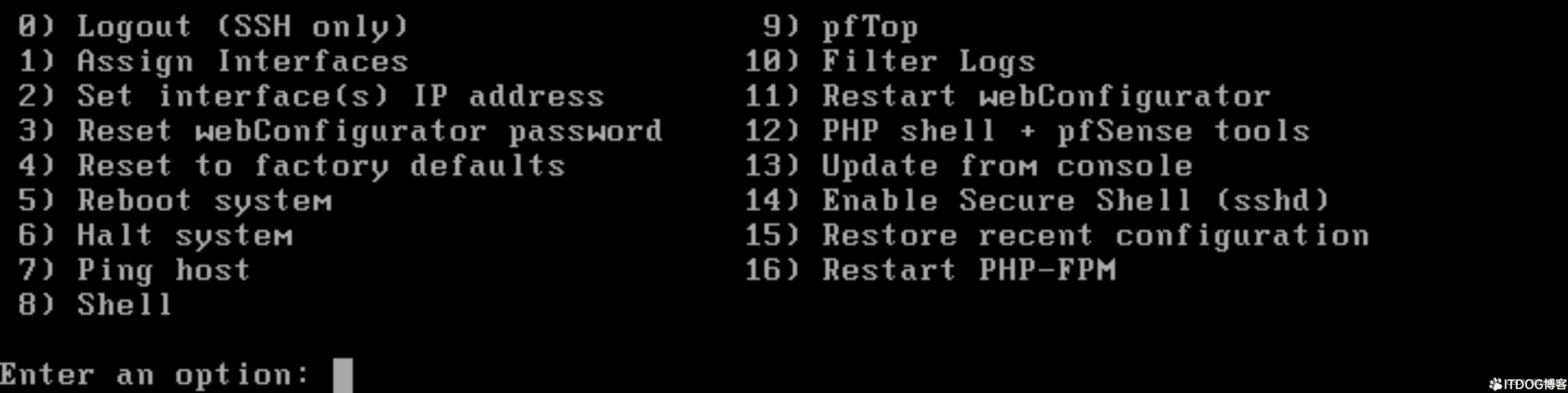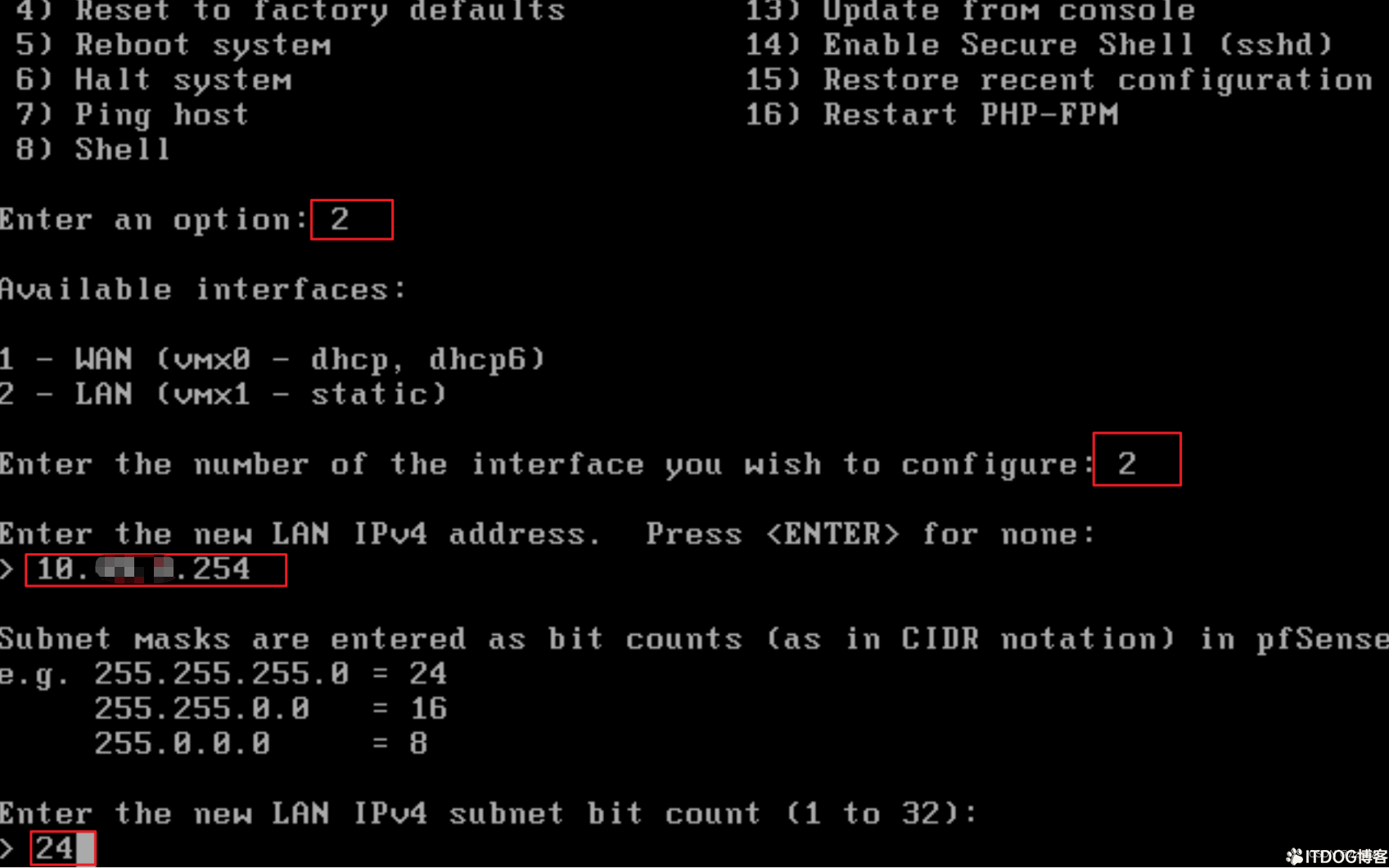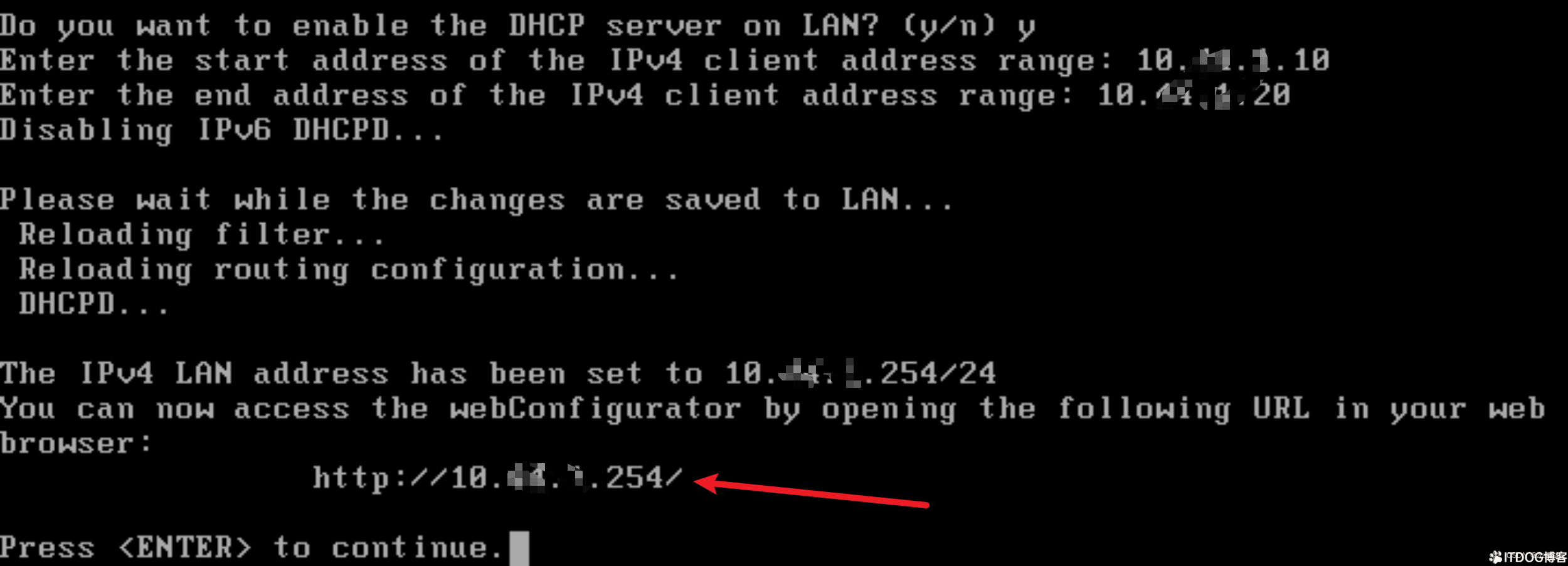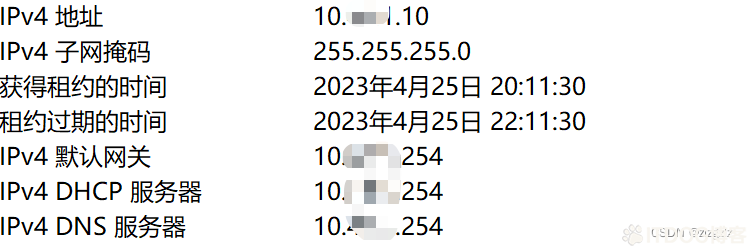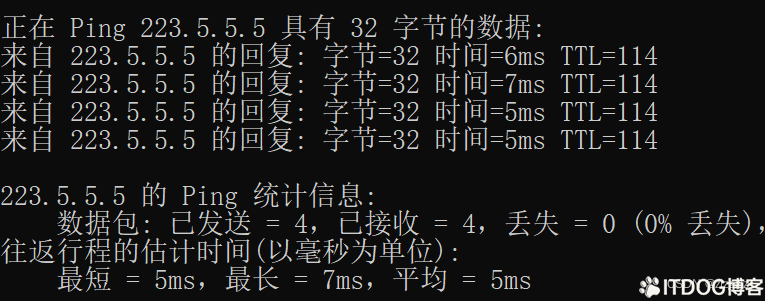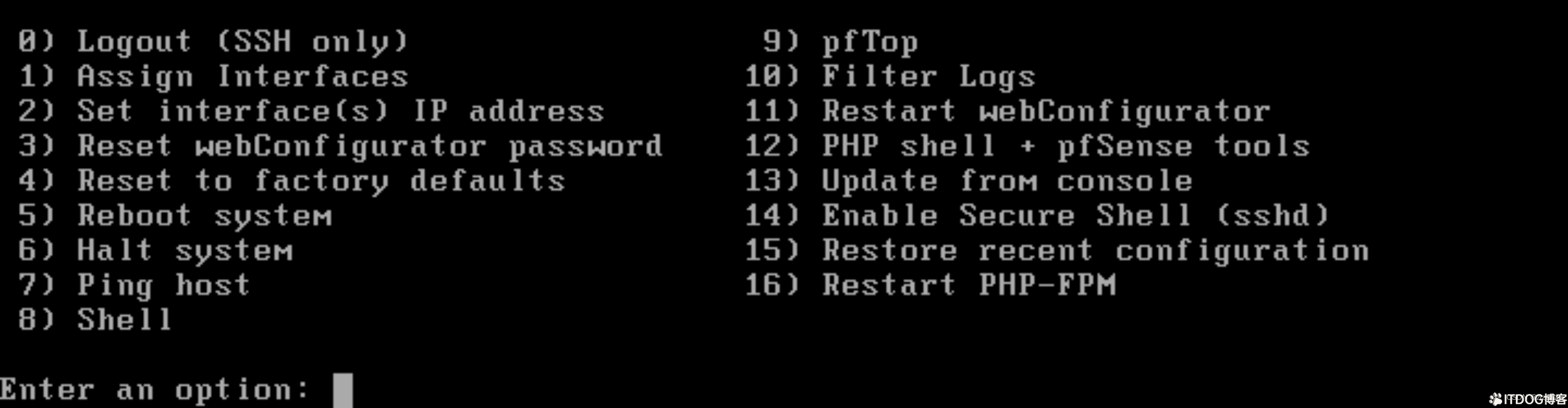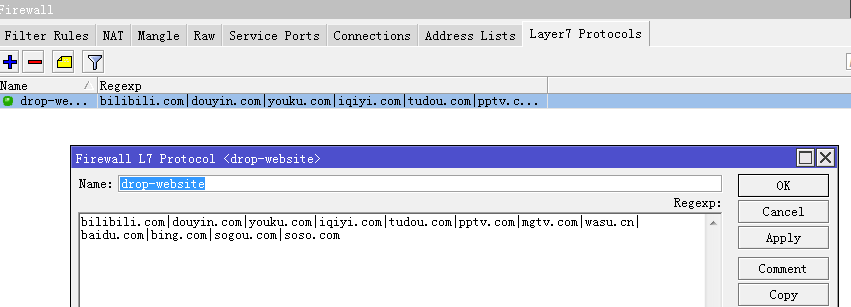类别:防火墙 / 日期:2023-06-28 / 浏览:1744 / 评论:0
一、pfsense概述
1.1. 官方描述
pfSense项目是一个免费的网络防火墙分发版,基于带有自定义内核的FreeBSD操作系统,并包括用于附加功能的第三方免费软件包。pfSense软件在包系统的帮助下,能够提供与常见商业防火墙相同或更多的功能,而不受任何人为限制。它已经成功地取代了你能在世界各地的众多安装中想象到的每一个大牌商业防火墙,包括Check Point、Cisco PIX、Cisco ASA、Juniper、Sonicwall、Netgear、Watchguard、Astaro等。
pfSense软件包括一个web界面,用于配置所有包含的组件。不需要任何UNIX知识,不需要使用命令行进行任何操作,也不需要手动编辑任何规则集。熟悉商业防火墙的用户很快就掌握了网络界面,尽管不熟悉商业级防火墙的用户可能会有一个学习曲线。
1.2. 个人描述
psfense是一个完全免费的开源防火墙,您可以在官网下载镜像,然后安装到您自己的物理设备上,pfsense能够很好地实现区域划分、网络访问控制、NAT、DHCP等功能。
二. pfsense下载
2.1. 官网下载
官网下载链接如下:
https://www.pfsense.org/download/
下载完建议校验一下SHA256值,养成好习惯。
以下是Windows的cmd命令:
certutil -hashfile pfSense-CE-2.6.0-RELEASE-amd64.iso.gz sha256
把计算的SHA256值到官网的下载页面,Ctrl+F一下,就能看看对比结果是否一样。
三. pfsense安装
3.1. 官网手册
当我学会怎么安装后,就都是看这个安装的。
https://docs.netgate.com/pfsense/en/latest/preface/index.html
3.2. 安装步骤
以下是我的安装步骤。
(1) 解压pfsense的gz压缩包,我用的360解压软件。
(2) 打开VMware,我的是VMware workstation pro 16.2.5。
(3) 左上角点击文件—新建虚拟机—自定义(高级)—硬件兼容性默认为workstation16.2.x—稍后安装系统—客户操作系统为Linux—版本为Fedora 64位。
(4) 虚拟机名称pfsense。
(5)处理器数量1,每个处理器内核数量2。
(6)虚拟机内存2G。
(7)网络连接:桥接。
(8)I/O控制器类型使用推荐配置。
(9)磁盘类型使用推荐配置。
(10)创建新虚拟磁盘。
(11)最大磁盘大小20G,将虚拟磁盘存储为单个文件。
(12)指定磁盘文件使用推荐配置。
(13)自定义硬件,进入编辑虚拟机的页面。将刚才解压的pfsense.iso挂载到CD/DVD。顺便在显示器那里把3D图形加速关掉。
(14)添加另一张虚拟网卡。
(15)点击确定—完成,然后开启此虚拟机,等待加载,直到出现如下界面。如果显示屏分辨率过高,窗口过小,点击上面菜单栏的“拉伸并保持显示纵横比”。回车Accept。
(16)选择install安装,OK。
(17)Keymap Selection(键映射选择)屏幕选择安装程序使用的键盘布局。直接select。
(18)我这里选择(UFS)BIOS。看官网说不能选UEFI,与Linux版本Fedora不兼容,而ZFS又要做raid,这里自己玩不做raid。
(19)当系统提示进行最终修改时,选择“no”。
(20)重启。选择“reboot”。
(21)重启后显示界面。提示是否使用vlan,这里不需要vlan。输入n,然后回车。
(22)提示配置WAN的网络接口,输入vmx0。配置LAN接口,输入vmx1。输入y,配置。
(23)输入y。开始执行网络配置。
(24)进入到网工比较熟悉的界面。
(25)输入2进行配置IP地址,再输入2选择lan口,配置lan口IP地址,为nat网卡的那个网段的空闲地址。nat网段在编辑—虚拟机网络编辑器可以看到。选择一个空闲地址作为你的pfsense lan口IP。不知道怎么看空闲IP,那就cmd里面敲arp -a。
(26)输入掩码24,然后按enter。开启DHCP,输入y。配置DHCP地址池,先输入起始地址,然后再输入末尾地址。
(27)最后输入y。enter回车,就配置好了。
(28)现在可以使用浏览器登录网页。打开上面图中的http网址。就成功进入pfsense的web配置界面。
(29)如上图所示,你已经安装成功。
四、 pfsense配置
4.1. 默认账号密码
官网提供的默认账号是admin,默认密码pfsense。
4.2. 初始化配置
(1)使用默认账号密码登录。进入配置向导。
(2)步骤一都是废话。
(3)步骤二,配置域名,配置dns。我写的阿里dns,223.5.5.5
(4)步骤三,配置ntp时间服务器,ntp1.aliyun.com,配置时区utc+8,Asia/Shanghai
(5)步骤四,配置wan口。有基础自行研究,我默认下一步。
(6)步骤五,配置lan口。有基础自行研究,我默认下一步。
(7)步骤六,修改默认密码。
(8)步骤七,通过重启来使配置生效。
(9)步骤八重启阶段,一下子就跳过去了,步骤九,配置完成,会提醒你联网更新软件,暂时不用更新。
4.3. 切换语言
点击最上面的菜单栏的system,然后点击general setup。
往下拉,找到localization,找到language。选择Chinese。
拉到最下面,保存。网页的语言切换成中文成功。
五、 简单测试
5.1. 调整测试网络
(1)现在你已经学会如何安装pfsense了。该让pfsense像企业防火墙一样在你的个人电脑上应用起来了。现在设计一个拓扑图。
(2)现在需要一张仅主机模式的网卡。这里不建议使用VMware workstation自带的仅主机模式虚拟网络,因为这里需要关闭VMware虚拟网络的DHCP功能进行测试,如果你基础不够好的话,后面忘记了,将会浪费大量时间进行网络调整。
(3)这里选择新增一个虚拟网络,名为DMZ , 非军事化区域,即对外提供服务的网络区域。
(4)打开VMware workstation—编辑—虚拟机网络编辑器
(5)添加网络(仅主机模式,关闭DHCP)—重命名网络。仅供参考,不用创建这么多。这里可以表示不同的业务网络。
(6)VMware workstation上面菜单栏,虚拟机—设置—网络适配器2—自定义—DMZ虚拟网络—确定
(7)然后回到pfsense虚拟机。
(8)修改lan口的网络配置,自行规划一个网段,比如说你在企业里为客户的服务器网段设计一个IP子网。
以下是我的配置:IP为10.0.0.254,掩码为24,DHCP池起始地址为10.0.0.10,DHCP池结束地址为10.0.0.20
(9)输入2—2—lan口地址—24—直接回车—直接回车—输入y —输入dhcp池起始地址—输入dhcp池结束地址—回车。
(10)使用图中的url,即可使用DMZ虚拟网络访问pfsense的web页面。
5.2. 测试结果
使用一台win10虚拟机,编辑虚拟机设置,接到网络适配器,自定义,DMZ虚拟网卡。可以看到能够正常获取IP地址,然后,可以正常ping通外网。这里测试阿里的DNS。
六、虚拟机操作界面讲解
(0) 退出登录,如果你用ssh登录的话。
(1)指定接口,你可以为你的pfsense防火墙的接口指定网络适配器,这里是VMware workstation的虚拟网络,只是桥接来桥接去。
(2)设置接口IP地址,配置接口IP,配置DHCP。
(3)重置web页面的密码。
(4)恢复出厂设置。
(5)重启系统。
(6)关机。
(7)ping网络测试。CTRL+C退出。
(8)底层Linux的shell界面。exit退出。
(9)看网络连接情况。CTRL+C退出。
后面不常用,暂时不扩展。
七、最后
如果你的pfsense虚拟机只有一张网卡,配置时只有一个wan口,可以正常使用,但是当后面添加了lan口,就无法使用wan口IP进行登录了,这时需要在VMware workstation的pfsense底层进行调试,就如测试章节那样。