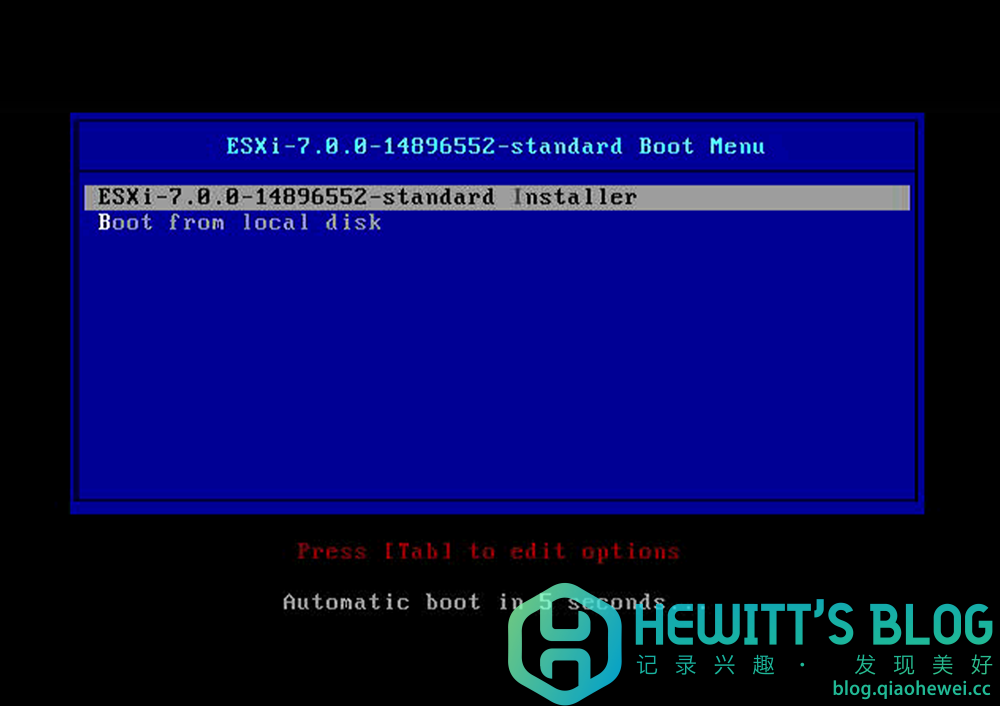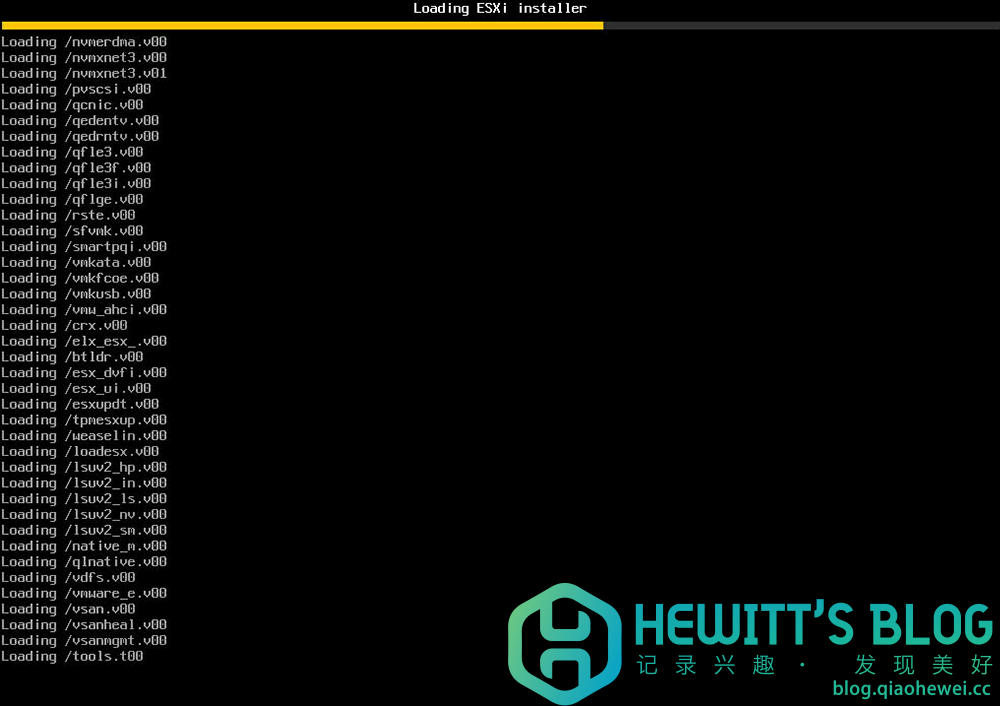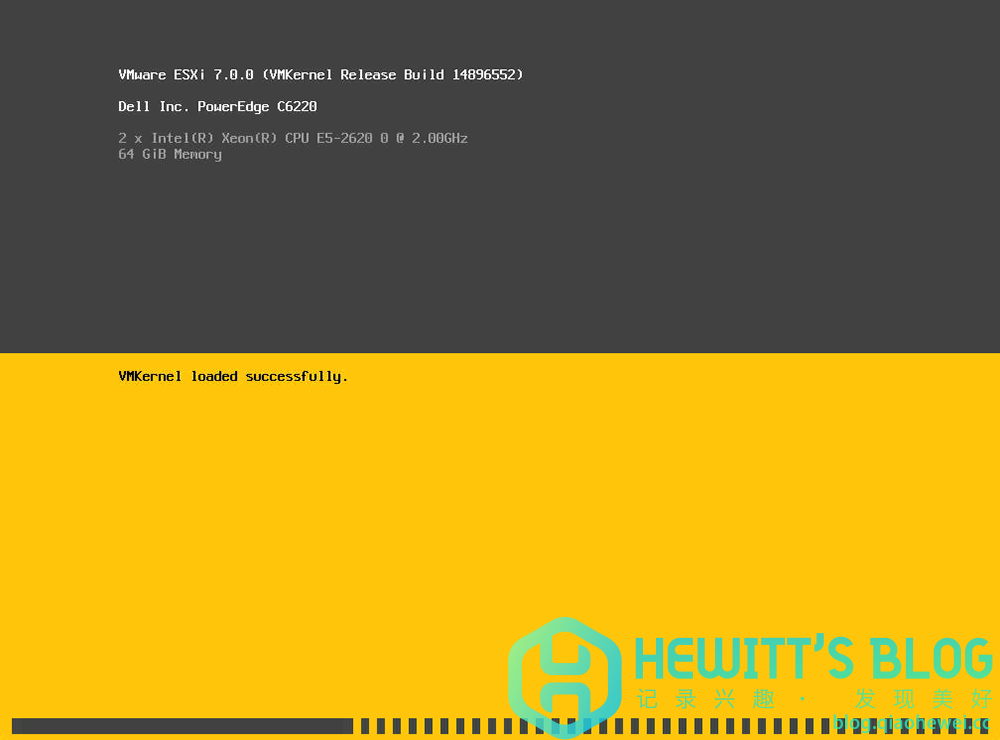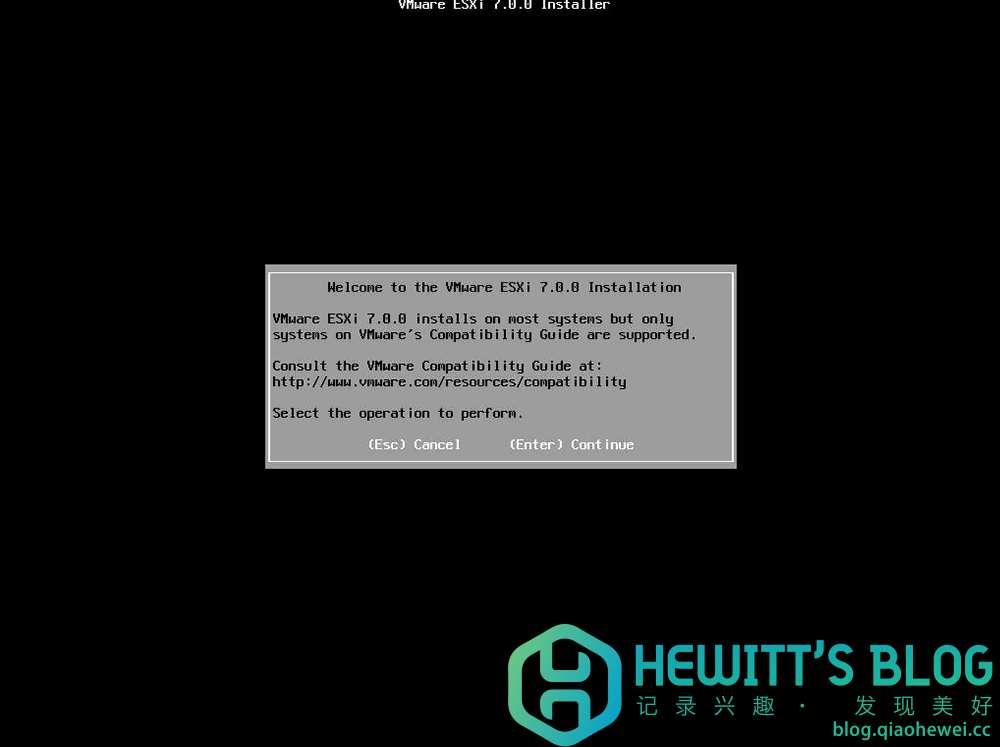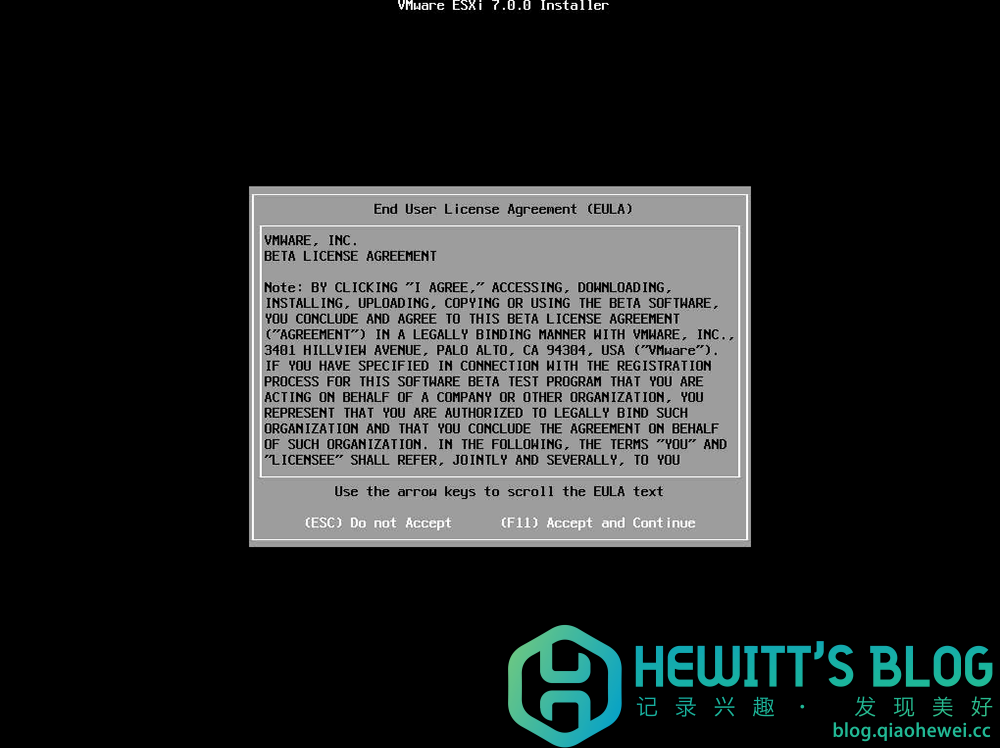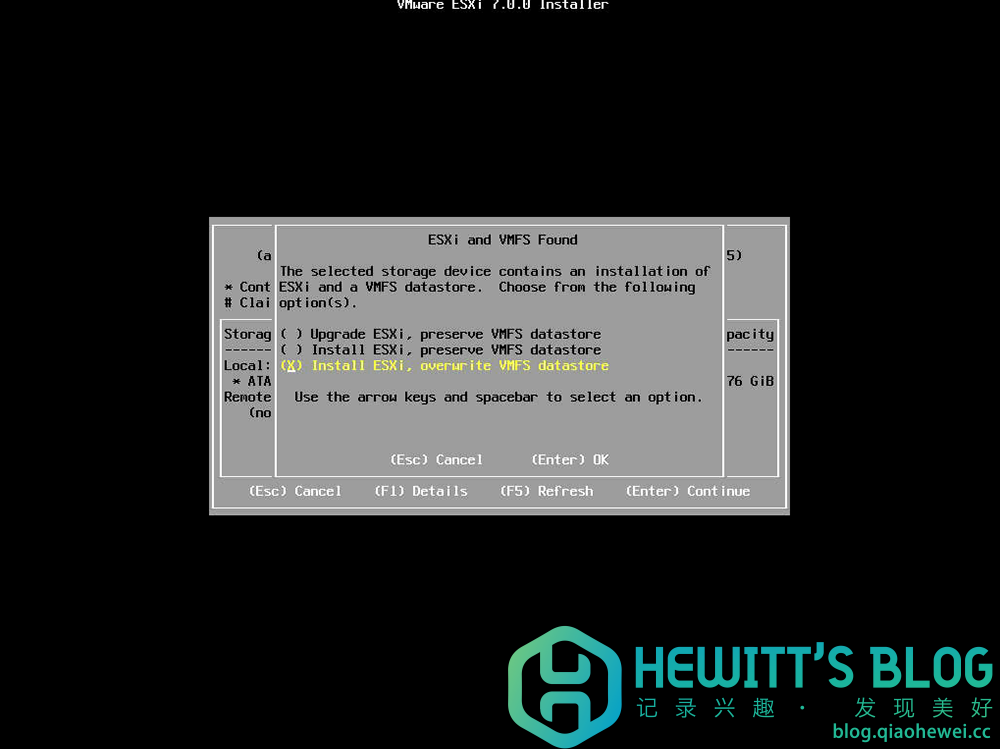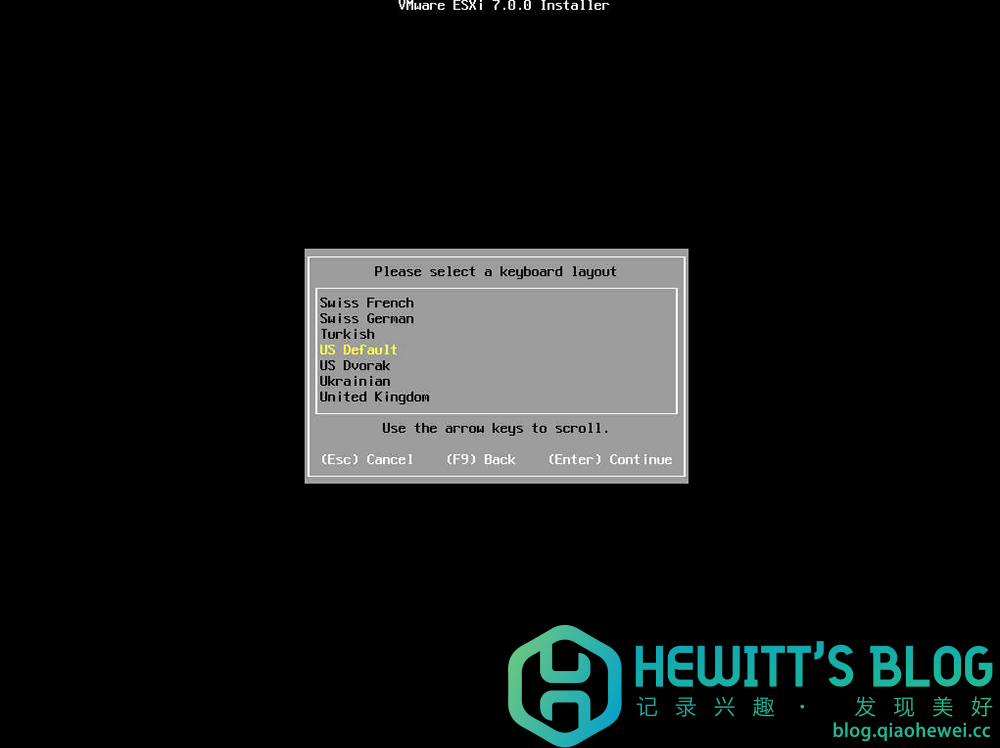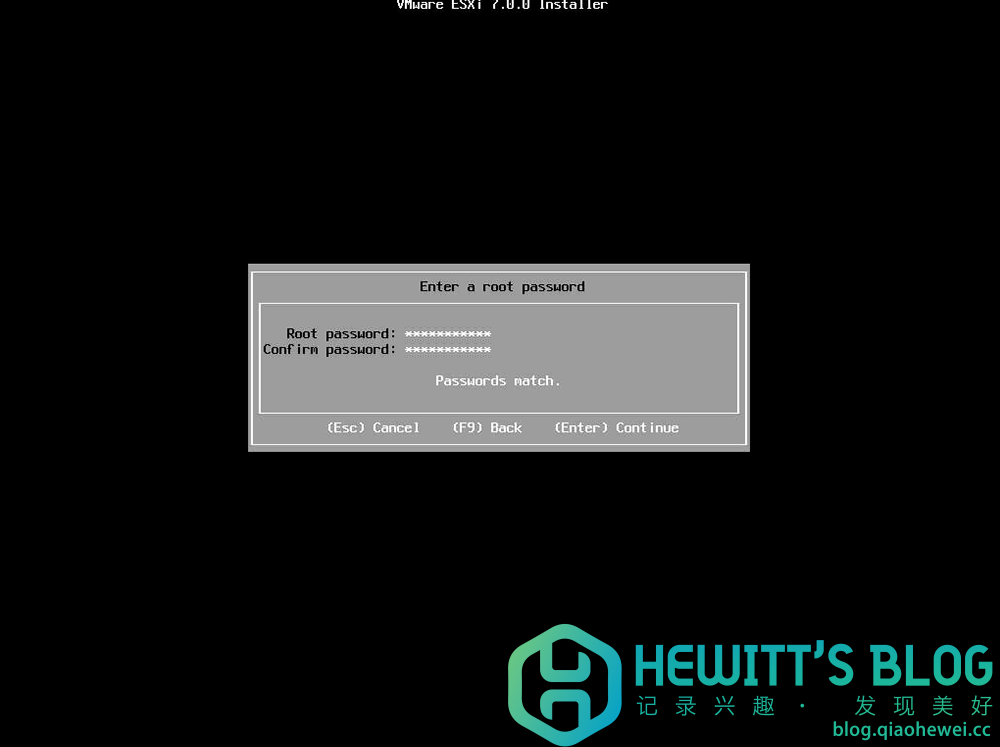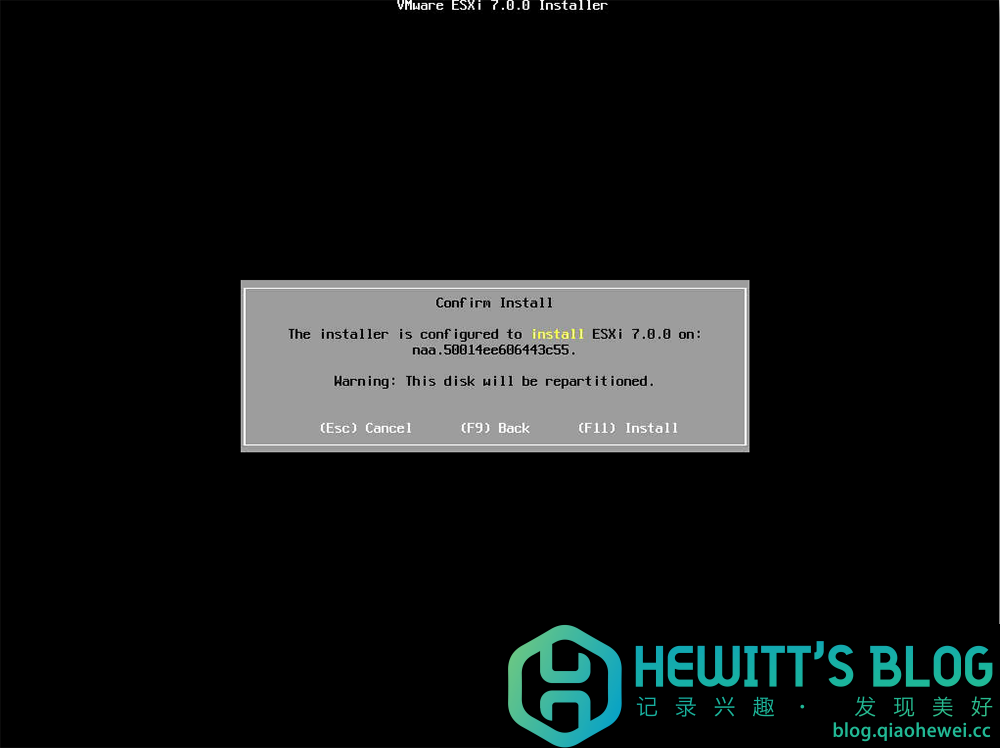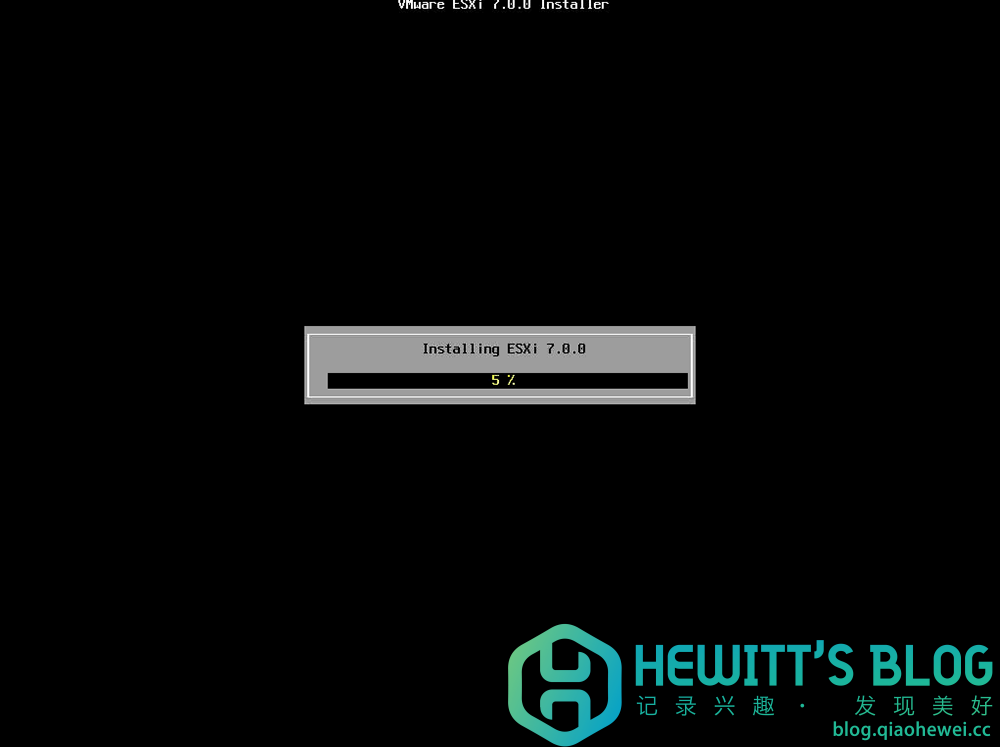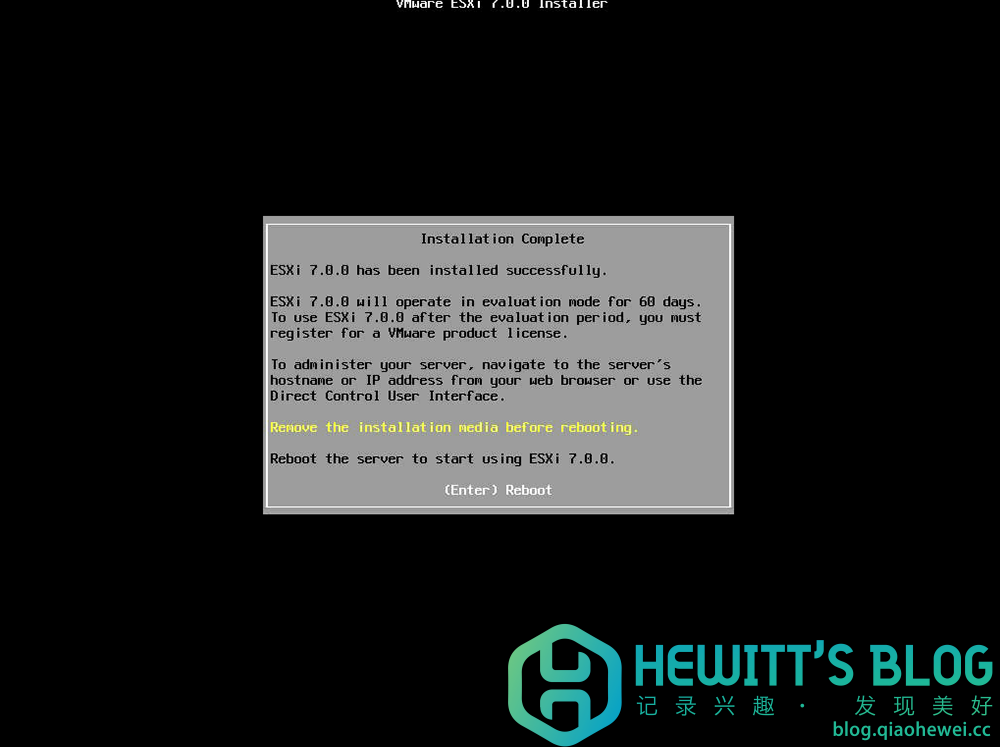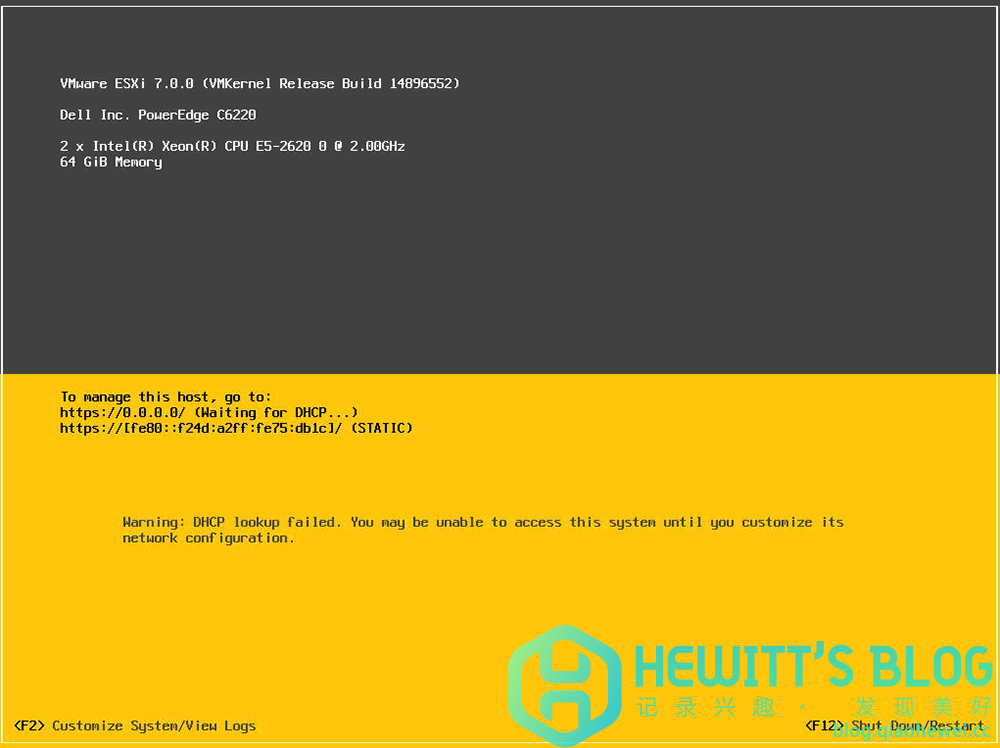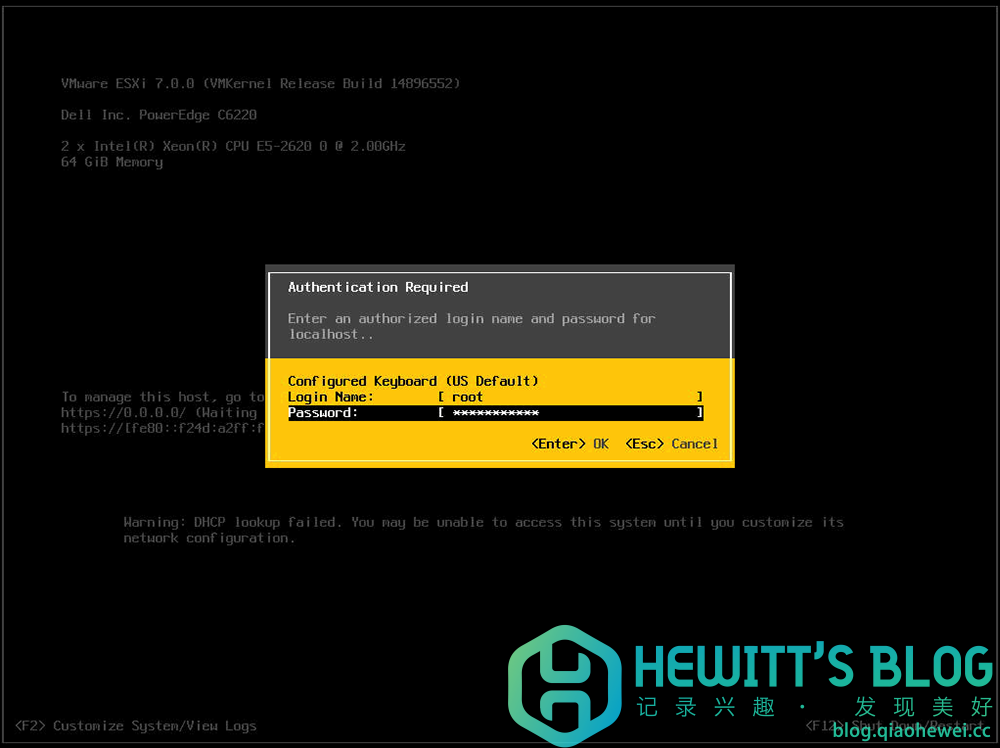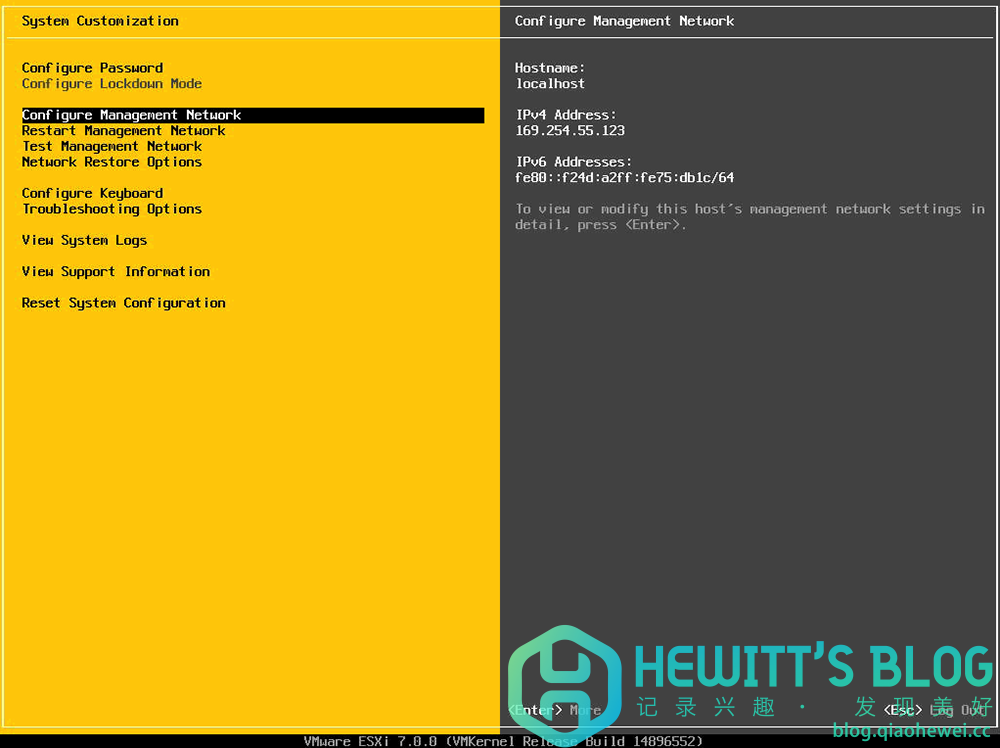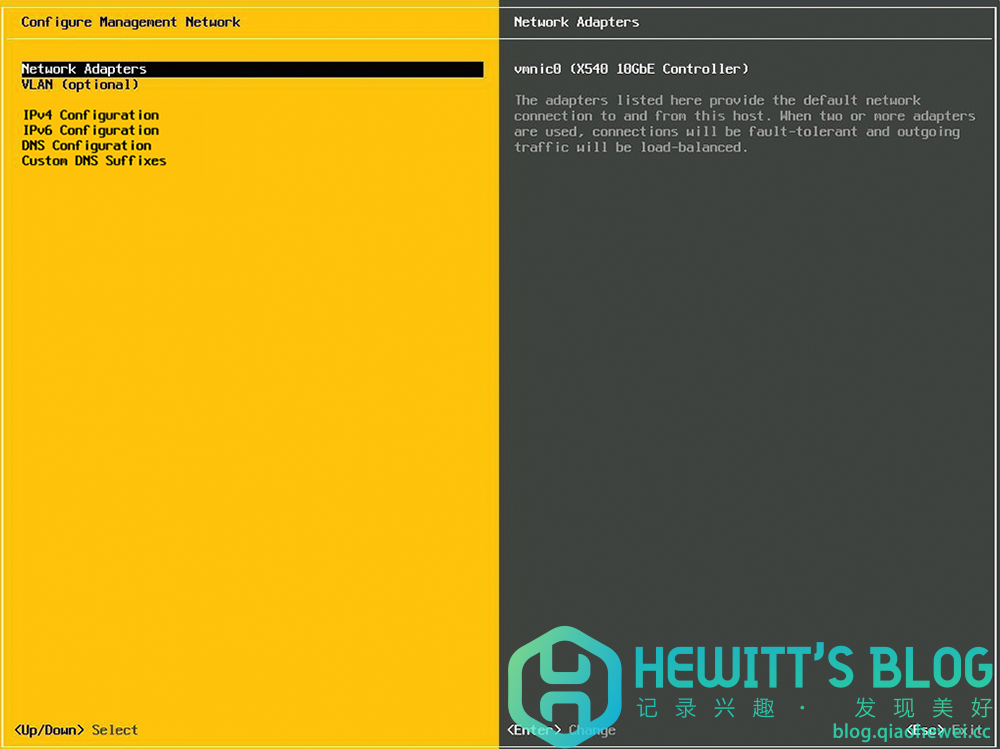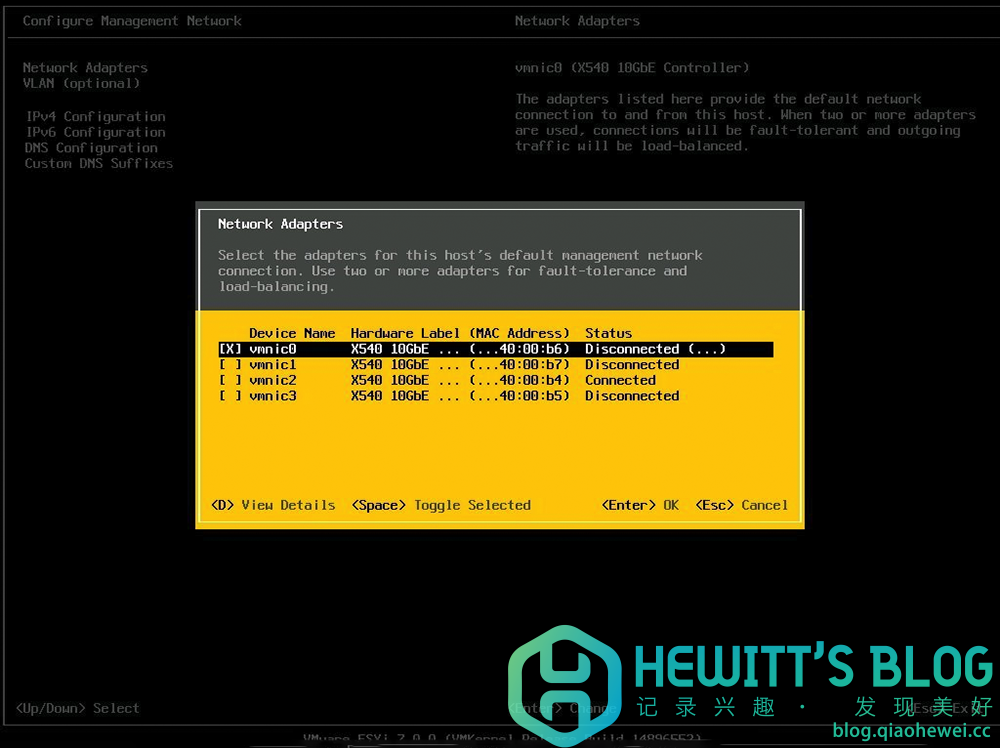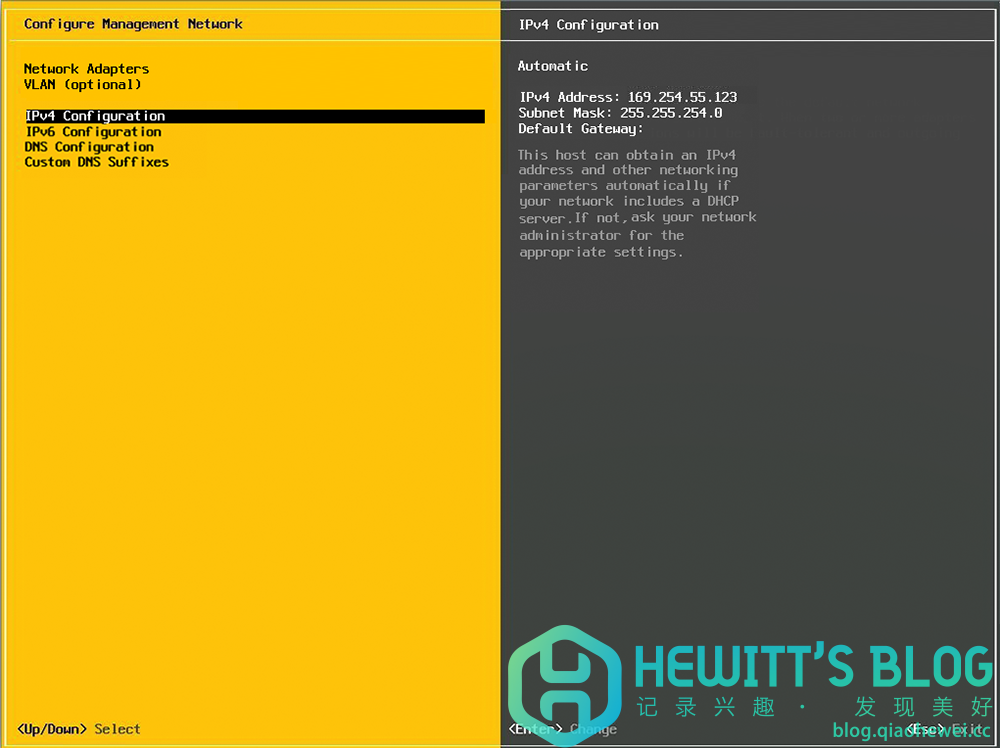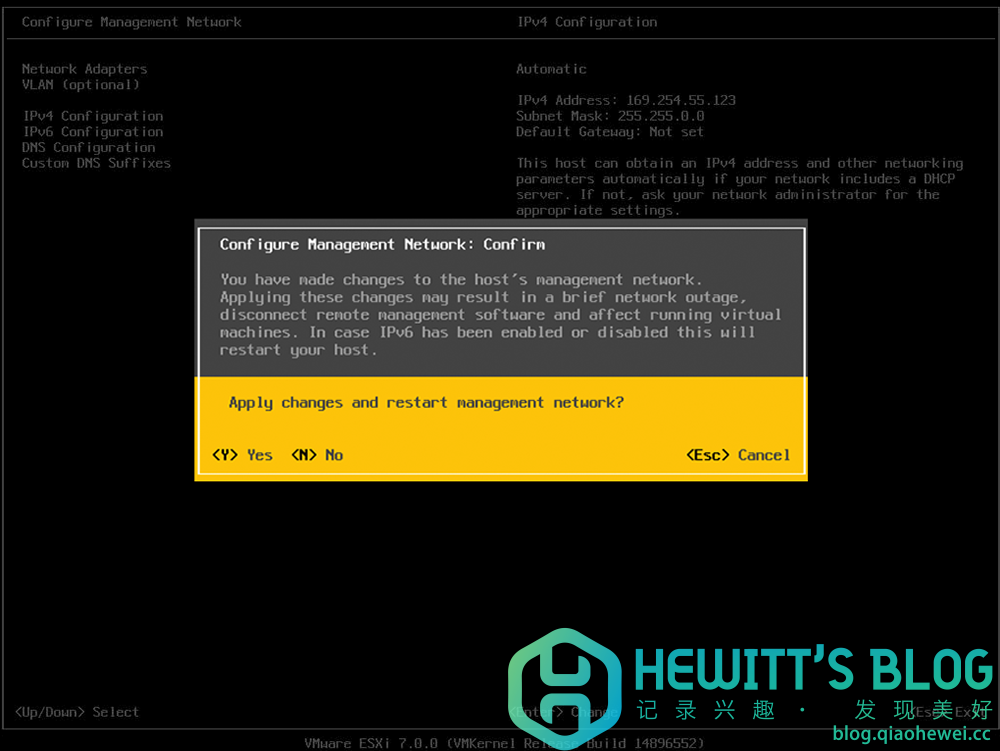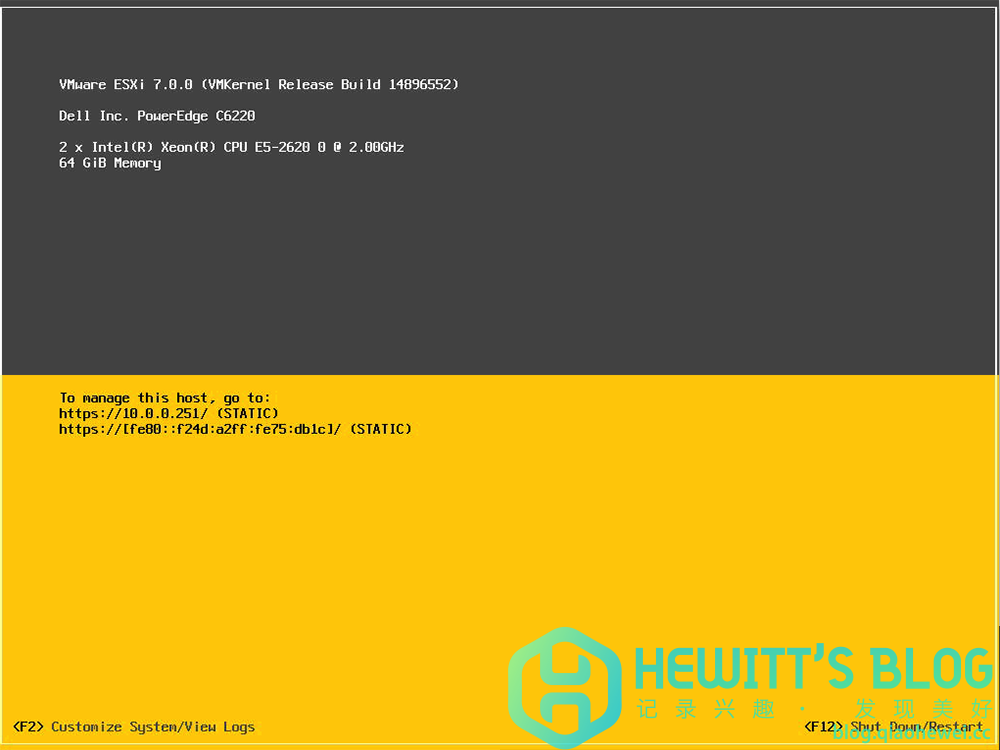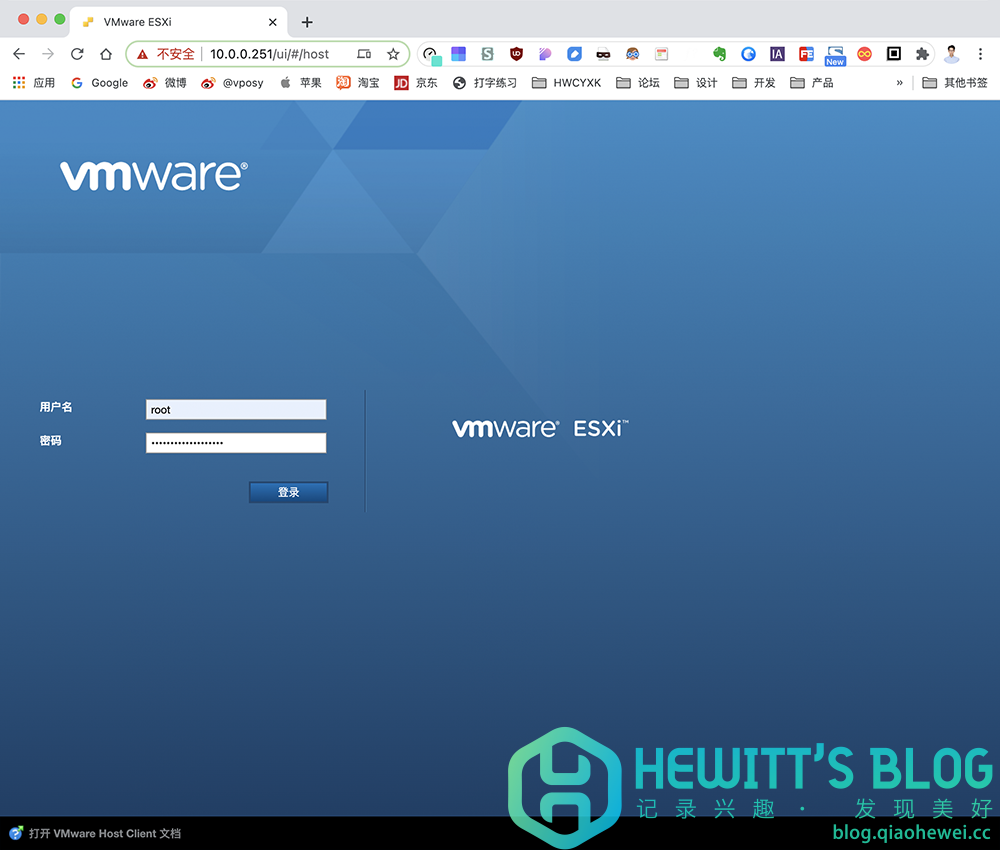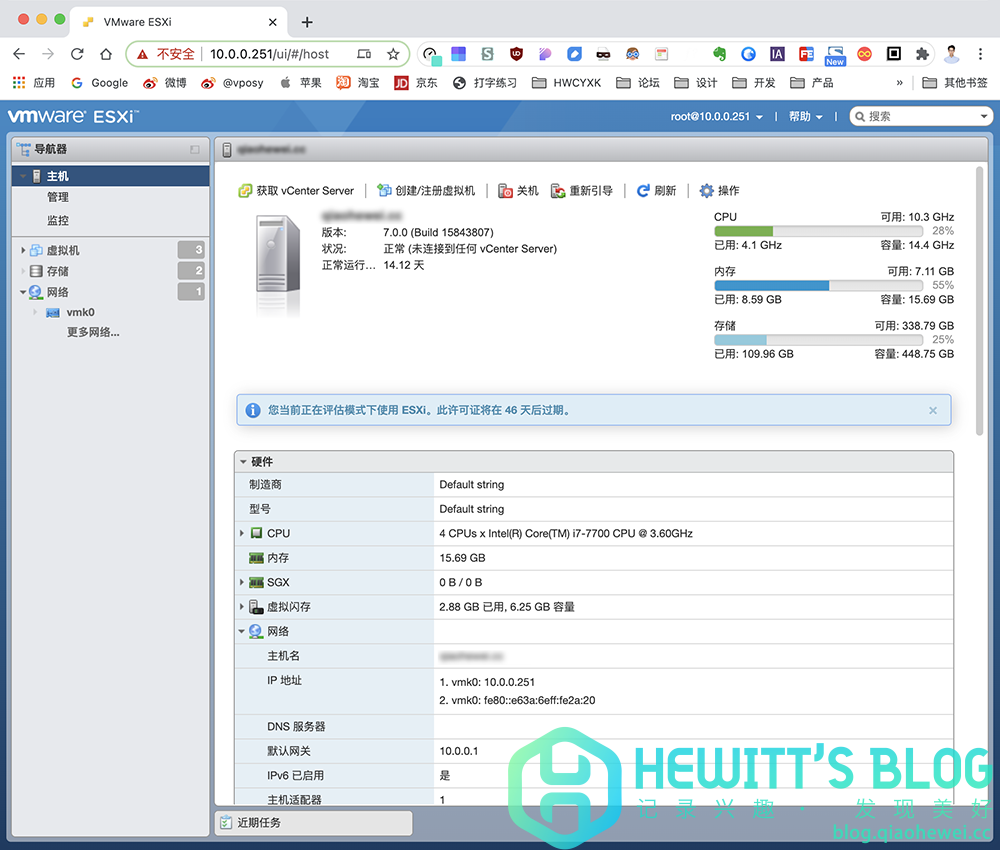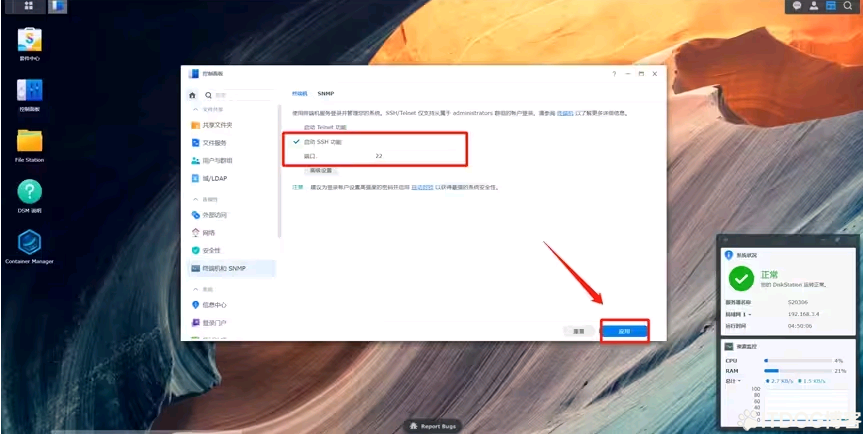类别:虚拟机 / 日期:2021-02-21 / 浏览:2963 / 评论:0
1.下载ESXi7.0镜像并刻盘
2.设备使用U盘引导启动,进入引导界面,默认选择第一项开始进入系统安装流程
3.系统加载安装文件,等待进度条完成
4.加载VMkerne文件,此屏幕会显示设备的CPU和内存配置信息
5.所有文件加载完成后会出现欢迎语,按【Enter】开始安装VMware ESXi 7.0
6.系统出现安装许可信息界面,选择【F11】接受“Accept and Continue”,接受许可协议,进入下一步安装;
7.提示选择安装VMware ESXi 使用的存储,ESXi支持U盘以及SD卡安装,如系统中存在多块存储设备,选择需要安装系统的磁盘;。
8.如果原服务器安装有其他ESXi版本,则根据需求选择安装方式。
1)升级Esxi,保留VMFS数据存储
2)安装Esxi,保留VMFS数据存储
3)安装Esxi,覆盖VMFS数据存储(全新安装,将清除所有磁盘数据)
选择磁盘后的确认页面,确认会覆盖磁盘上原本存在的内容,按【Enter】下一步。
9.提示选择键盘类型,默认“US Default”,按【Enter】继续。
10.配置管理员密码(默认用户为root)。
默认情况下,创建密码时,必须混合使用以下四个字符类的字符:小写字母,大写字母,数字和特殊字符,例如下划线或破折号,对于ESXi的默认密码策略,这是一项硬性要求。
默认情况下,密码长度大于7且小于40个字符。
密码必须包含至少三个字符类的字符。(大写字符(AZ),小写字符(az),数字(0-9),特殊字符(〜!@ #$%^&* _- + =`| \(){} [] :;”'< >,。?/)
具有三个字符类字符的密码必须至少七个字符长。
具有所有四个字符类别的字符的密码必须至少七个字符长。
密码开头的大写字符不会计入所使用的字符类数量。
以密码结尾的数字不会计入所使用的字符类数量。
输入第一个密码后,按【下】键 输入确认密码。
11.确认安装,此页面会显示已经选择的磁盘信息,确认无误后,按【F11】进行系统安装。
12.系统开始安装ESXI7.0跑进度条,安装时间视服务器性能决定。
13.系统安装完成,保持第一项默认并按【Enter】重启设备。
1)Remove the installation media before rebooting:重新启动前请移除安装介质,然后按Enter以重新启动计算机。
2)Reboot the server to start using ESXI x.x.x:重新启动服务器以开始使用ESXI。
默认第一项会自动移除挂载的ISO设备,如果选择了第二选项,需要你手动进行卸载设备,否则会再次从ISO 设备启动。
14.服务器重启完成后,进入VMware ESXi 7.0 控制台屏幕。
15.按【F2】输入root用户密码进入系统配置页。
16.选择“【Configure Management Network】”选项,配置管理网络。
17.如果设备有多个物理网络接口,选择“【Network Adapters】”选项,配置管理网口。
18.使用键盘“上”、“下”键选择当管理界面的网络接口,使用空格选中,选中后接口名称前为[X],选择后按【Enter】。
将有效网络电缆依次插入网口中,如果网卡Status(状态)变为Connected(已连接),则该网口为对应网线的接口,根据需求选择即可。
19.配置管理接口IP地址,请选择【IPv4 Configuration】,IPV4配置选项。
20.选择“set static IPV4 address and network conf iguration:”设置静态IPV4地址和网络配置,配置完成后按【Enter】。
21.配置完成后,按【ESC】退出网络配置,按【Y】保存配置并重启网络。
22.完成ESXI IP配置后可以在VMware ESXi 7.0 控制台屏幕看到所配置的网络信息。
根据控制台屏幕显示的管理地址使用浏览器访问即可管理ESXI
至此,ESXI7.0安装完成.