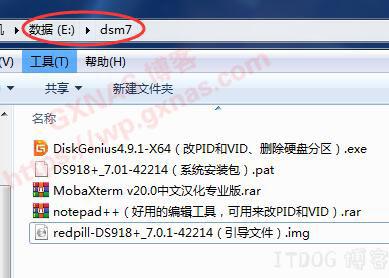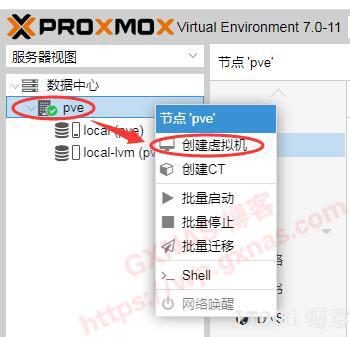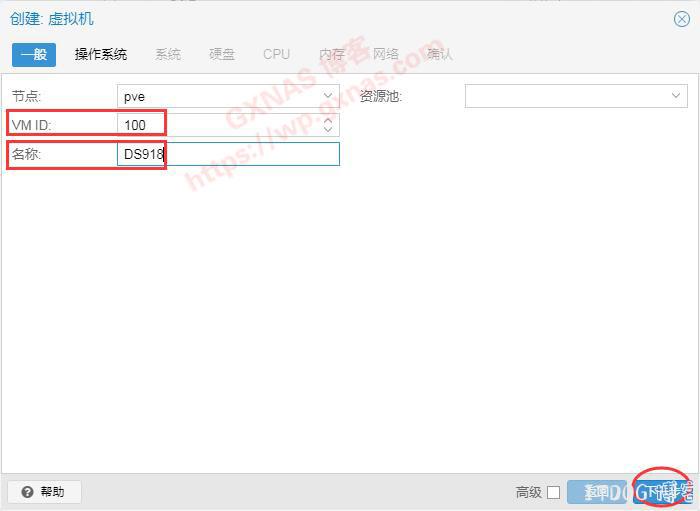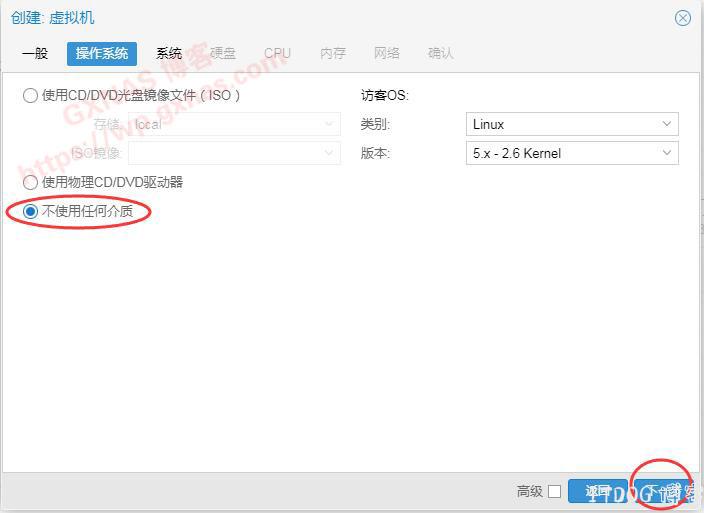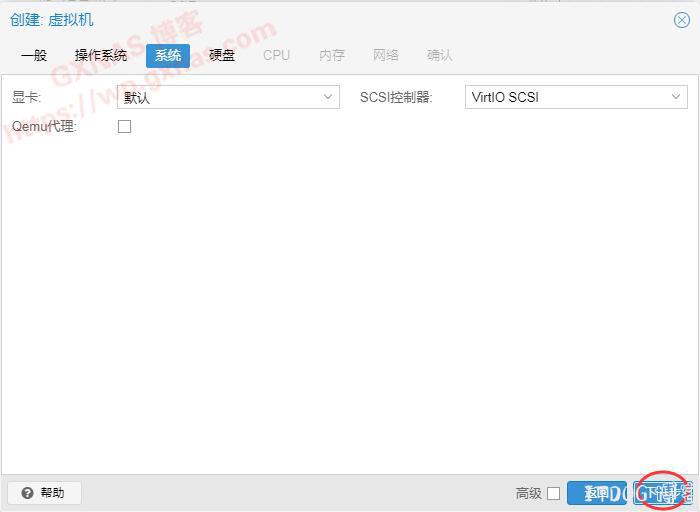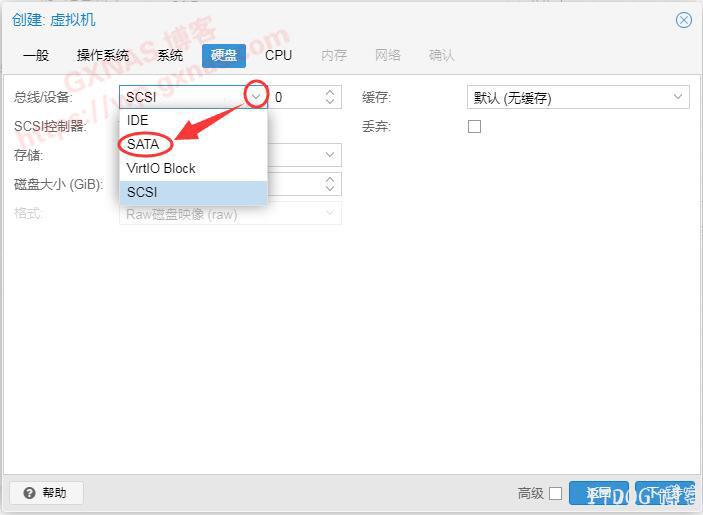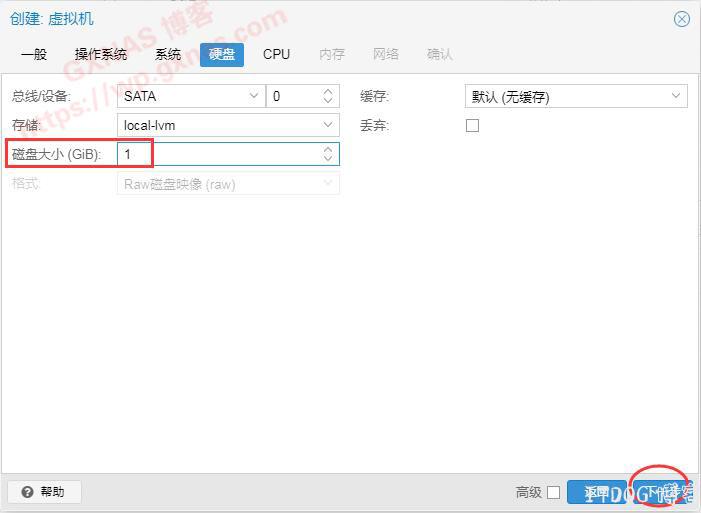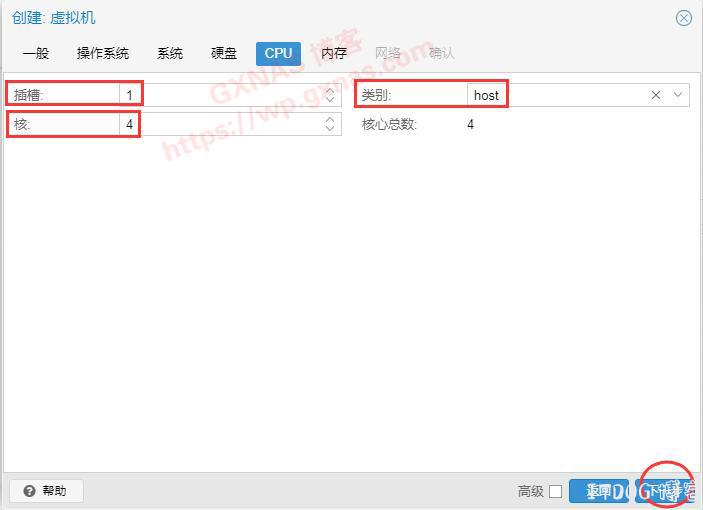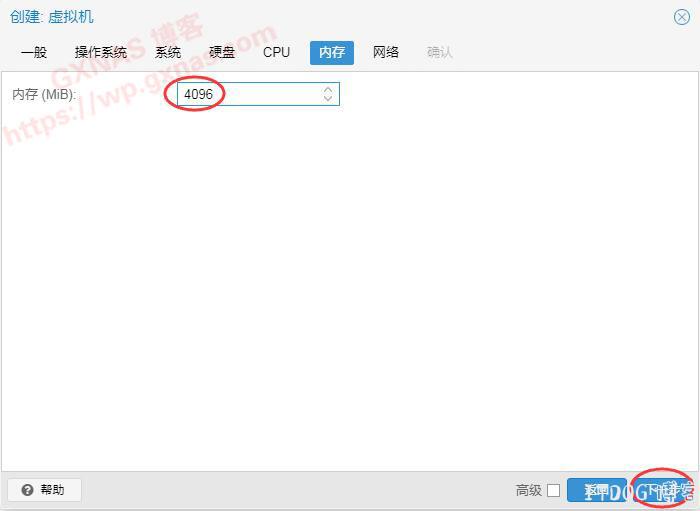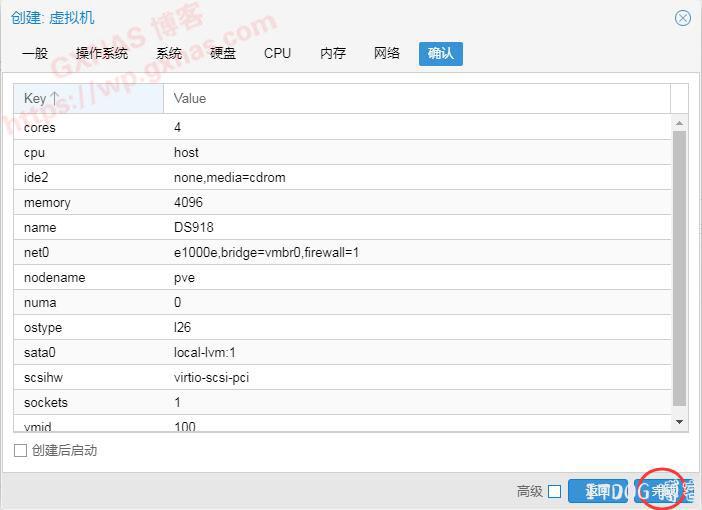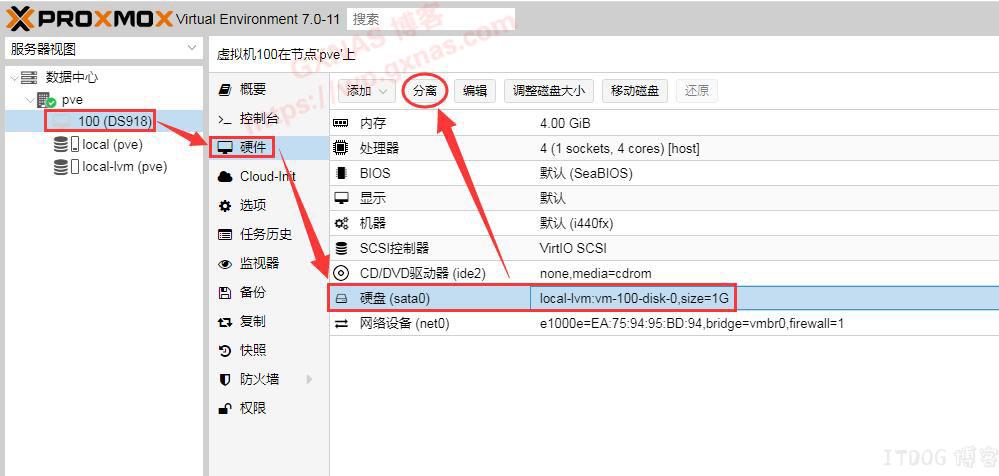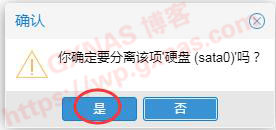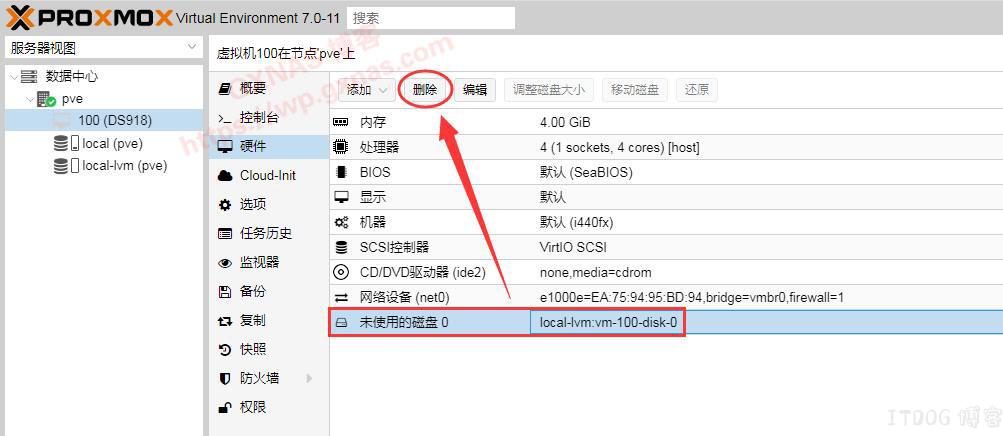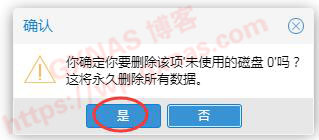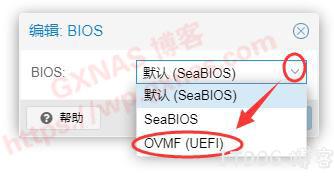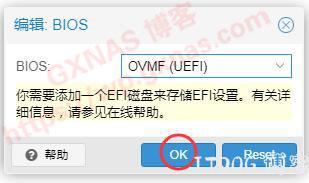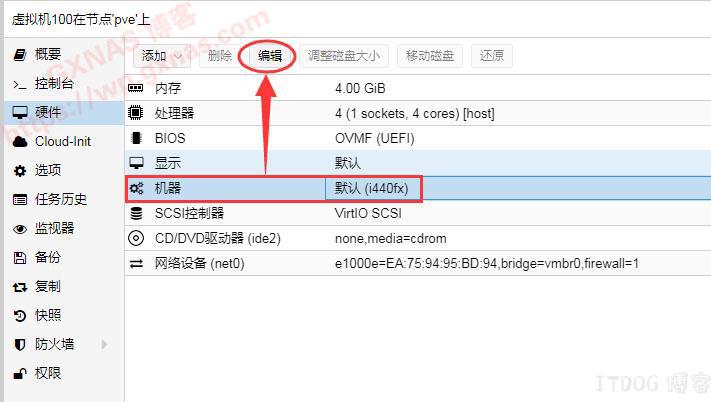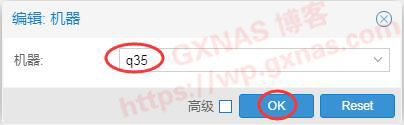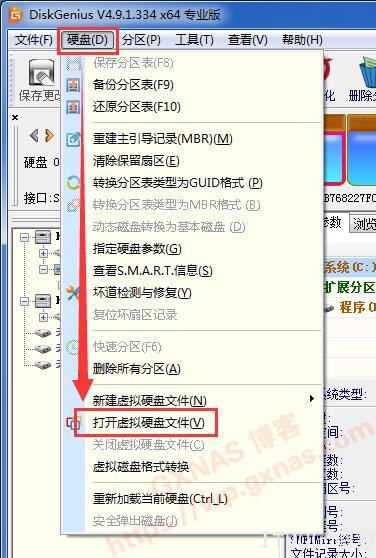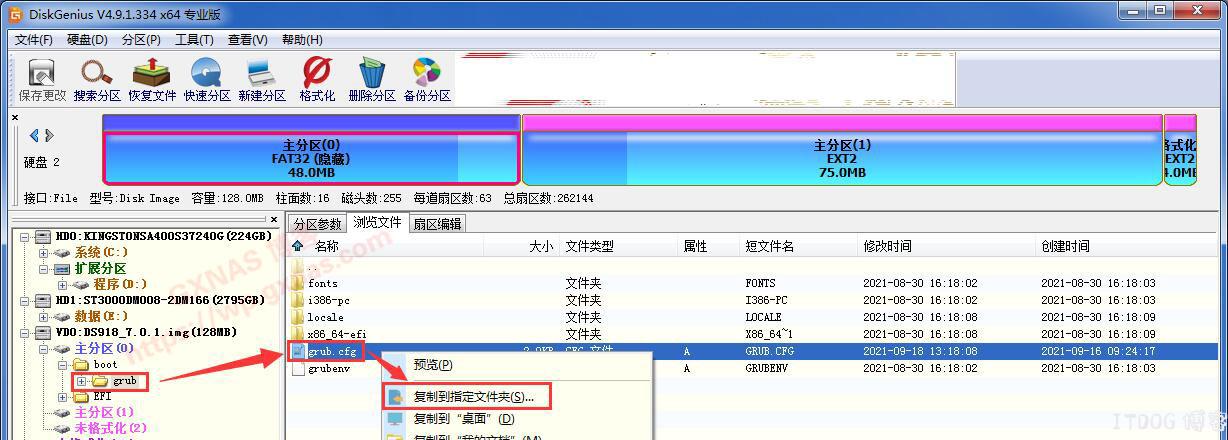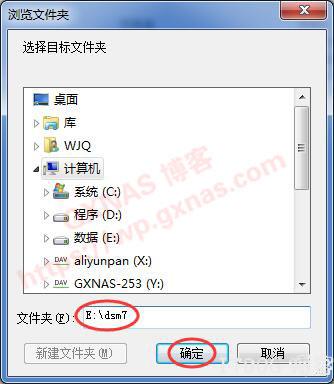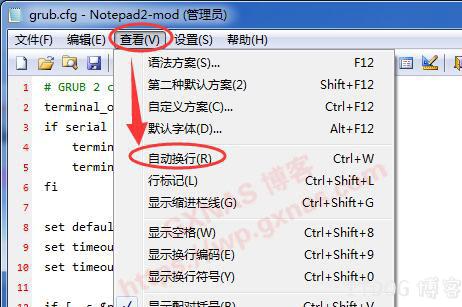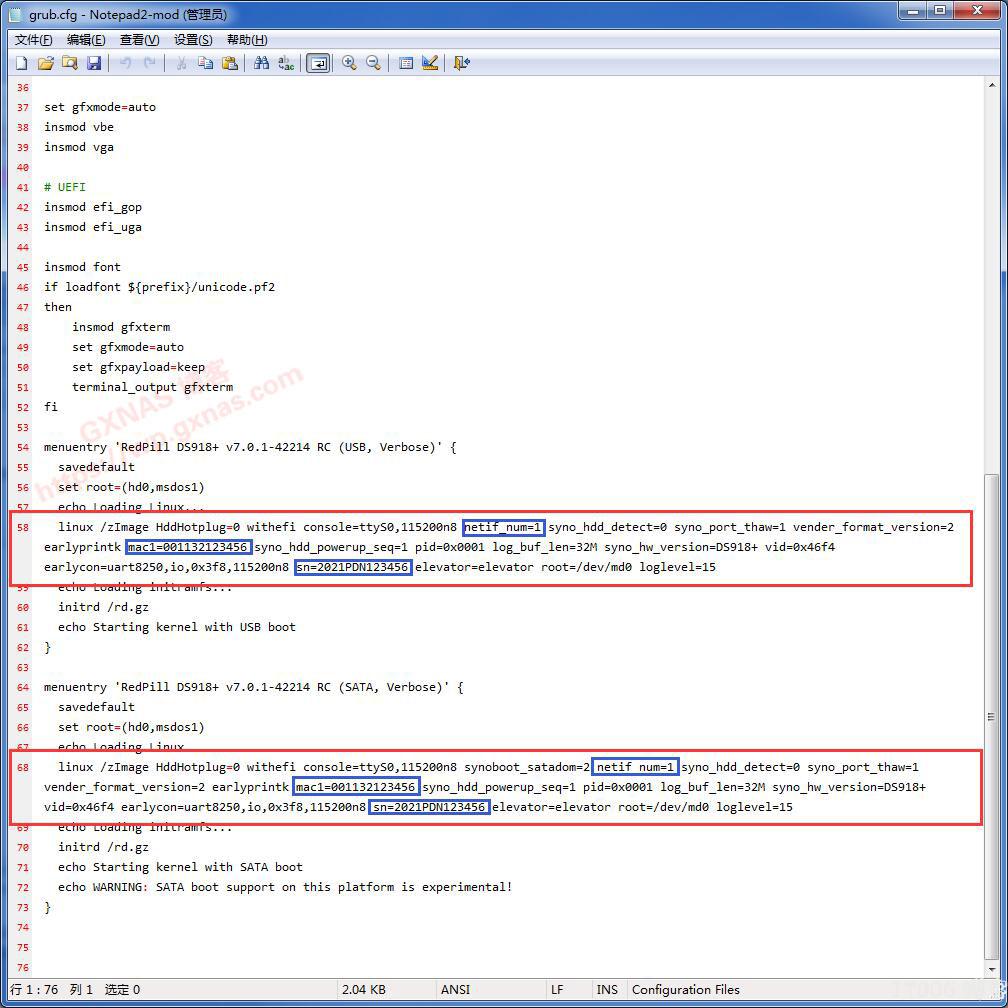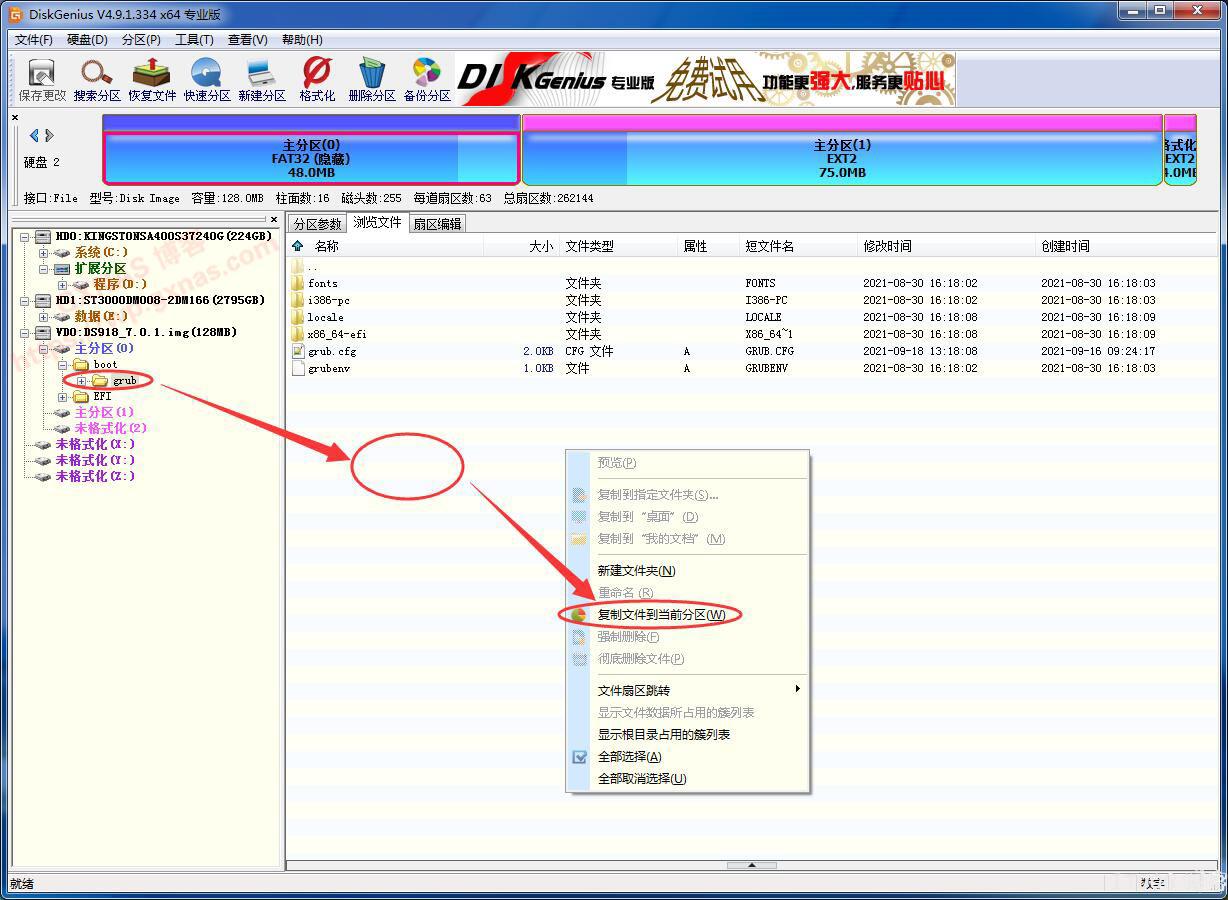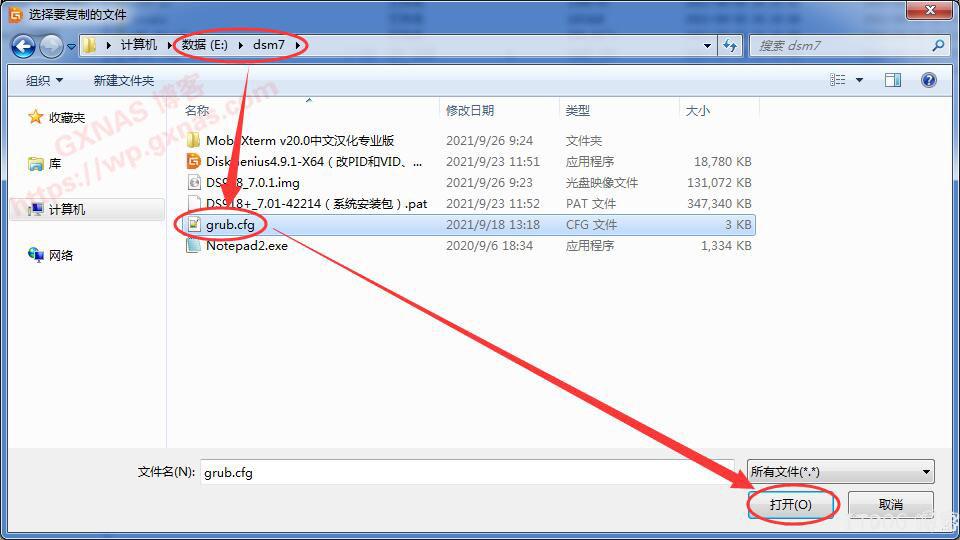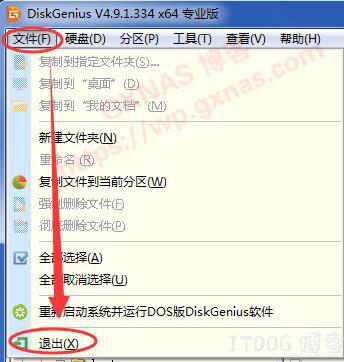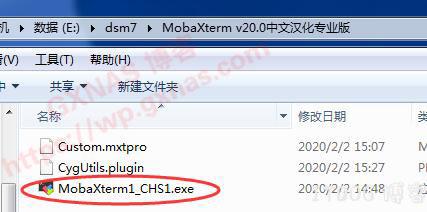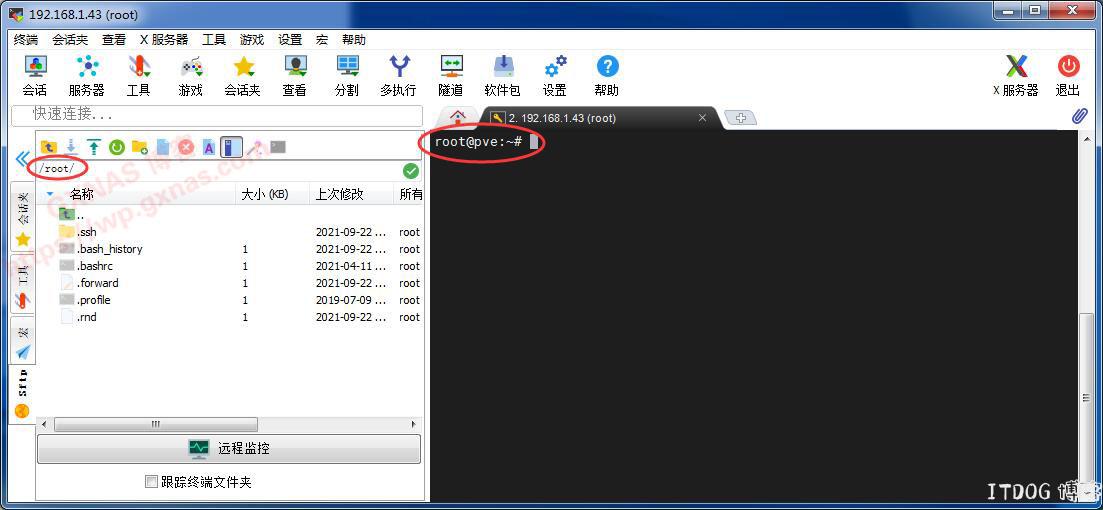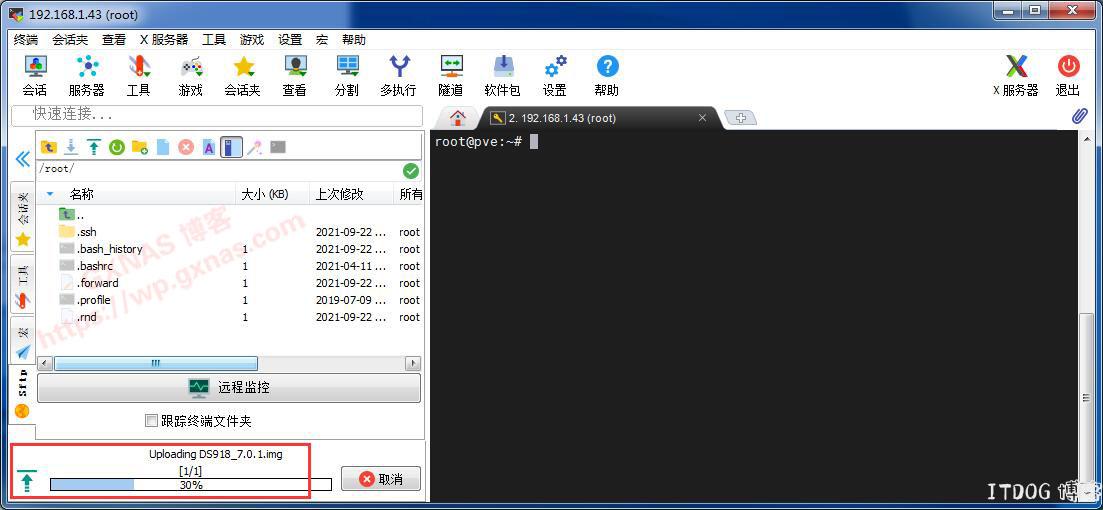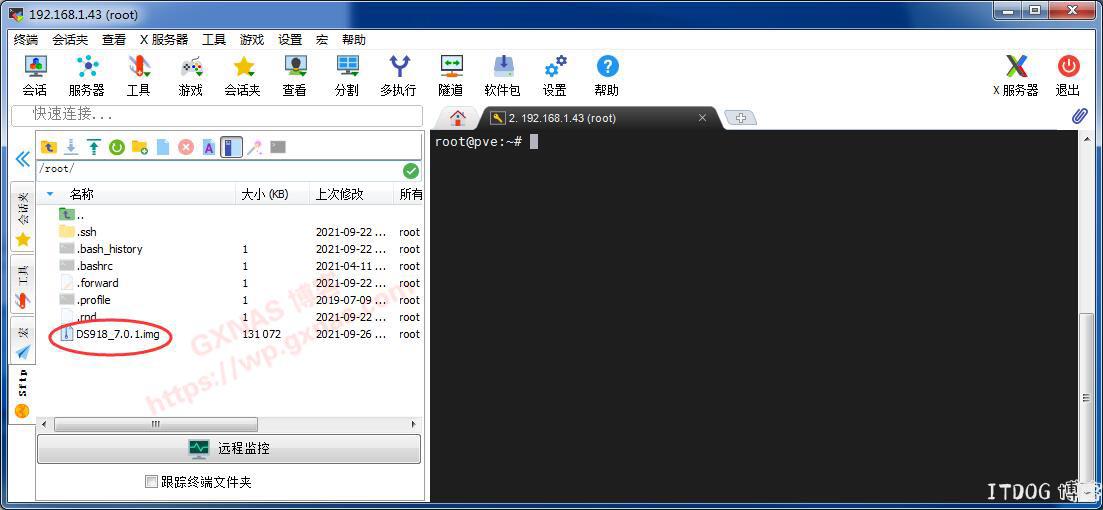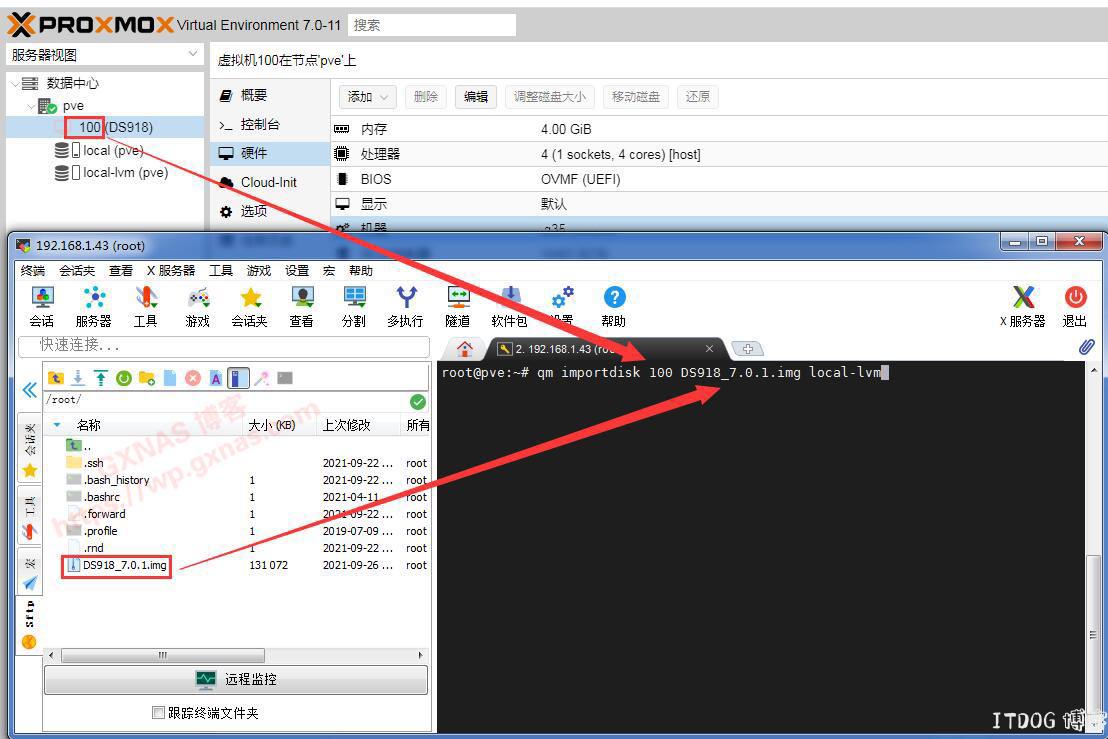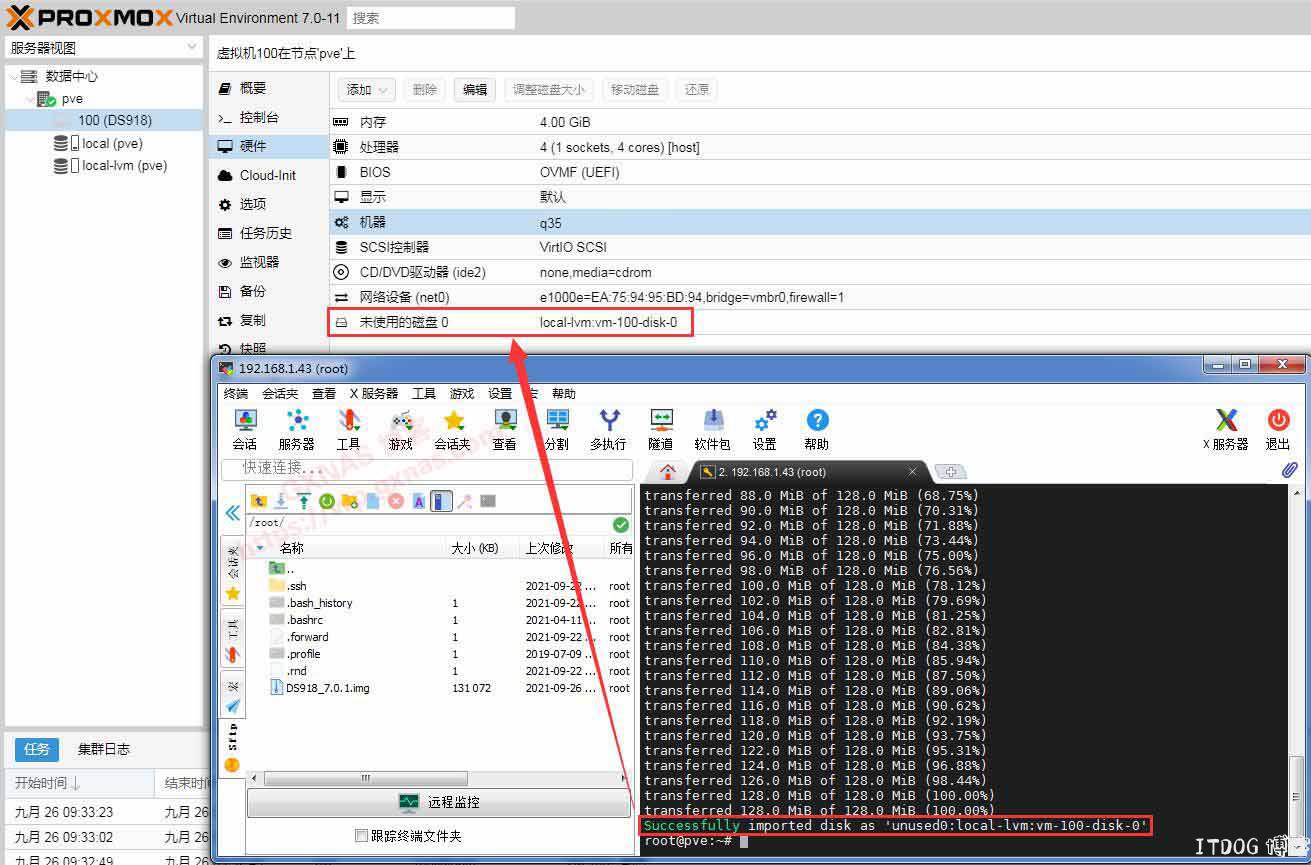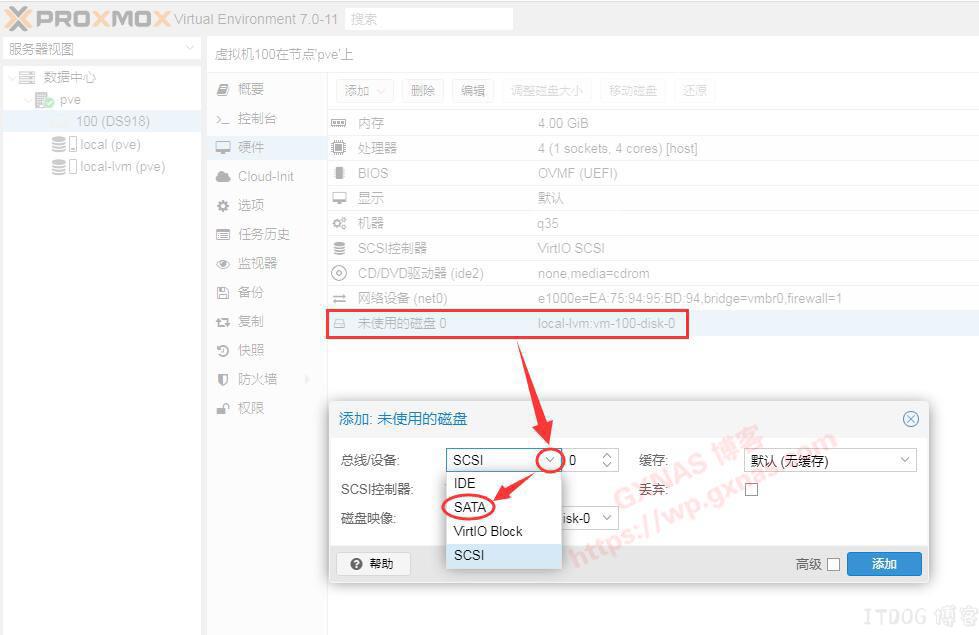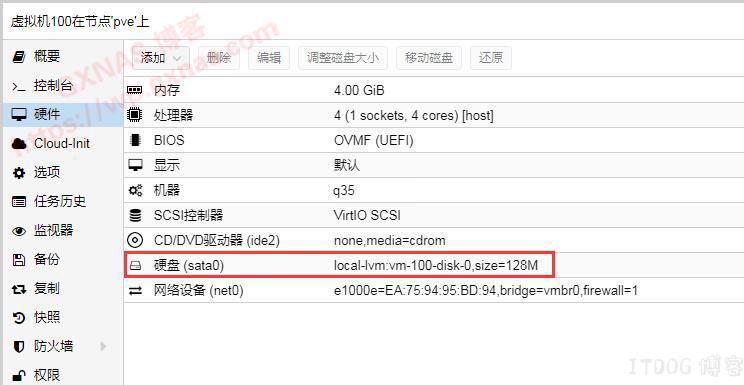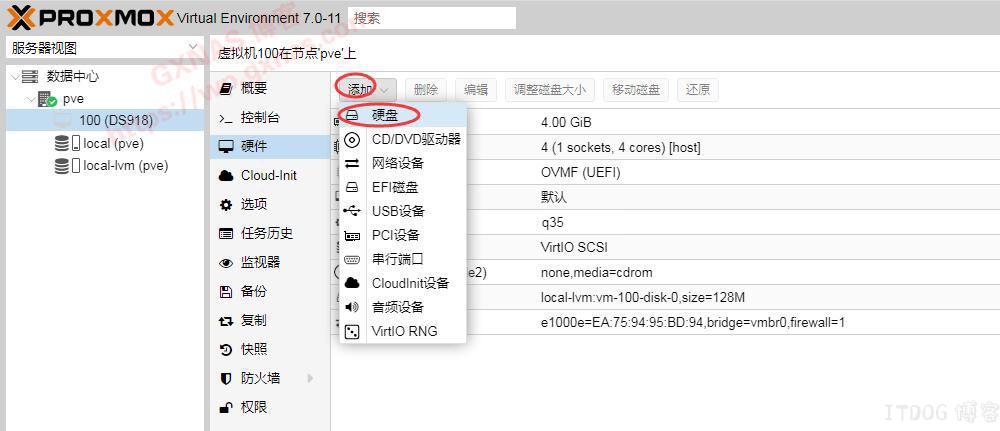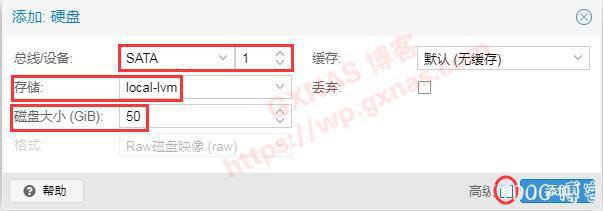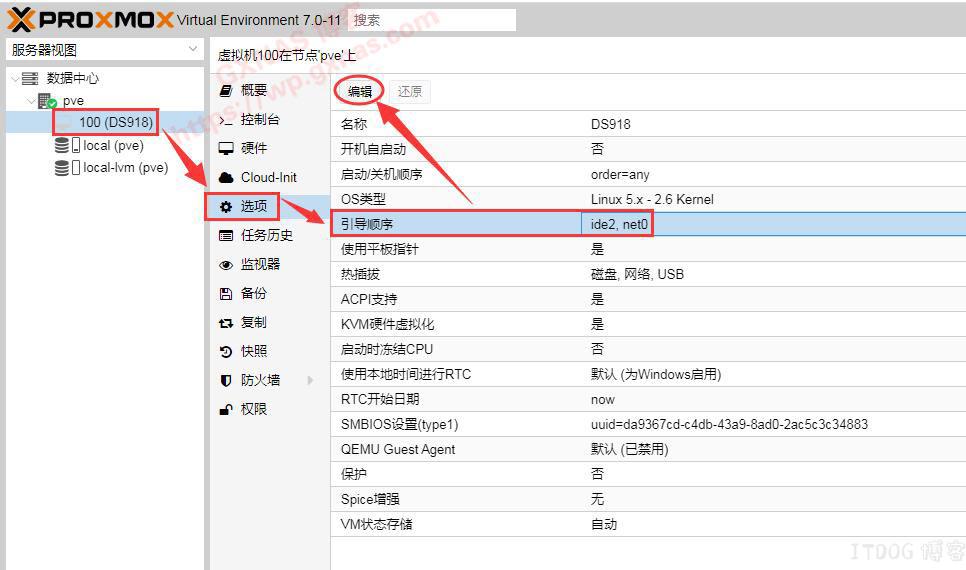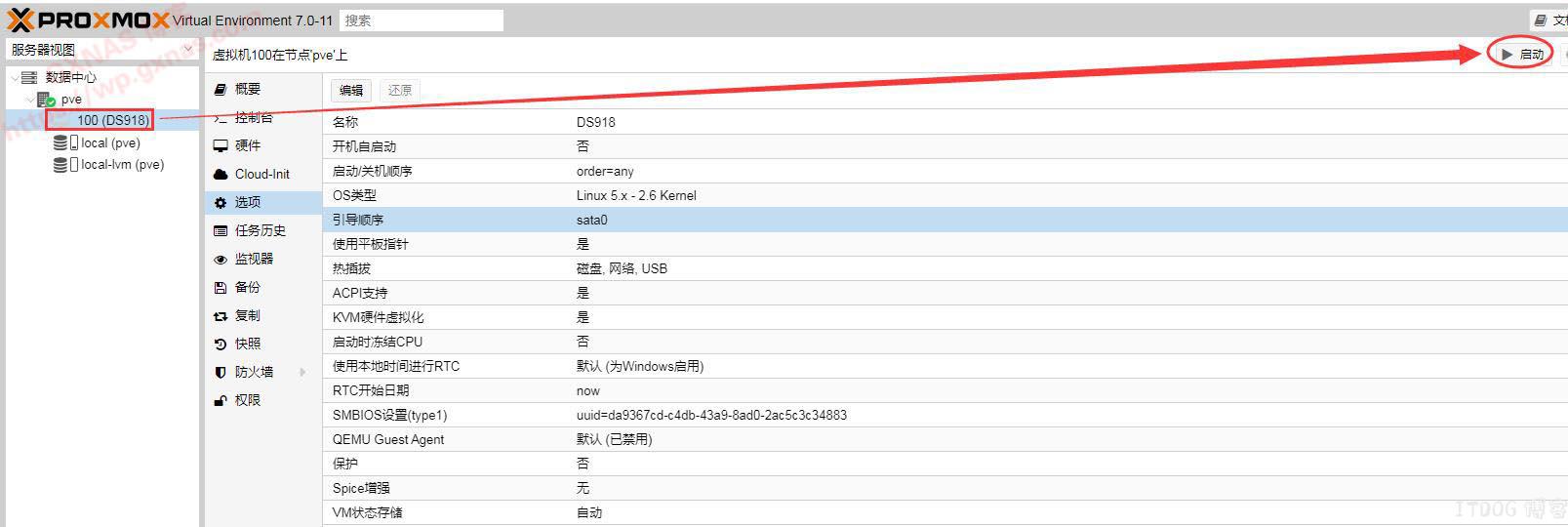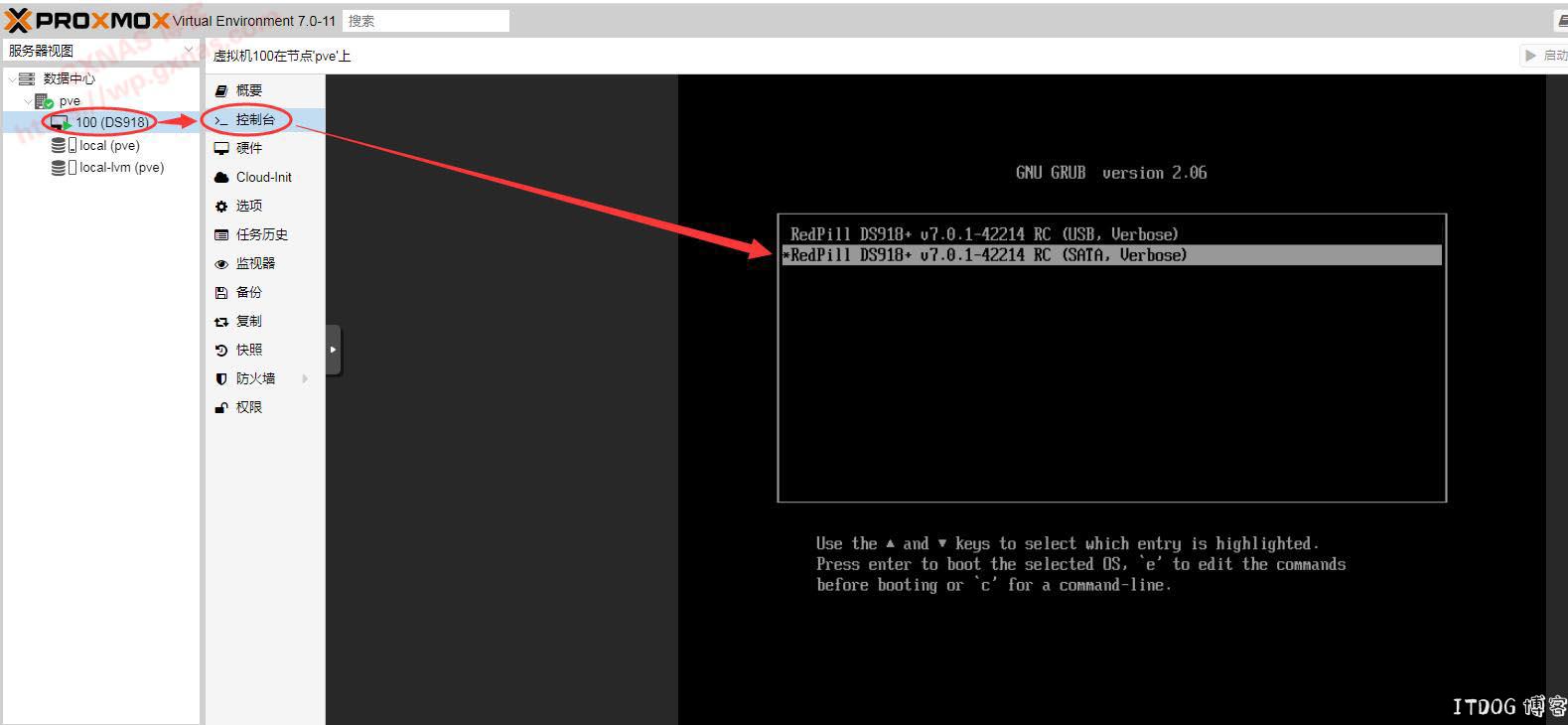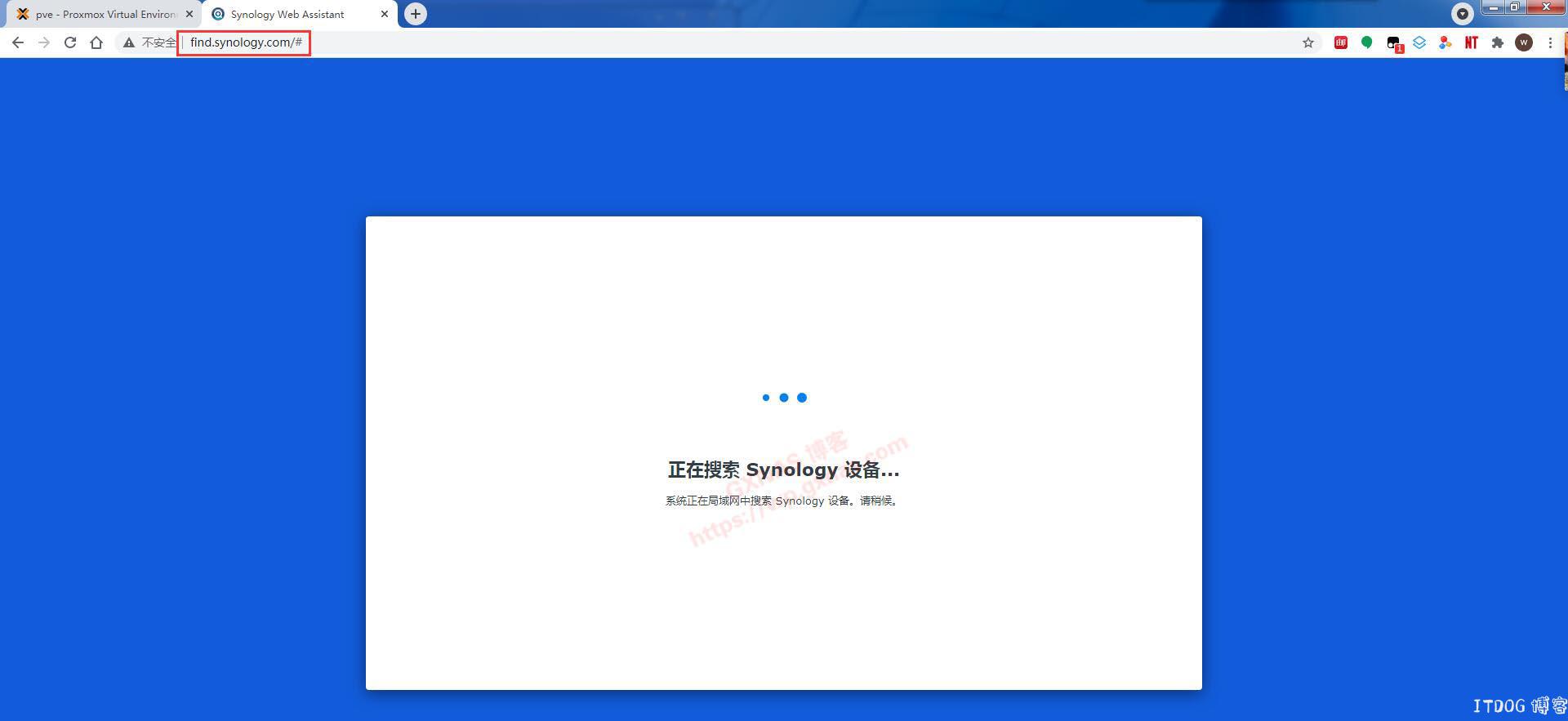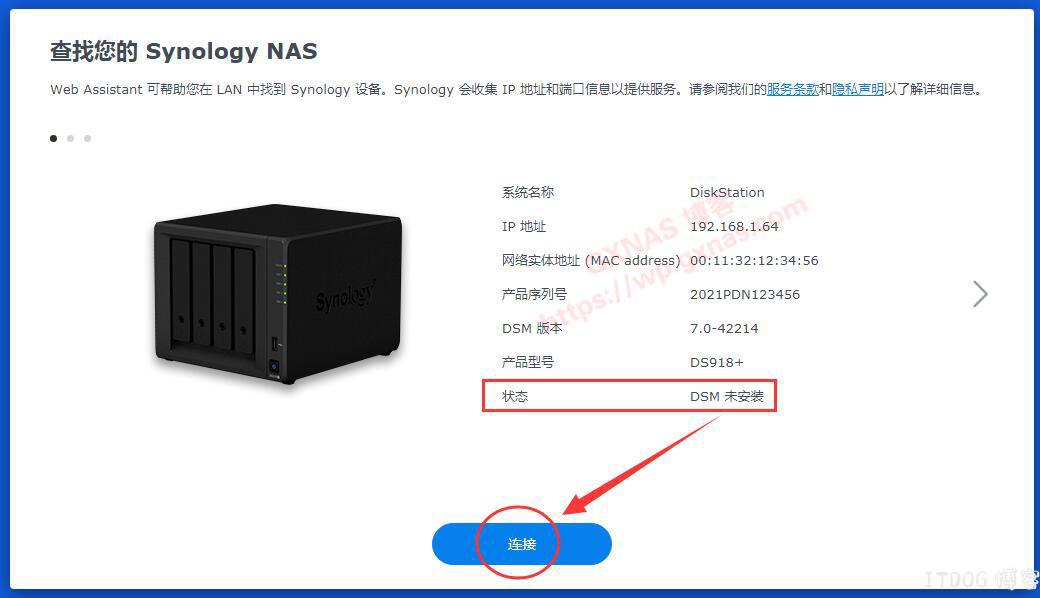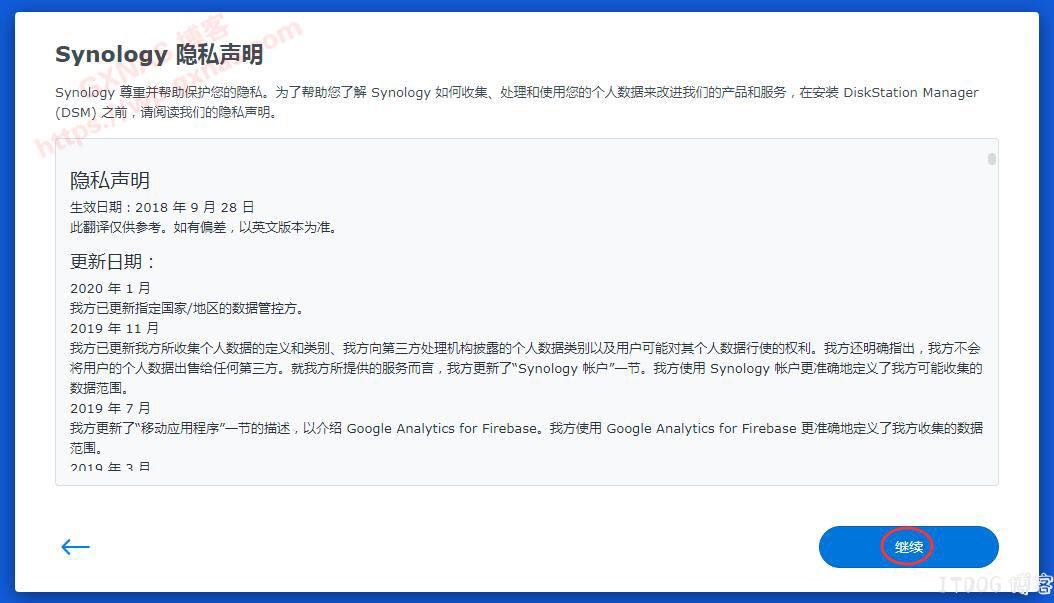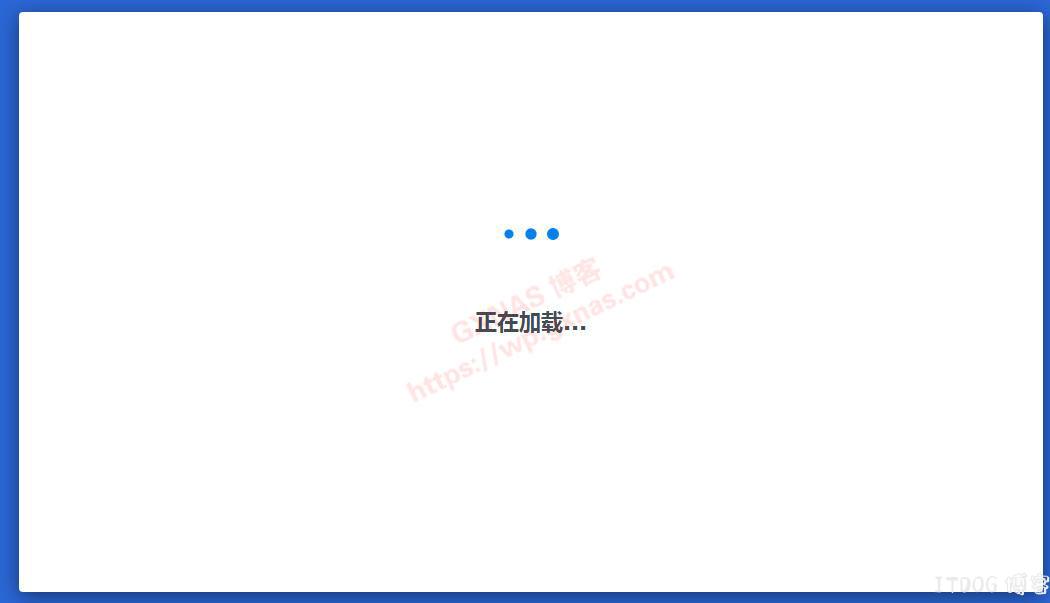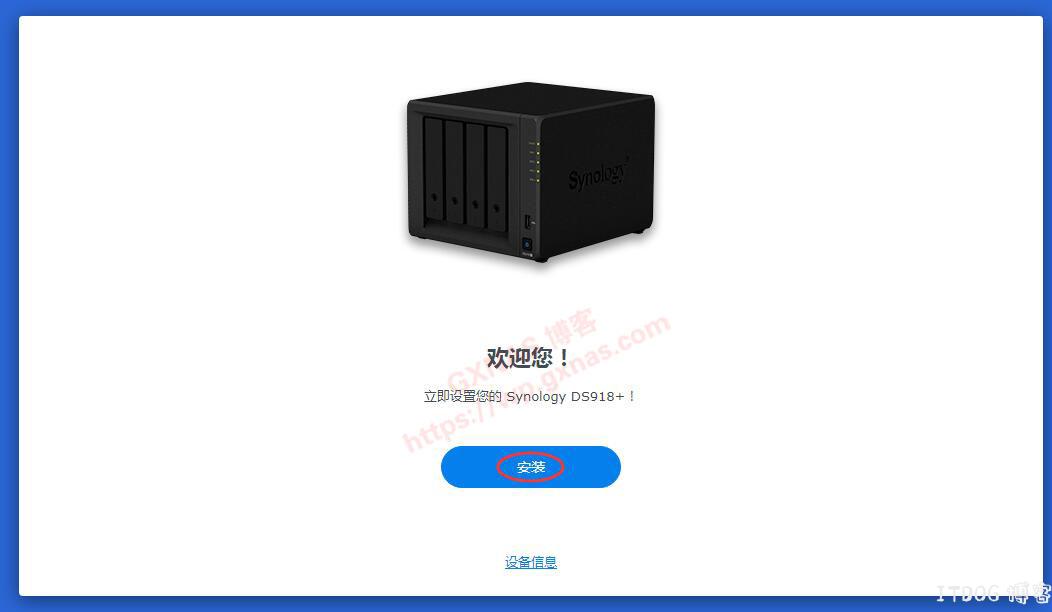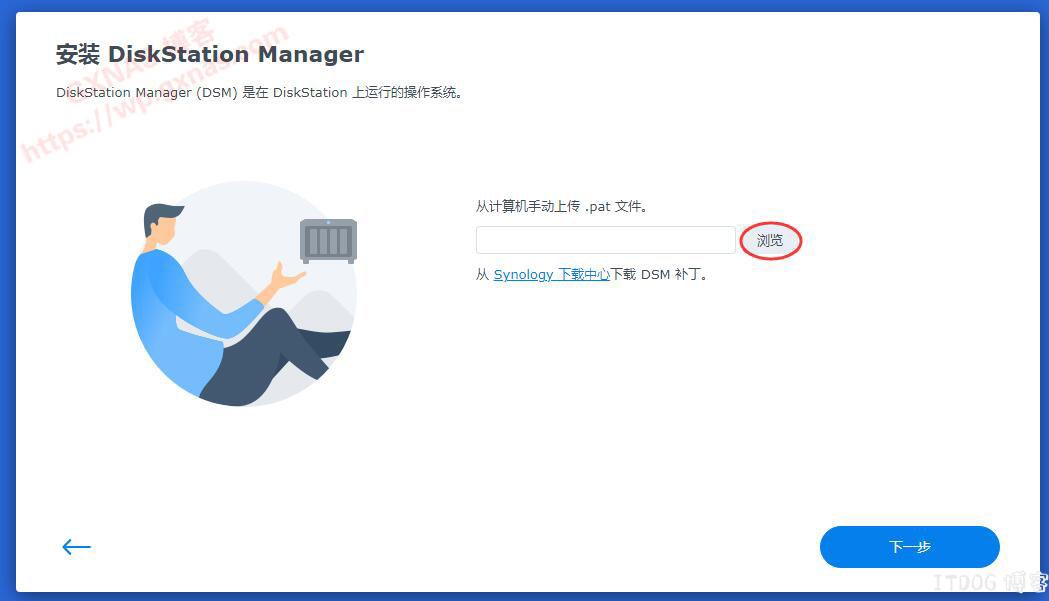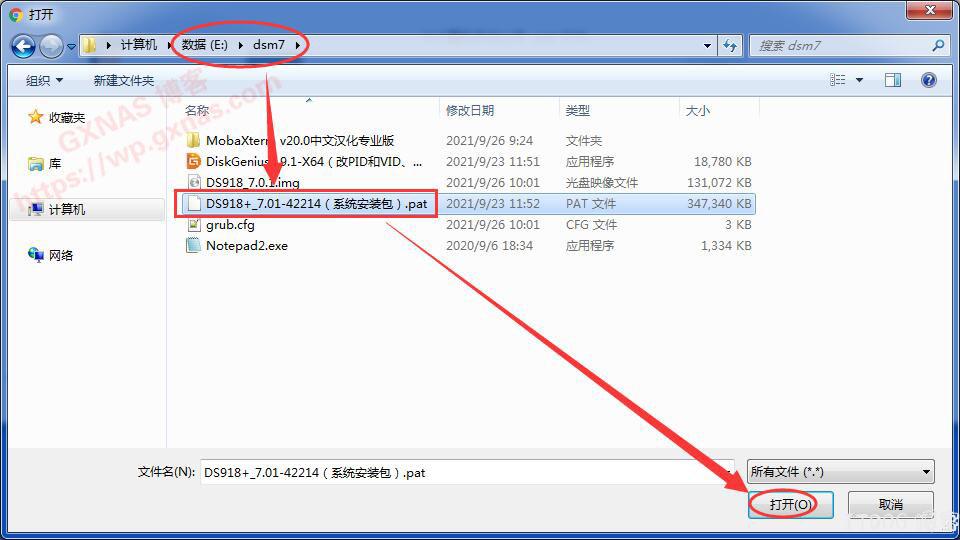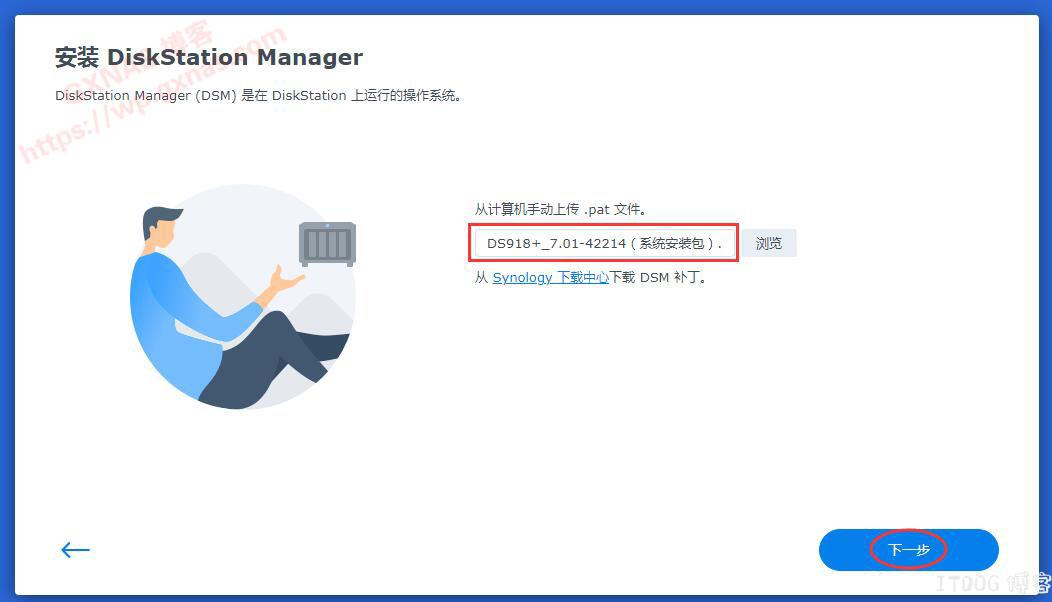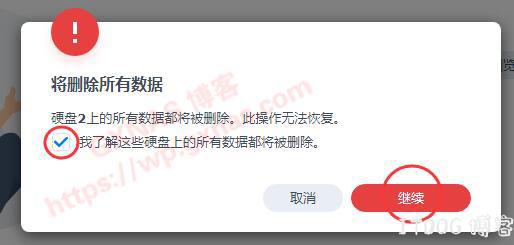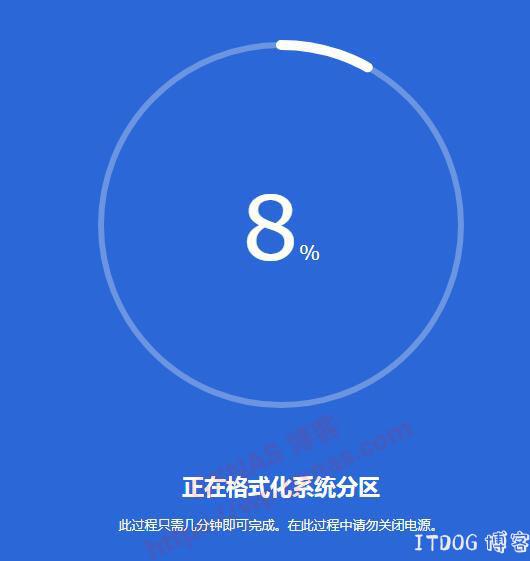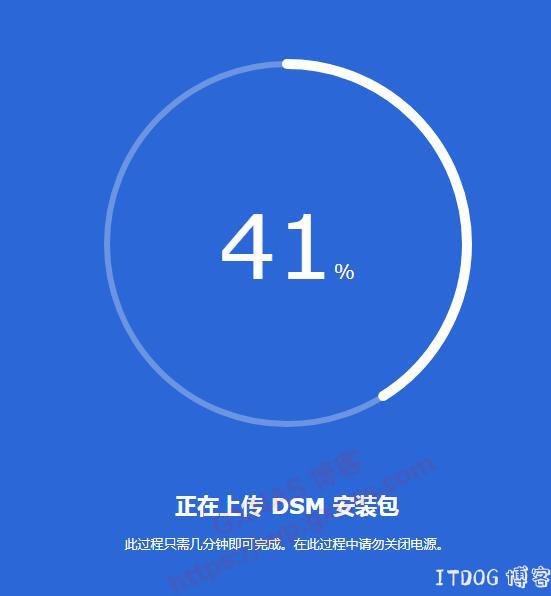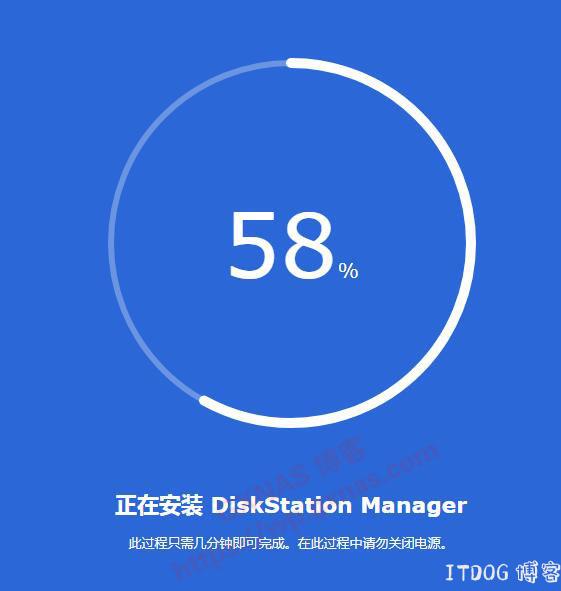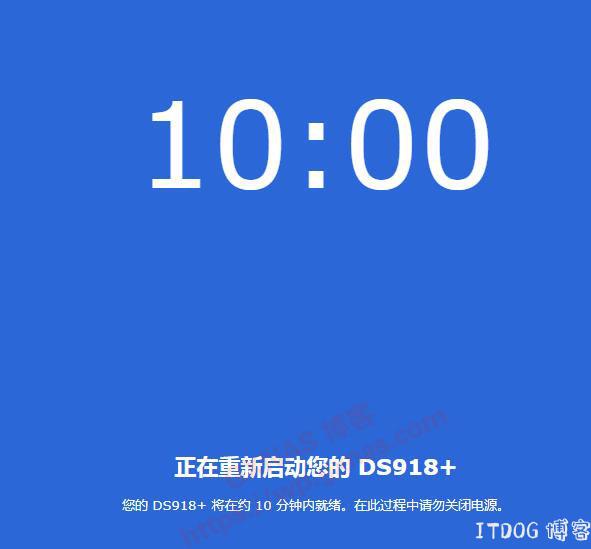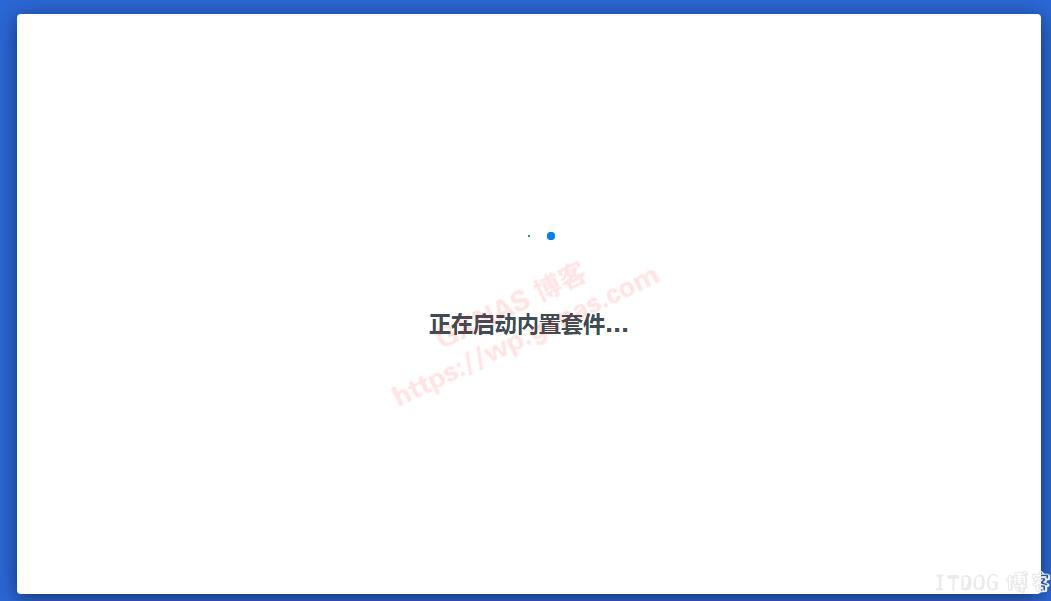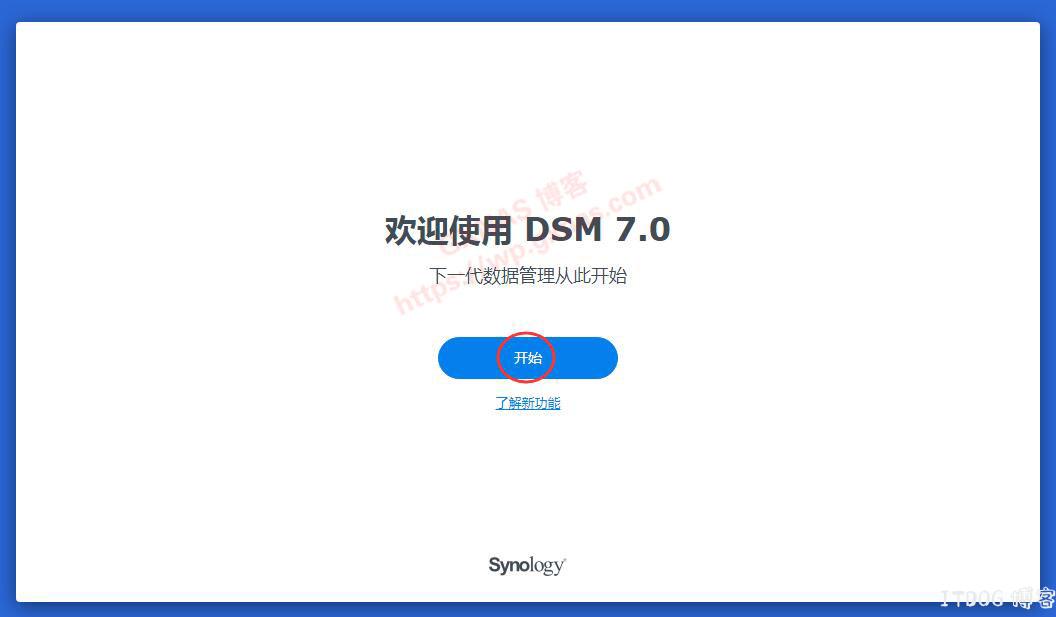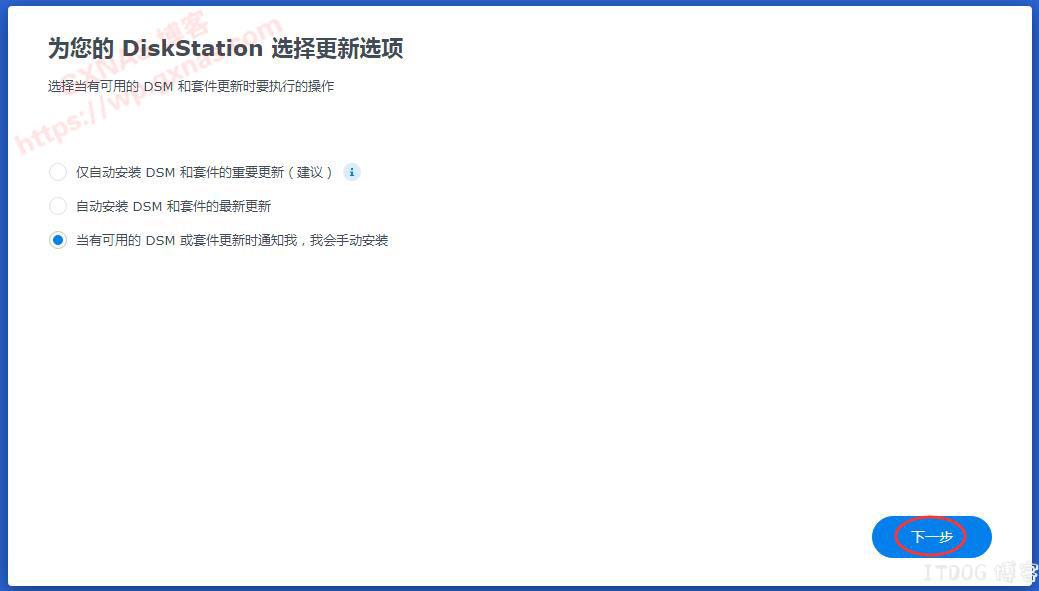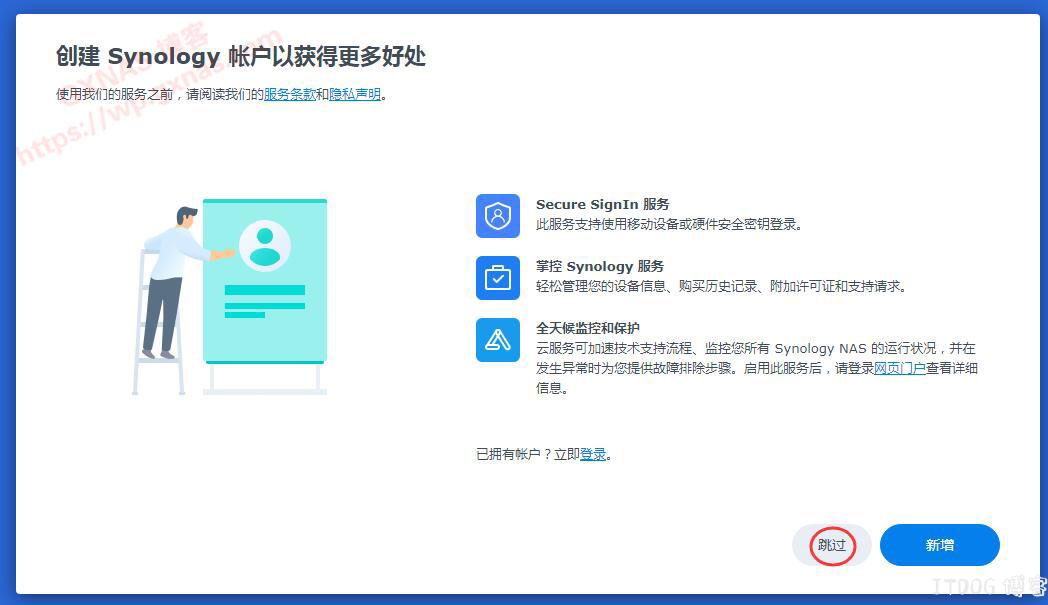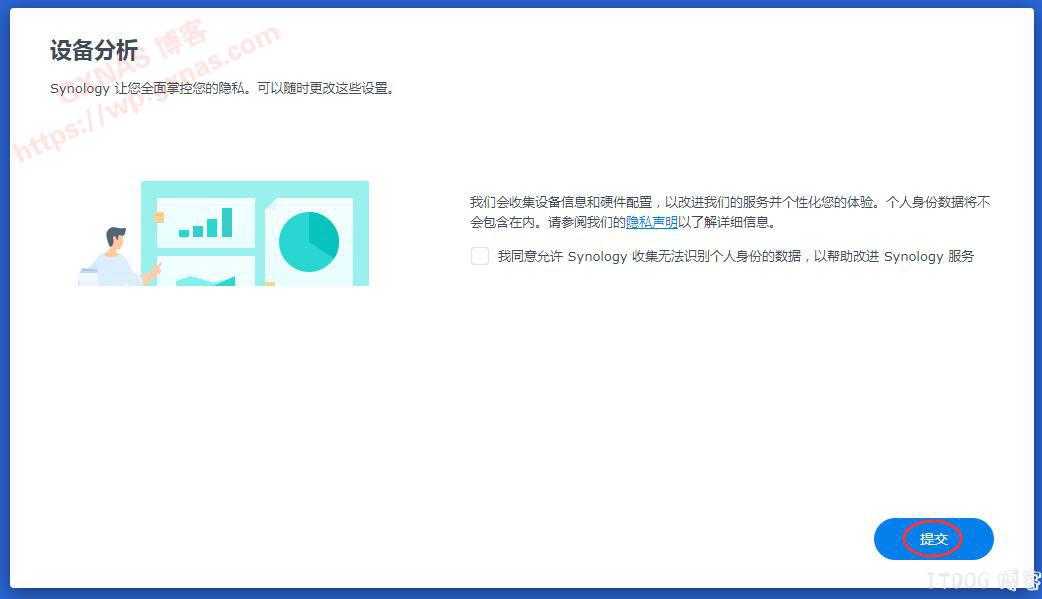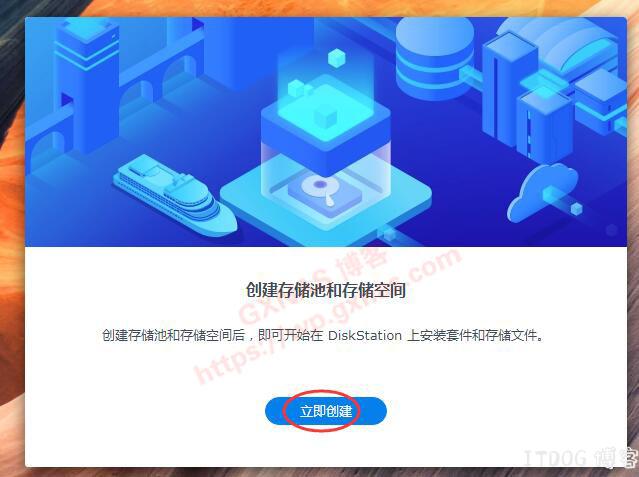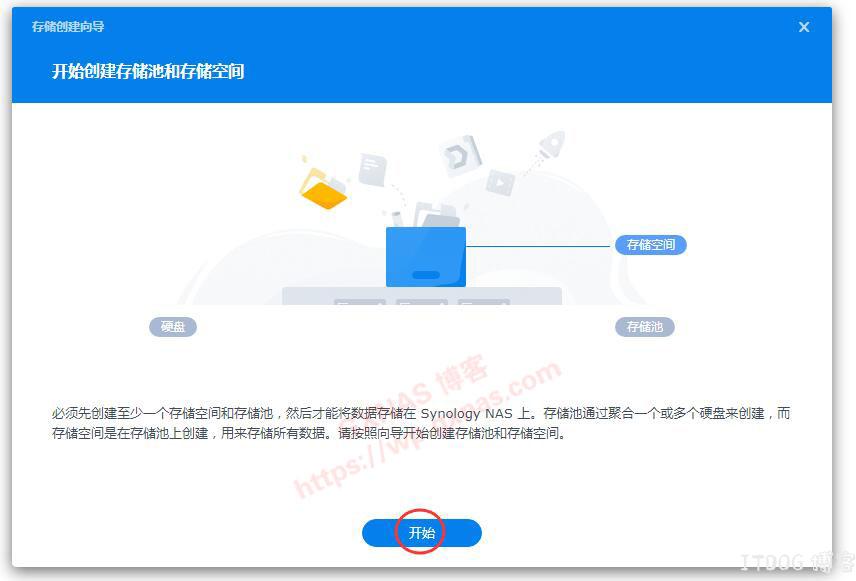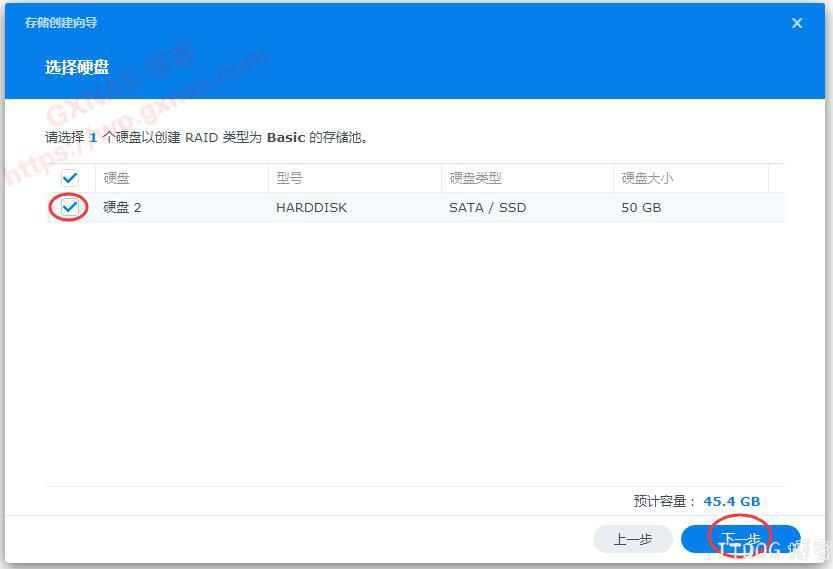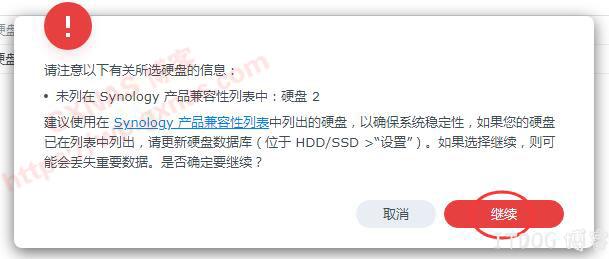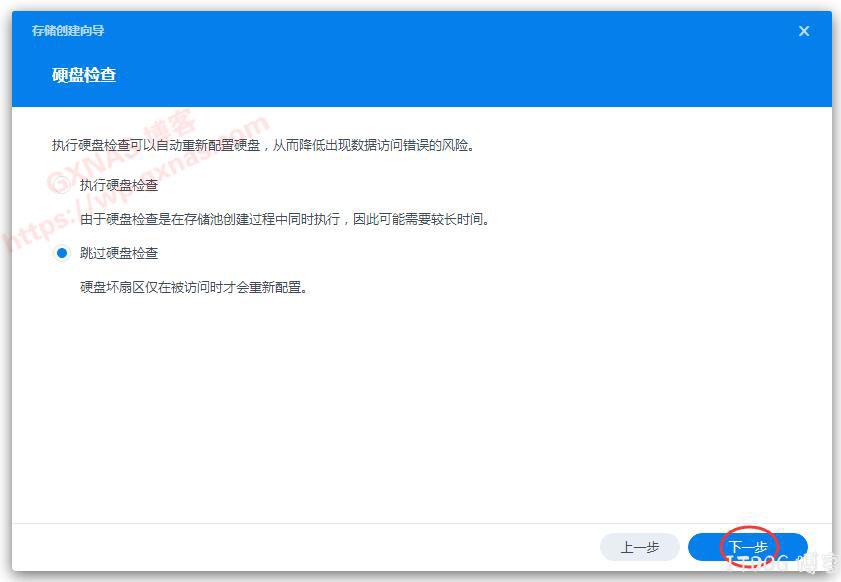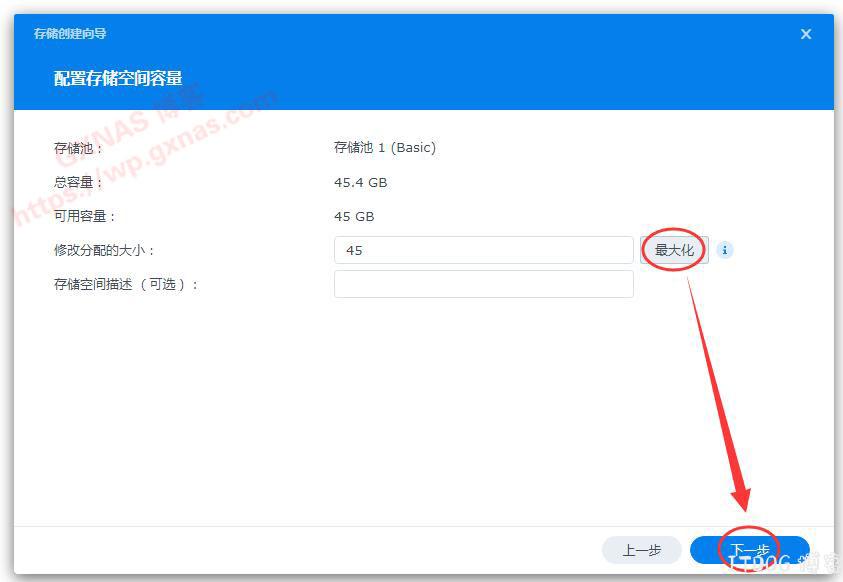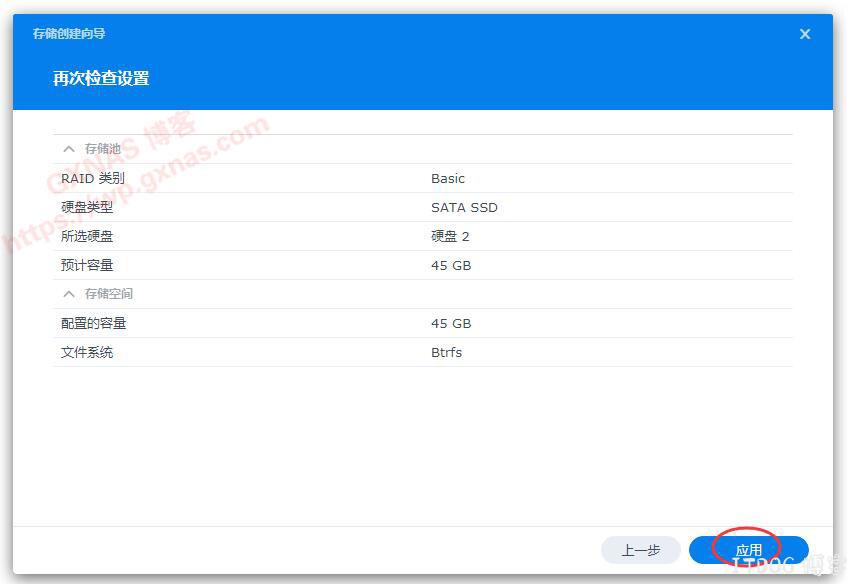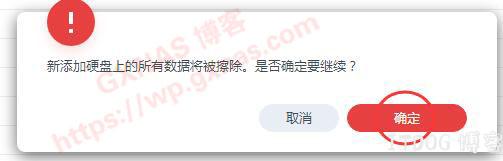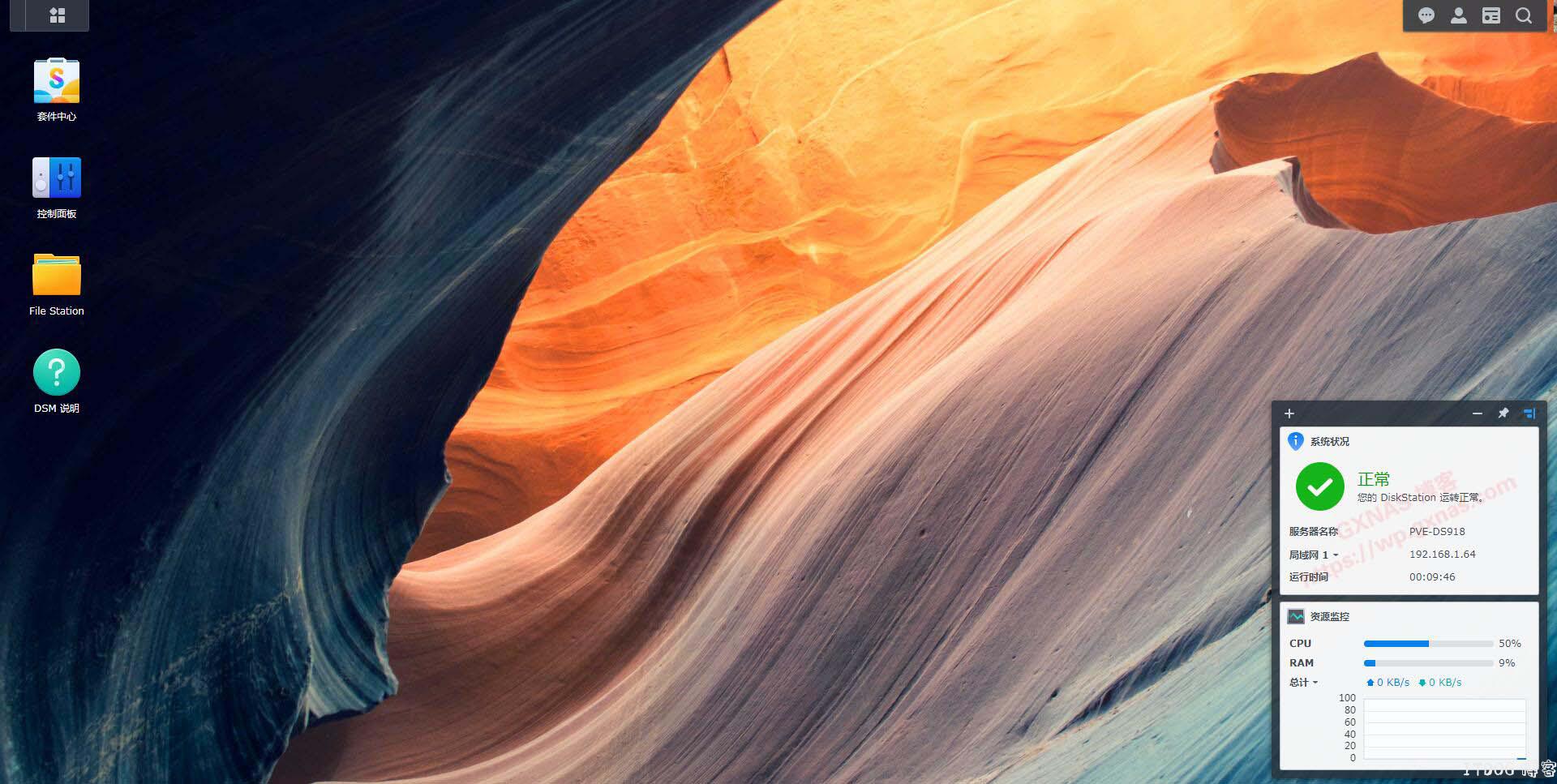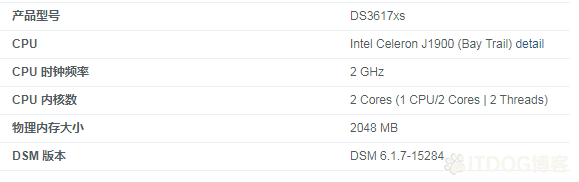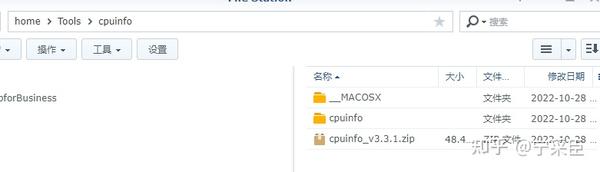类别:黑群晖 / 日期:2022-04-28 / 浏览:994 / 评论:0
【前言】
本教程基于Proxmox VE(PVE)7.0虚拟机环境下安装黑群晖DS918-7.01,因此对硬件的要求如下:
1、CPU要求(如果CPU不满足要求,建议安装DS3615-7.01,安装DS3615-7.01的步骤和安装DS918-7.01的步骤大致一样,只是使用不同引导和不同安装包的区别。)
(1)至少要用第四代Intel酷睿处理器、或者同等级别的奔腾处理器、或者同等级别的赛扬处理器,比如:Intel i5-4430、J3455、N3160;
(2)至强的处理器,要求是v3或者以上级别,比如:Intel Xeon E3-1230 v3;
(3)如果是AMD,要求是锐龙3或者以上级别,比如:Ryzen 3 - 2200G;
2、网卡要求
(1)如果是用网卡直通的,要求使用Intel品牌的网卡;
(2)非直通网卡要求支持E1000e,如果你的PVE不支持E1000e网卡类型,请先按照【给ProxmoxVE (PVE)的网络模型添加E1000e网卡,让你的DSM支持最新版本】教程添加E1000e;
(3)截止2021年9月26日,使用RedPill项目开发组开源代码编译的DSM7.X引导,暂时不支持万兆物理网卡,建议采用千兆网卡(直通模式)或者E1000e虚拟网卡(非直通模式)。
【安装步骤】
1、在电脑上新建一个文件夹(我在E盘建立dsm7这个文件夹),需要注意:不可以用中文或者特殊符号。到【我的网盘】下载以下文件,全部下载完成后,然后点到下图红框处,把当前这个路径复制一下;
2、把引导文件【redpill-DS918+_7.0.1-42214(引导文件).img】改个名,去掉中文字(不可以有中文),同时把文件名改短一些,方便操作,我这改成DS918_7.0.1.img;
3、在电脑浏览器打开PVE的IP地址,用root登录,在左边栏如下图的位置右键,创建虚拟机;
4、填写虚拟机名称,VM ID这个数字自动生成不用更改,但是需要记住这个数字,后面需要用到;
5、不使用任何介质,下一步;
6、下一步;
7、在“总结/设备”点一下,选“SATA”;
8、磁盘大小先写一个“1”,临时的设置,等下会删除;
9、单CPU的“插槽”写“1”(双路写2)、核心则根据自己使用的CPU真实核心数量填写(给群晖分配的CPU核心数量,不可以超过实际CPU核心数量),类别选“host”(使用至强v3或者以上的CPU如果用host启动后找不到IP地址,请改回“默认”),下一步;
10、内存根据实际情况分配,我分配的是4096MB,下一步;
11、模型选:E1000e(如果你的PVE没有E1000e网卡类型,请参考《给ProxmoxVE (PVE)的网络模型添加E1000e网卡,让你的DSM支持最新版本》教程自行添加),下一步;
12、完成;
13、找到刚刚建立的虚拟机,选中前面临时建立那个1G的磁盘(sata0),选菜单上的“分离”;
15、选中分离出来的这个“未使用的磁盘0”,点菜单上的“删除”;
16、是;
17、选中BIOS,编辑;
18、改成“OVMF(UEFI)”;
19、OK;
20、选中“机器”,编辑;
21、改成q35,OK;
22、打开DiskGenius软件,点菜单上的“硬盘”—“打开虚拟硬盘文件”;
23、进入第1步建立的文件夹,找到DS918_7.0.1.img文件,打开;
24、在左边栏中点+,点grub文件夹,在右边找到grub.cfg文件,在此文件上点鼠标右键,弹出的菜单中选择“复制到指定的文件夹”;
25、在文件夹处点一下,把在第1步建立的路径粘贴进去,确定;
26、完成;
27、用Notepad2打开grub.cfg文件,在菜单上的“查看”,找到自动换行,点一下;
28、向下翻页到第58行和第68行,先找到下图圈出蓝色字,根据实际情况修改(58行和68行都要改),改好了就保存文件,关闭Notepad2;
(1)netif_num=1:网口数量,默认为1,如果你要给虚拟机添加两个网口的,请改成netif_num=2;
(2)mac1=001132123456:默认只填写了一个网口的mac地址,如果给虚拟机添加两个网口的,需要在mac1的后面添加了一个mac2=001132123466(两个mac值不可以一样);如果你有真实的洗白码,可以替换成洗白码mac的值;
(3)sn=2021PDN123456:默认的序列号,如果你有真实的洗白码,可以替换成洗白码sn的值;
(4)虚拟机安装,不需要改VID和PID。
29、切换到DiskGenius软件,在右边空白处点右键,在弹出的菜单选择“复制文件到当前分区”;
30、找到刚才修改好的grub.cfg,打开;
31、替换;
32、完成;
33、退出DiskGenius软件;
34、把下载在电脑上的“MobaXterm v20.0中文汉化专业版”压缩包解压出来,运行MobaXterm1_CHS1.exe;
35、用root用户登录到PVE的SSH下,正常的话右边栏会显示如下图以root@开头的界面,左边栏下图位置应该会显示/root/;
36、把电脑上的DS918_7.0.1.img点鼠标左键不松开,拖到MobaXterm的左边如下图的空白位置,再松开鼠标左键;
37、此时会看到文件在上传的状态,需要等一下;
38、上传完成,显示有文件出来了;
39、在MobaXterm的右边黑色区域,输入以下命令转换群晖引导盘,使它变成PVE虚拟机的格式(命令别照搬,100为第4步骤显示的VM ID):
40、确认无误后,回车;
41、转换完成后,PVE的虚拟机会多出一个“未使用的磁盘0”;
42、双击这个“未使用的磁盘0”,在“总线/设备”点下拉列表,选SATA;
43、确认一下这个引导盘必须是:SATA 0,然后点“添加”;
44、之前的“未使用的磁盘0”,此时会变成“磁盘(sata0)”,大小是128M;
45、给群晖虚拟机添加硬盘,本教程使用的是PVE虚拟的硬盘,在菜单上选“添加”,“硬盘”;
46、“总线/设备”会自动显示为SATA1,“存储”选PVE的存储盘,磁盘大小根据实际需要设置(本教程设置为50G),在“高级”这里打勾;
47、由于我使用的SSD,所以在“SSD仿真”打勾,添加;(如果你用机械硬盘,此步骤不做)
48、选中群晖虚拟机,选项,引导顺序,编辑;
49、只勾选“sata0”,别的打勾都去掉,点“OK”;
50、选中群晖虚拟机,在右上方的“启动”点一下;
51、点到群晖虚拟机的控制台,会看到群晖引导盘启动的过程,此时会有一个菜单,向上下键移动到下面的“RedPill DS918+ v7.0.1-42214 RC(SATA,Verbose)”,回车;
52、然后屏幕会显示如下图,黑群晖7.X的引导启动后就显示这样,在UEFI方式启动方式下,会有一个光标停在上面不动,不要以为是系统卡住了;
53、在电脑浏览器新开一个标签,输入(http://find.synology.com/)这个地址回车,开始搜索局域网内的群晖设备;
54、如果局域网内有多台群晖设备的,右边会有一个三角形显示,可以翻页找到我们需要安装的设备(状态会显示:未安装),点“连接”;
55、左下角“我已阅读并同意 EULA 的条款”打勾,下一步;
56、继续;
57、正在加载;
58、安装;
59、浏览;
60、找到之前下载的 DS918+_7.01-42214(系统安装包).pat 这个安装包文件,打开;
61、确认一下安装包的版本号(用什么版本的引导,就要选对应版本的安装包,不可以搞错),无误后点下一步;
62、安装过程中,群晖系统会自动把存储硬盘重新分区并格式化为群晖格式的硬盘,在“我了解这些硬盘上的所有数据都将被删除”打勾,继续;
63、开始安装;
64、正在格式化系统分区;
65、正在上传DSM安装包;
66、不卡40%;
67、正在安装系统,不卡55%;
68、耐心等待安装,安装完成系统会自动重启,此时会显示一个10分钟的倒计时,重启等待的时间由硬件性能决定(正常等待1-10分钟);
69、重启完成,会显示“正在启动内置套件”;
71、给设备起个名字(不可以用中文),设置一个用户名(不可以用admin),设置密码(密码要求:大写字母+小写字母+数字的组合,长度至少8位),下一步。
72、选“当有可用的DSM或者套件更新时通知我,我会手动安装”,下一步。
73、跳过;
74、不打勾,直接点提交;
75、进入系统桌面,提示创建存储池和存储空间,点:立即创建;
76、开始;
77、RAID类型根据实际选择(如果有多个硬盘需要组阵列的选SHR,如果需要把多个硬盘组成一个大容量的选JBOD),本教程使用单硬盘,选Basic,下一步;
78、选中需要建立存储的硬盘,下一步;
79、提示我的硬盘不在Synology产品兼容列表中,不用理会,这个不影响使用,继续。
80、跳过硬盘检查(如果你组的是RAID,强烈建议勾选“执行硬盘检查”,以免硬盘出问题引起RAID损毁),下一步;
81、在“修改分配的大小”这里,点“最大化”,下一步;
82、“选择文件系统”这里有两个选择,根据实际情况选择,如果想要使用群晖系统所有功能不受限制的,选Btrfs,下一步;
83、应用;
84、确定;
85、存储空间建立完成
86、系统安装至此结束。