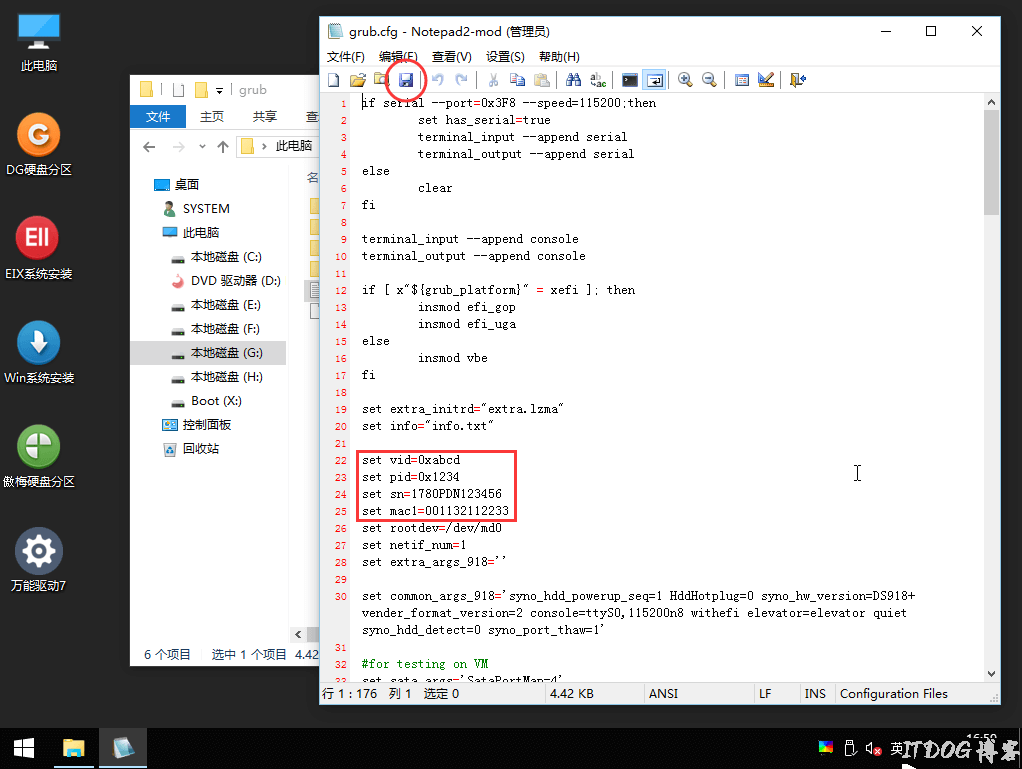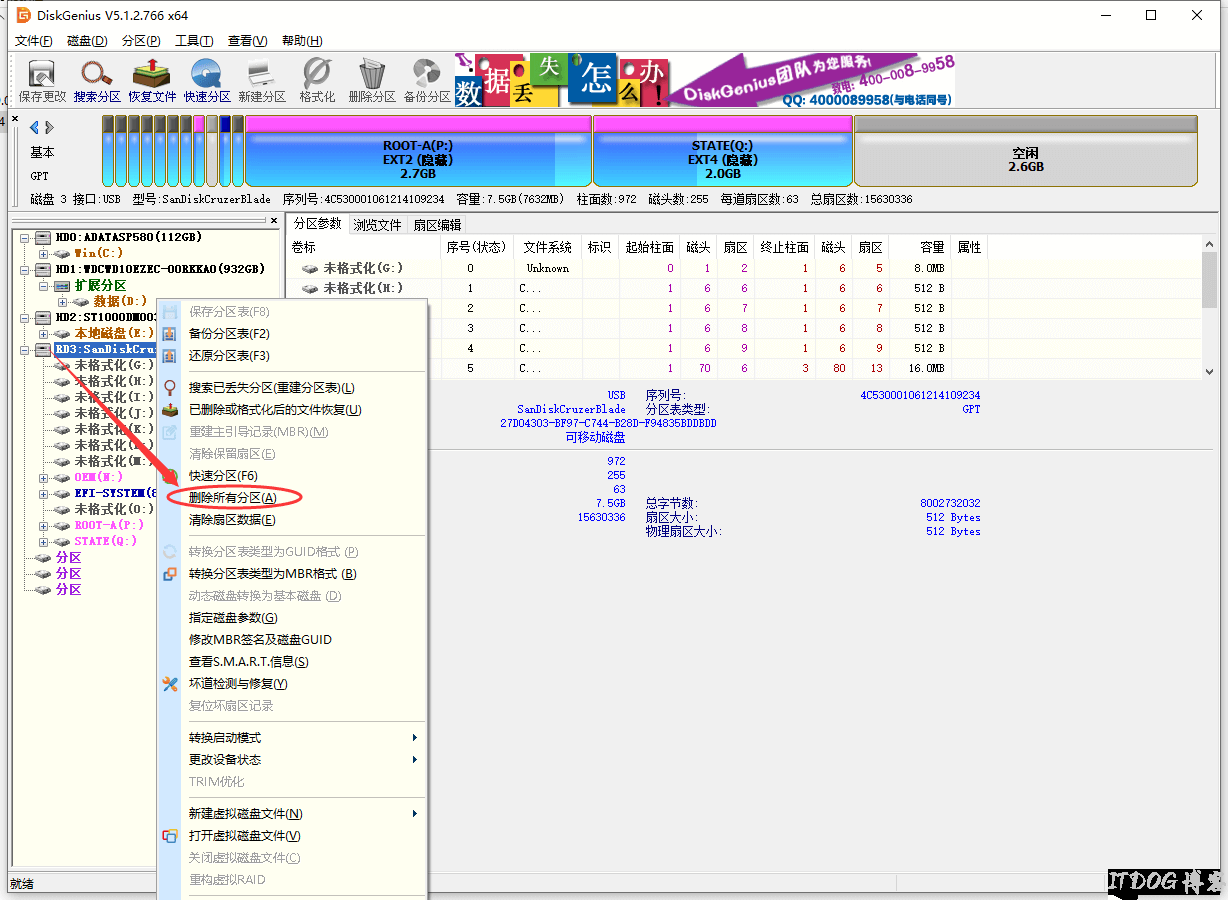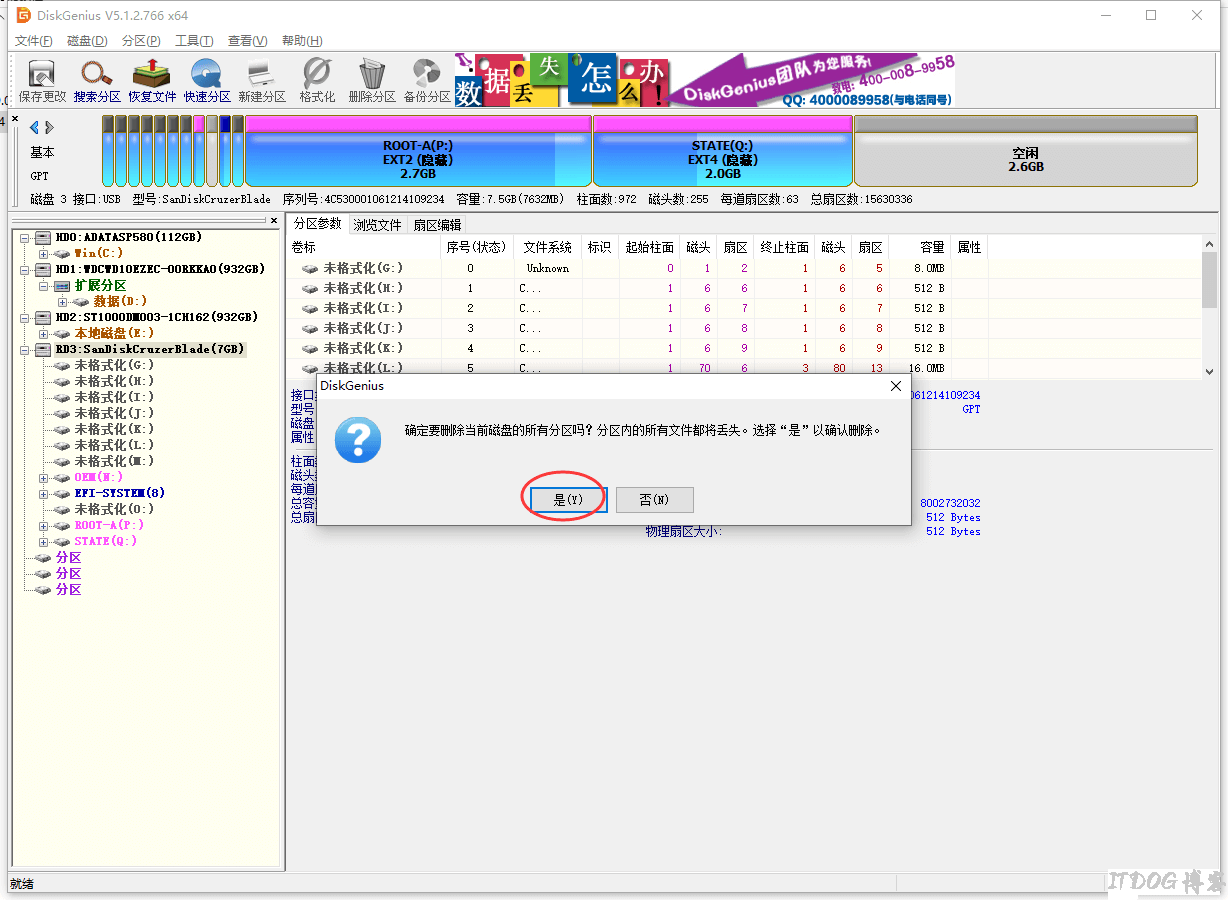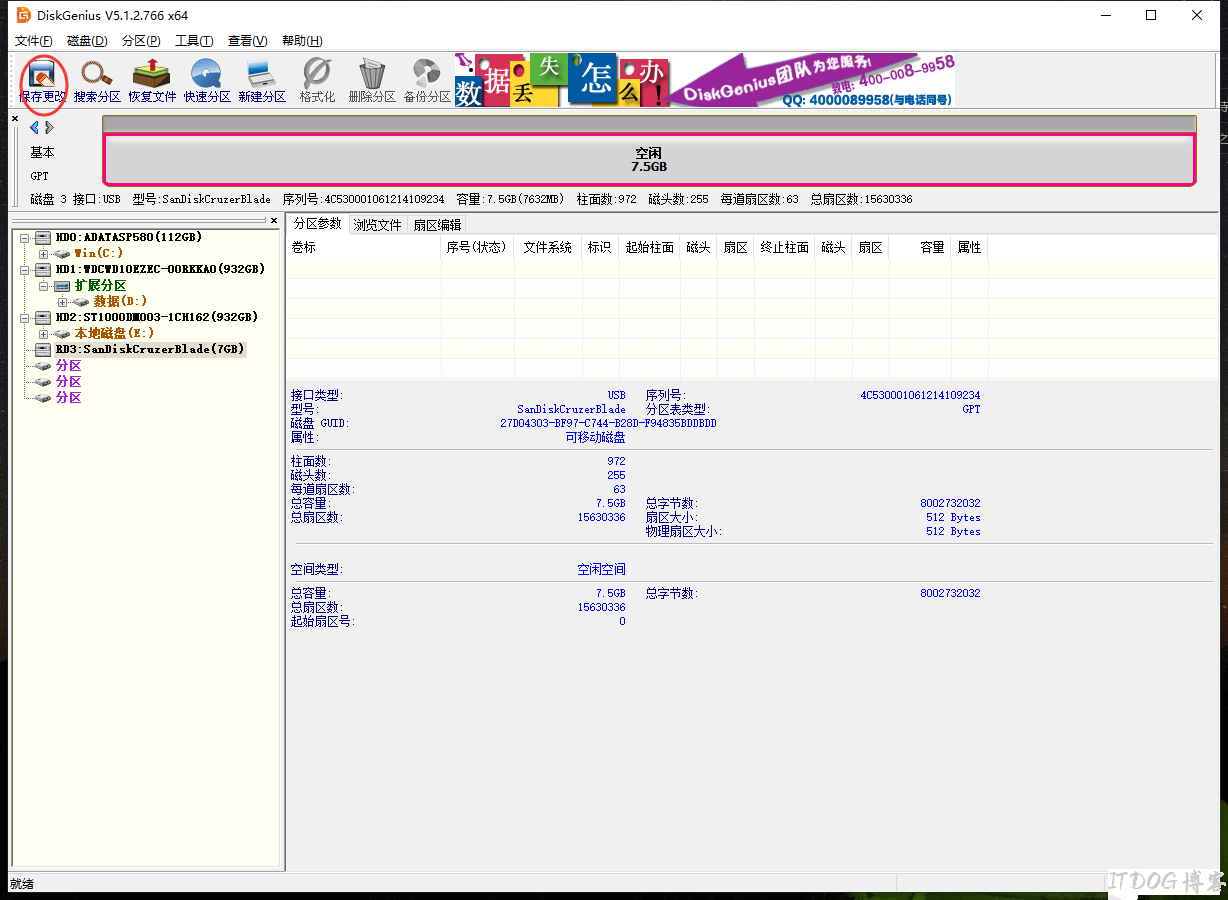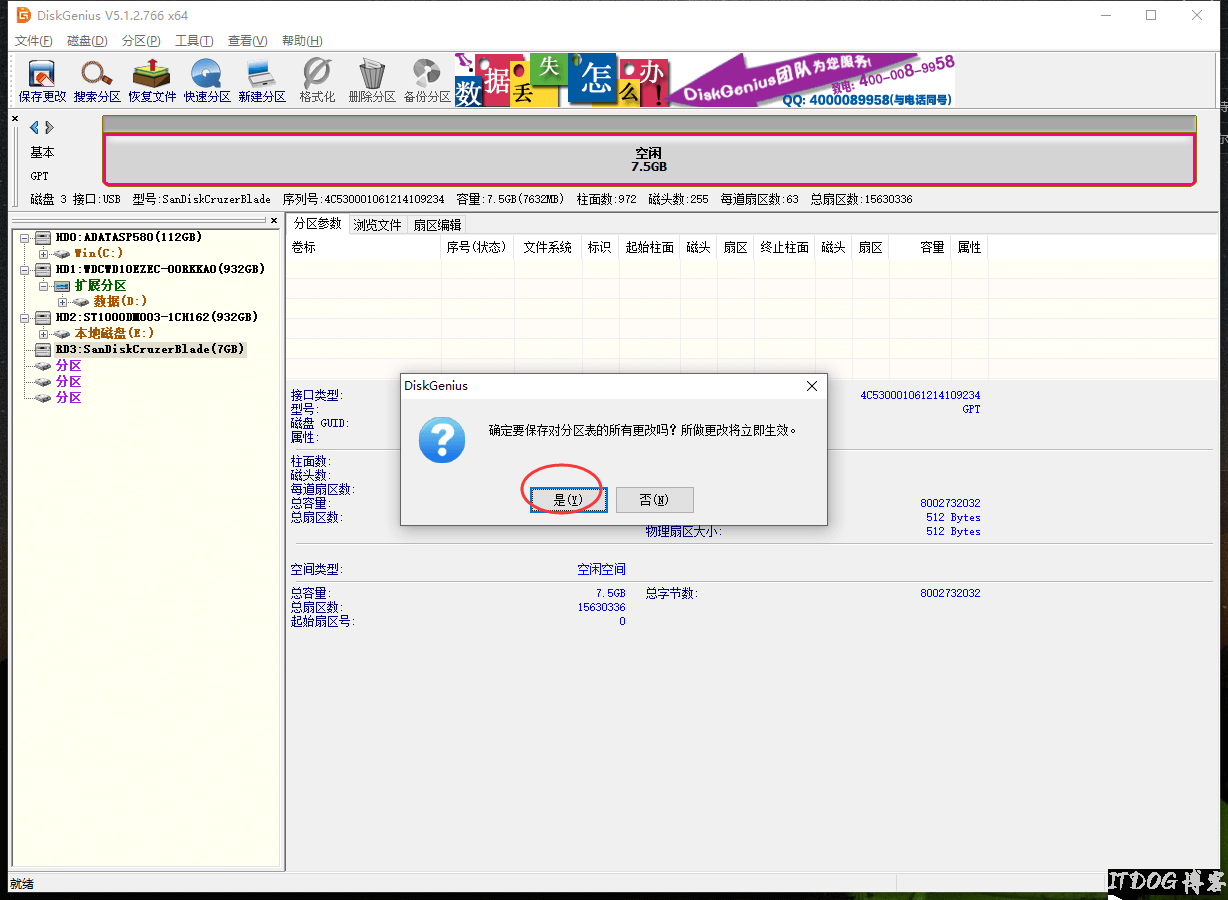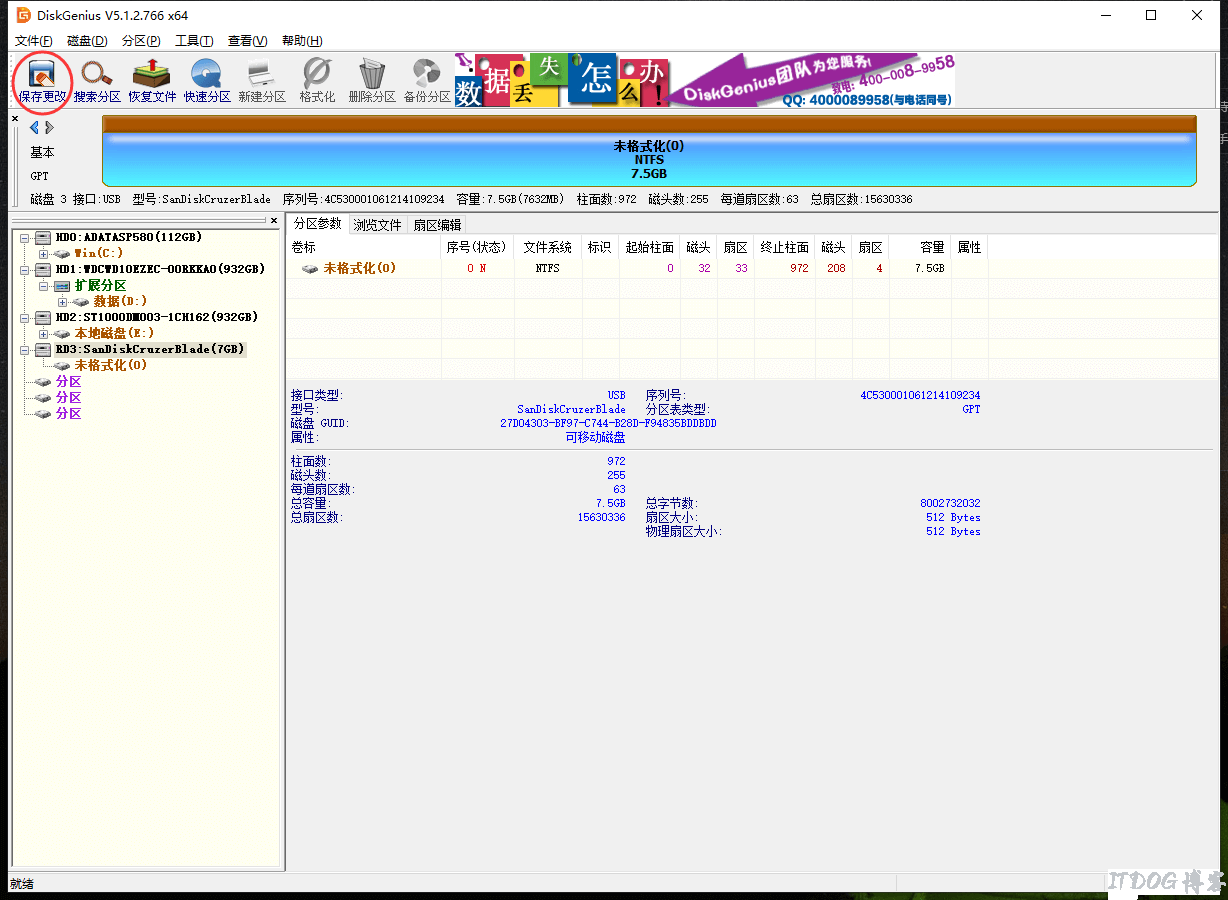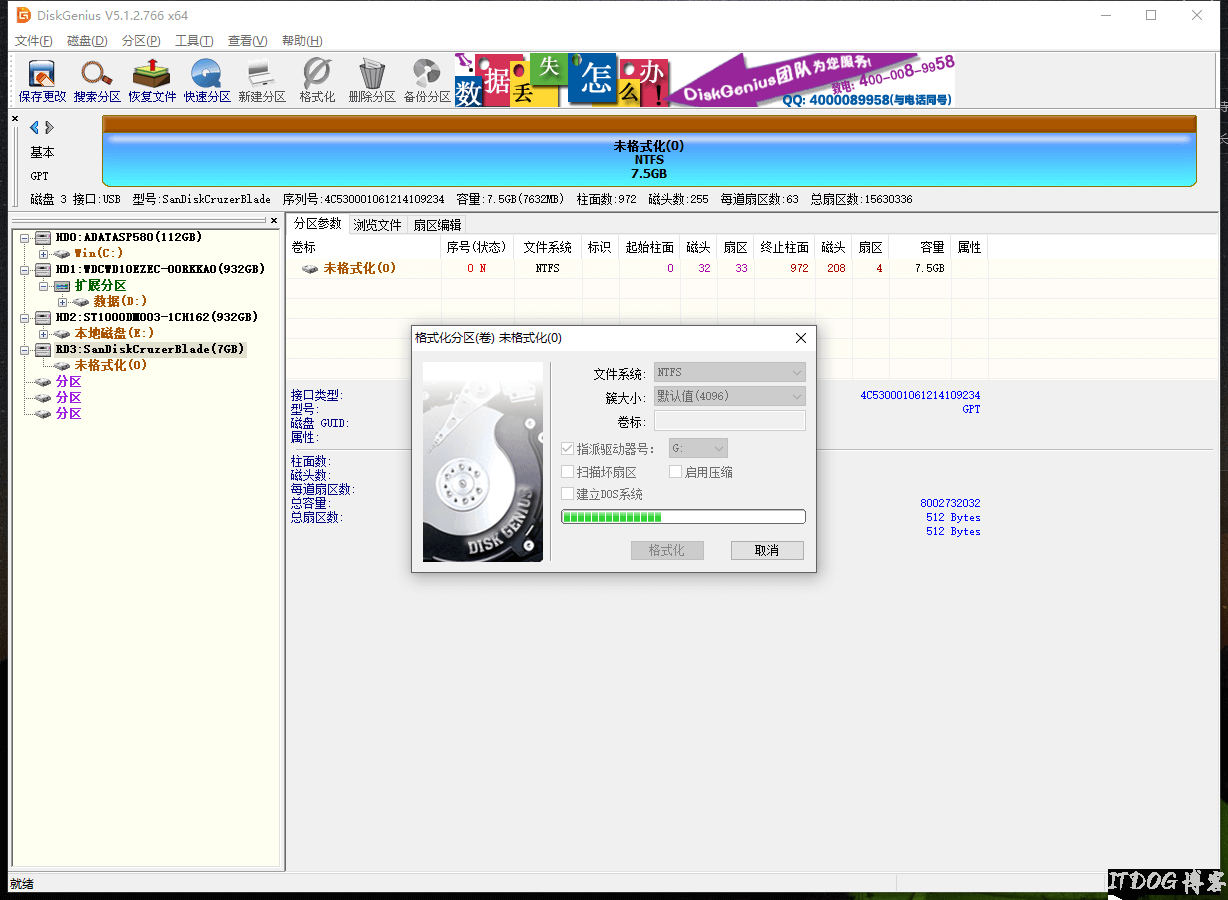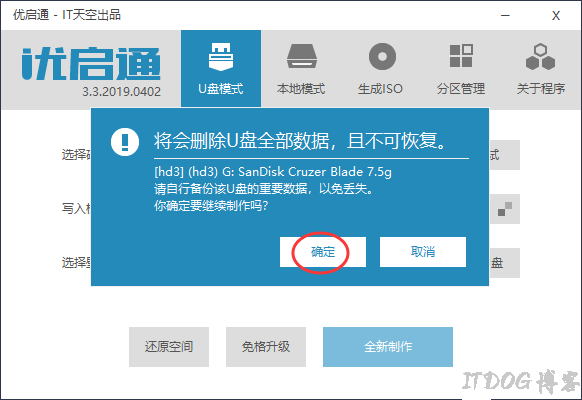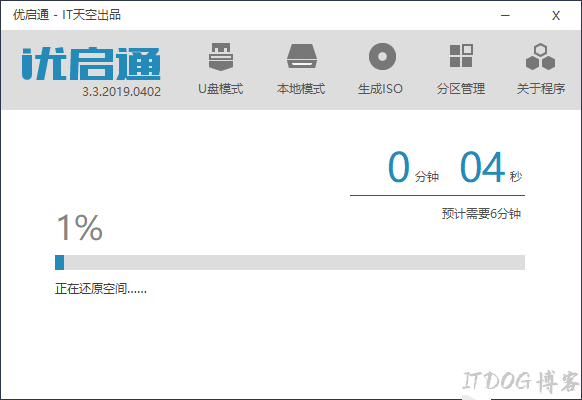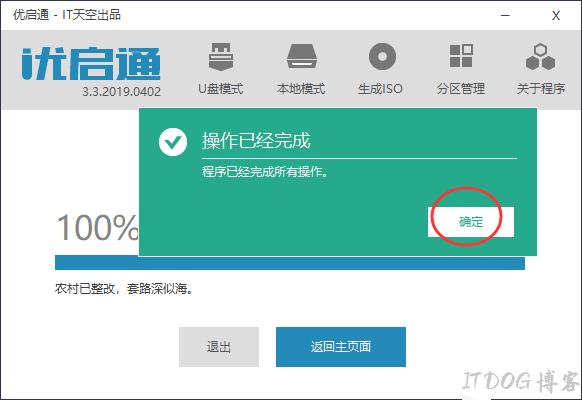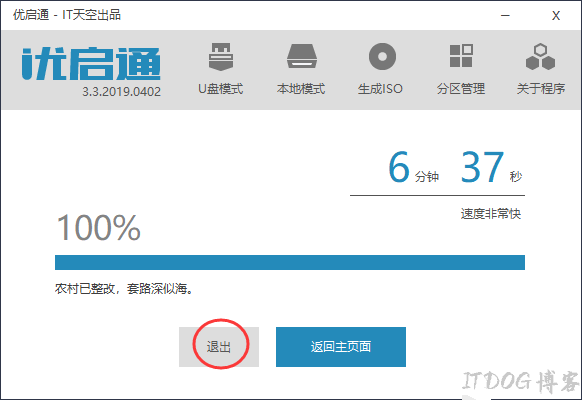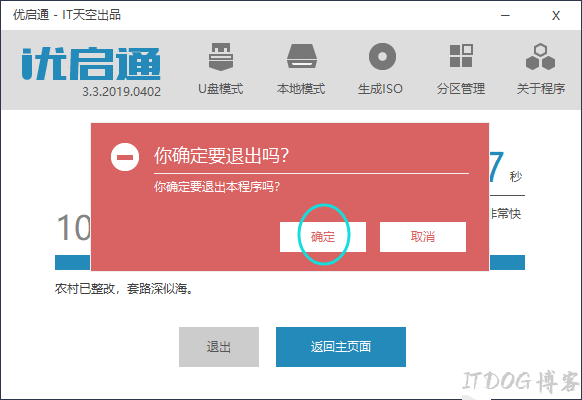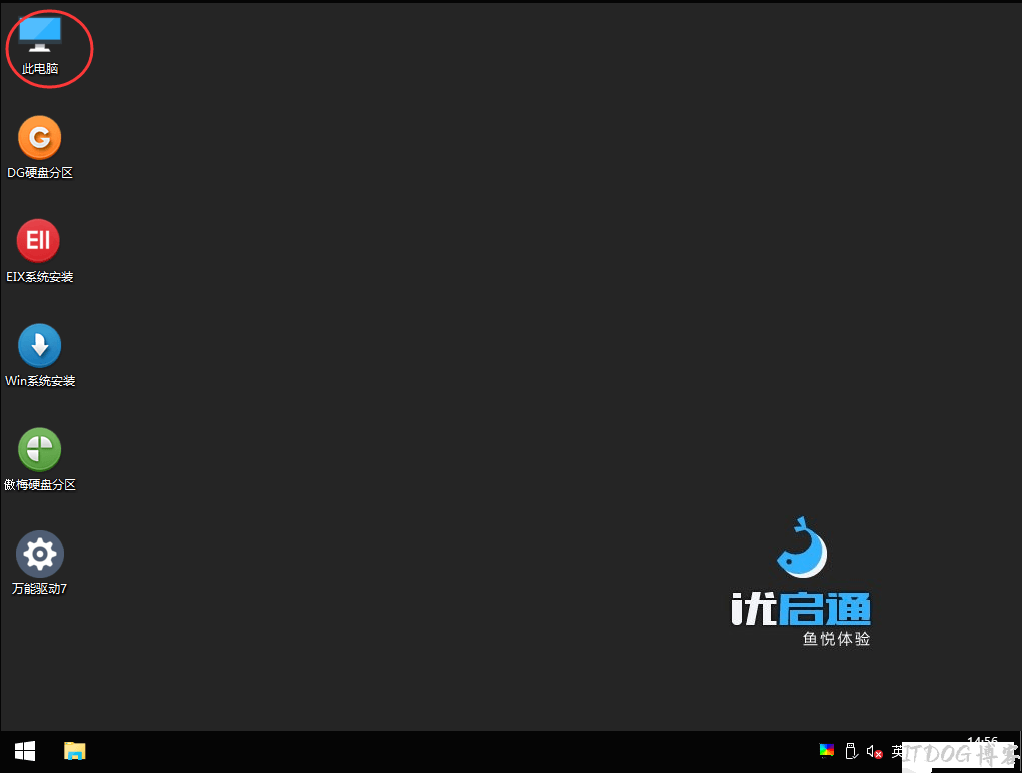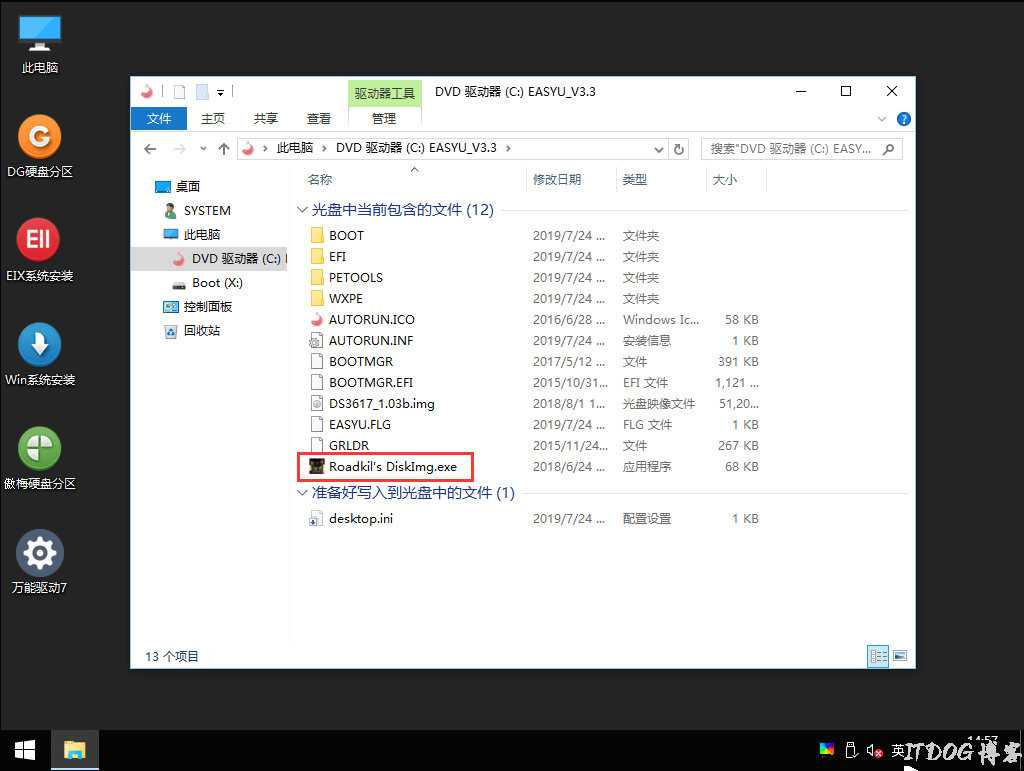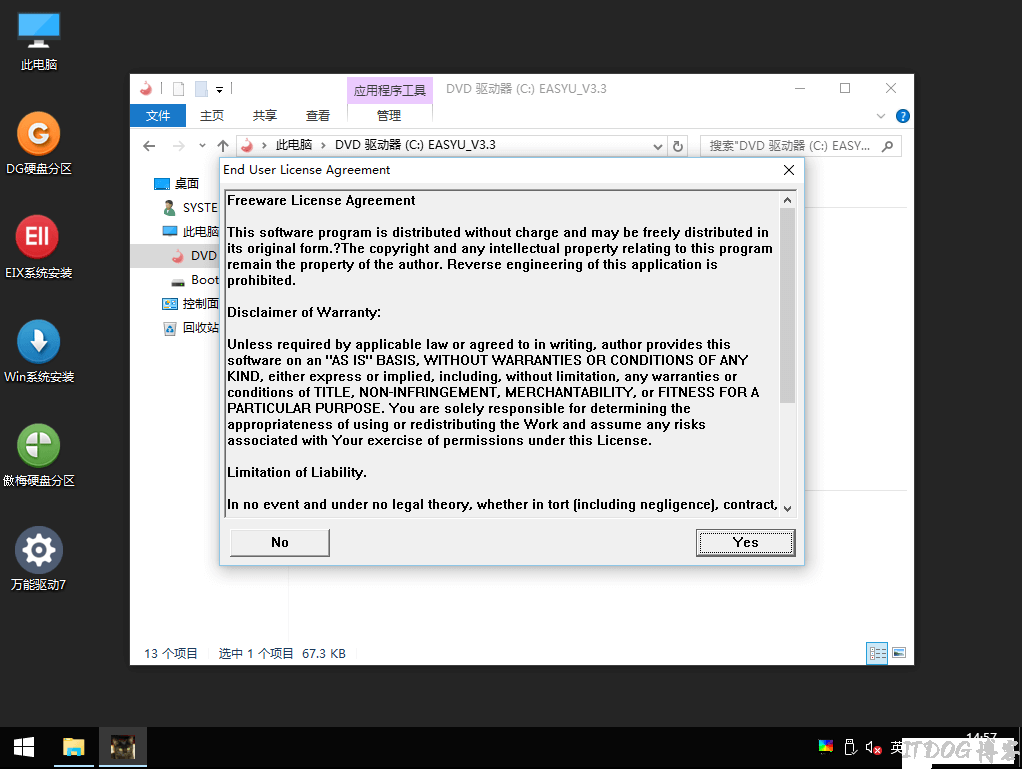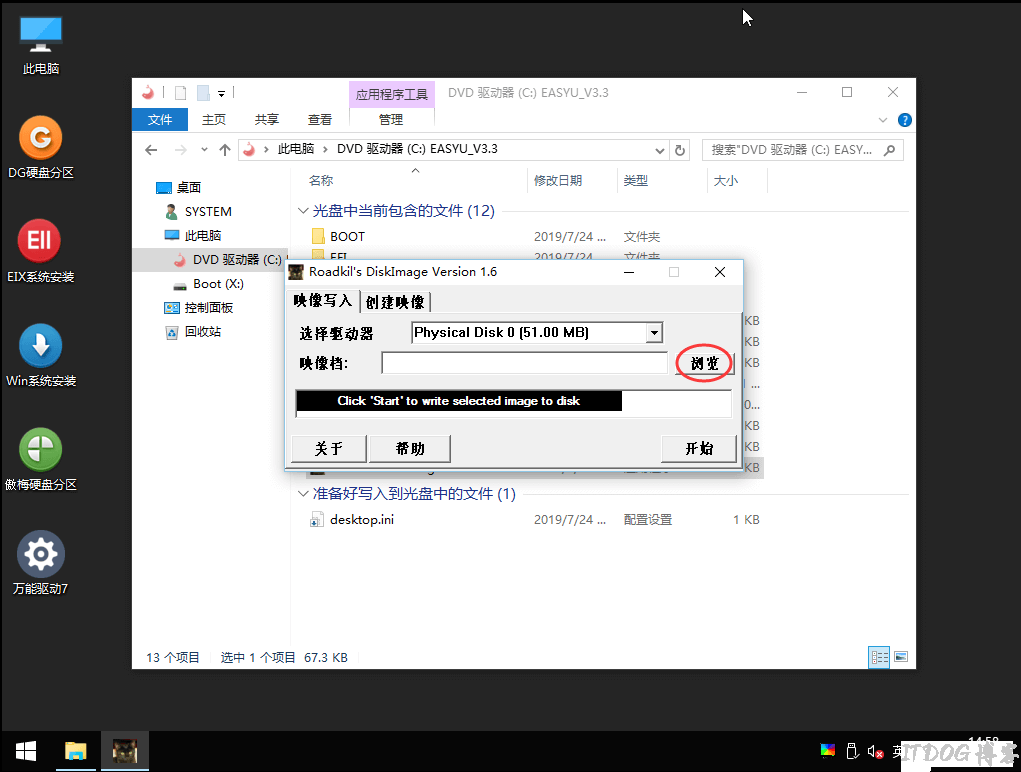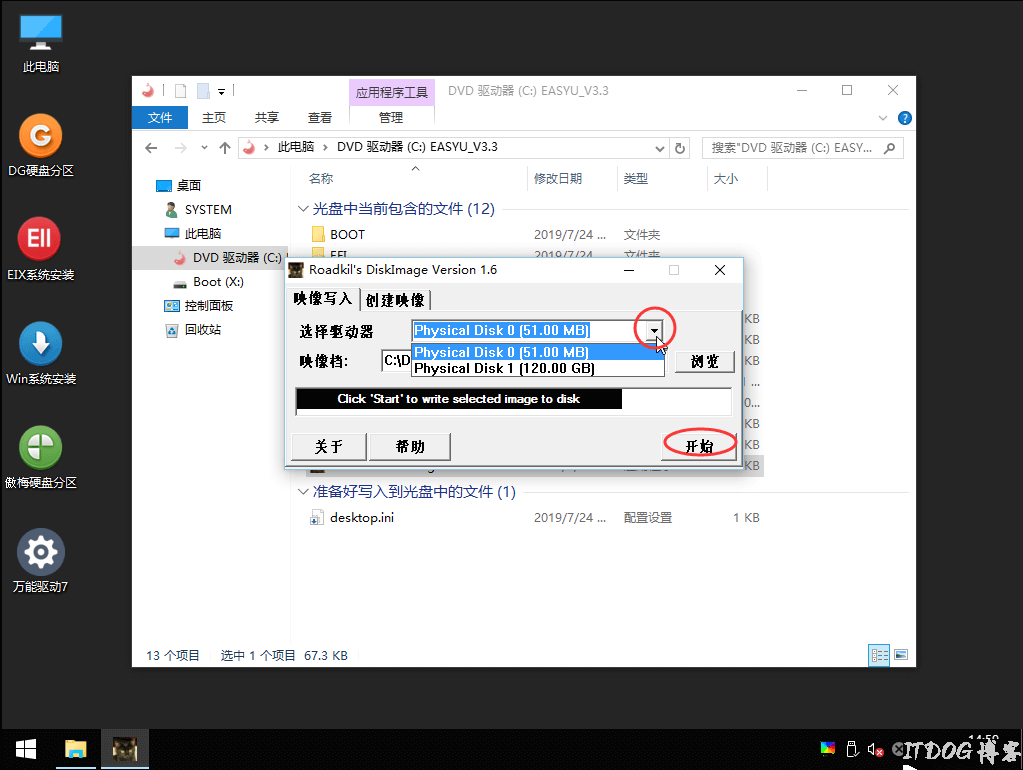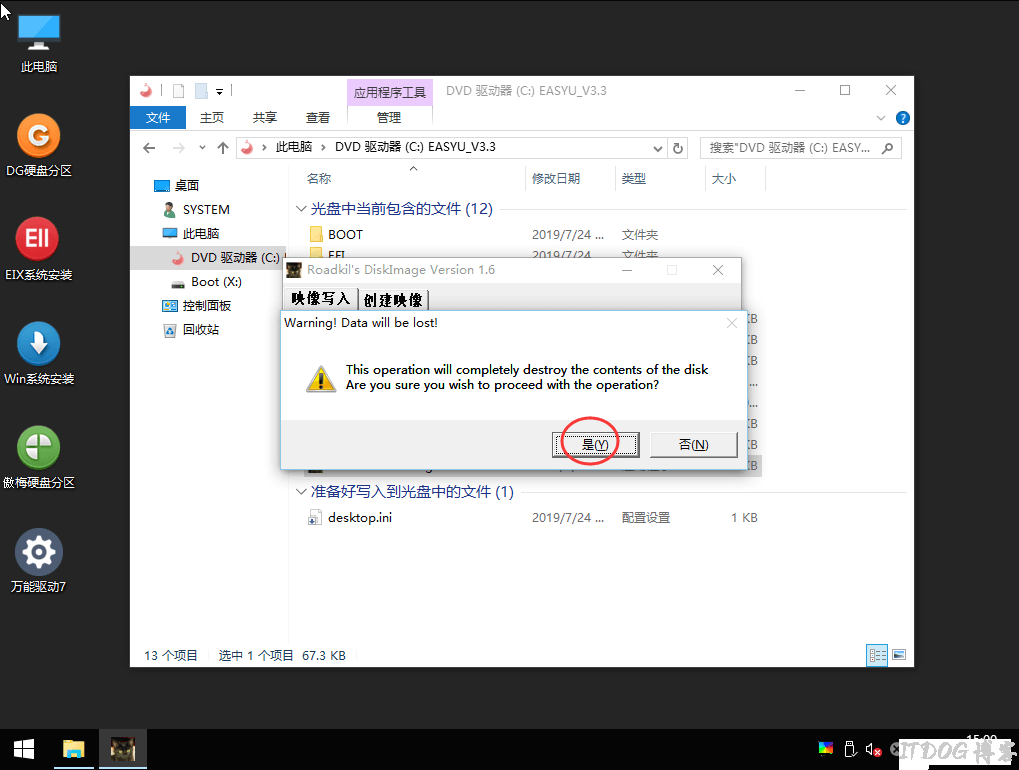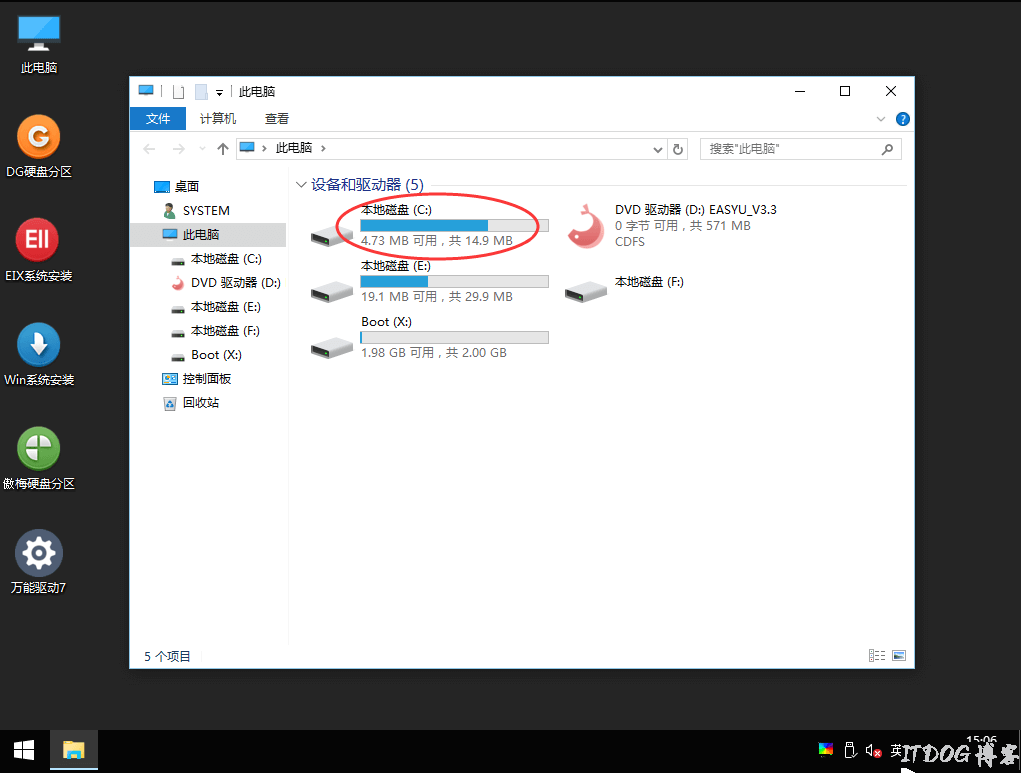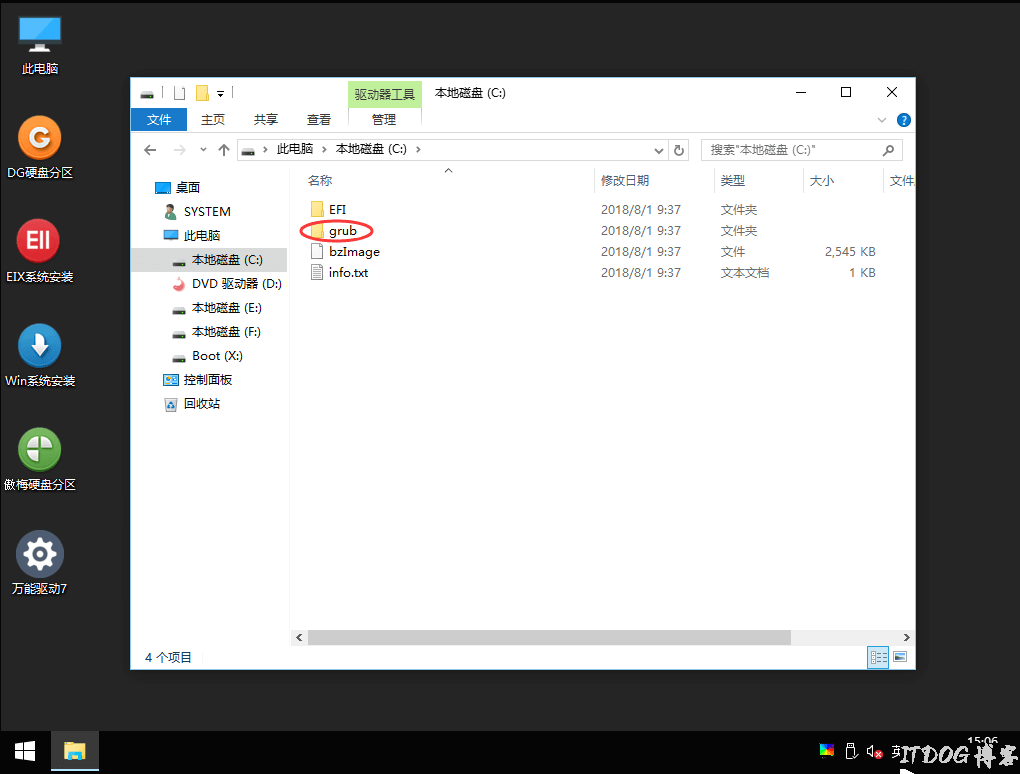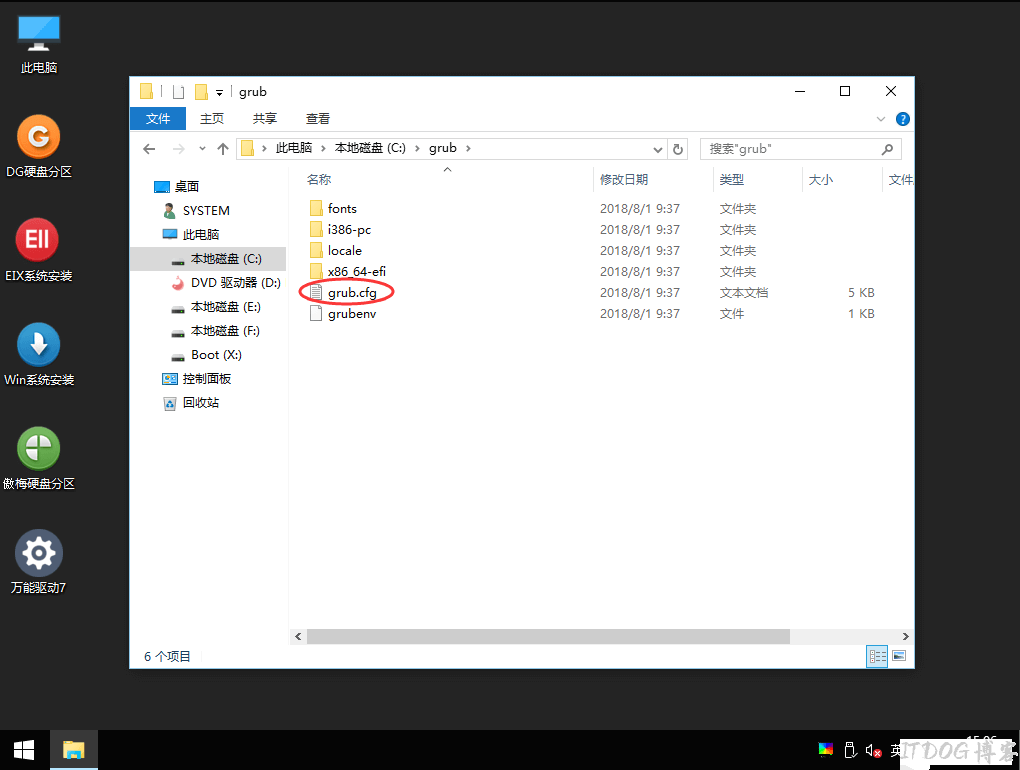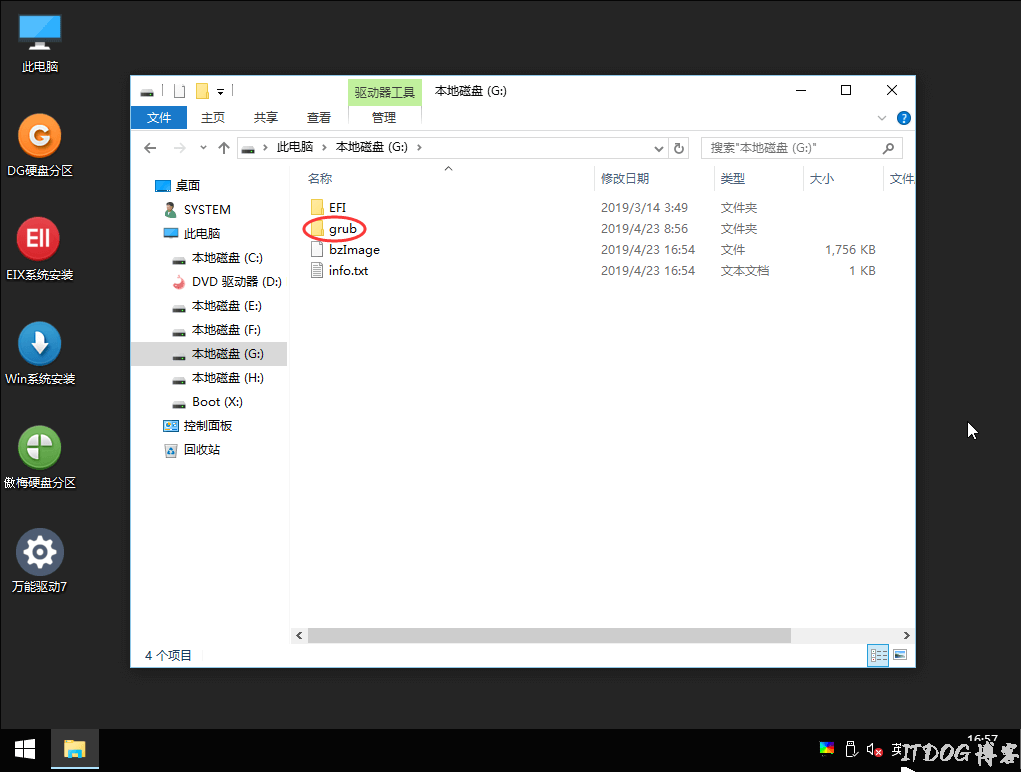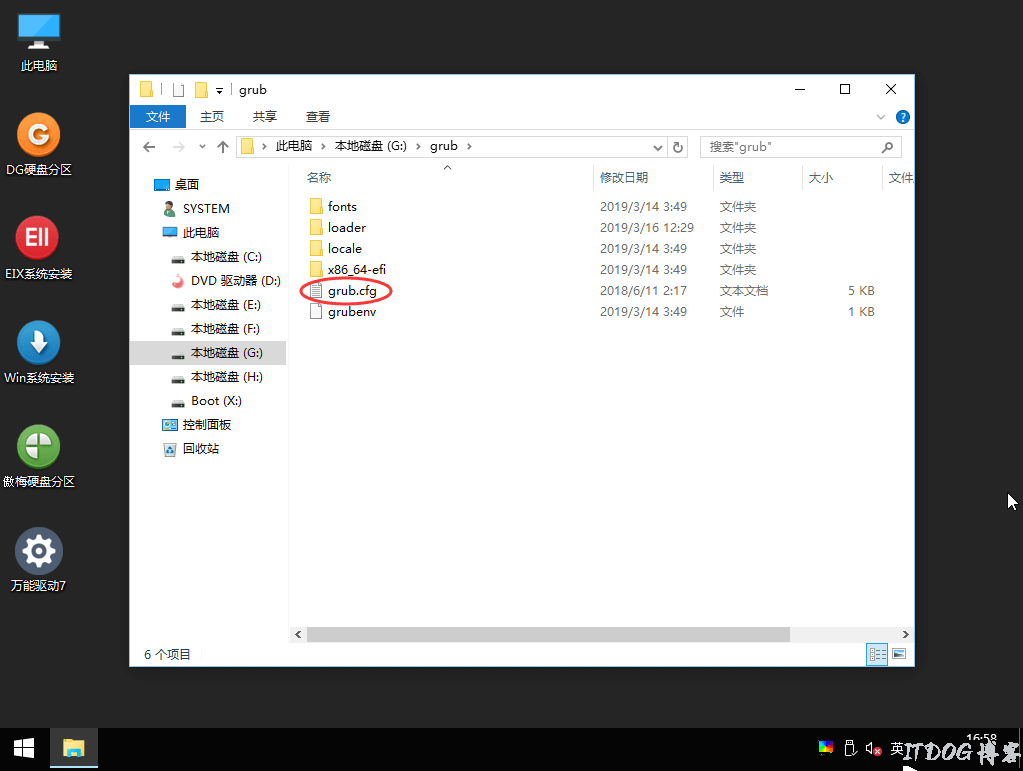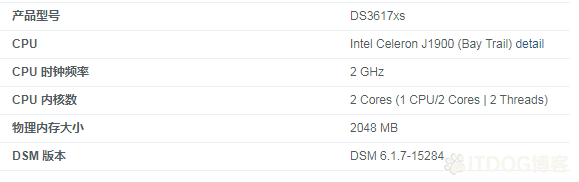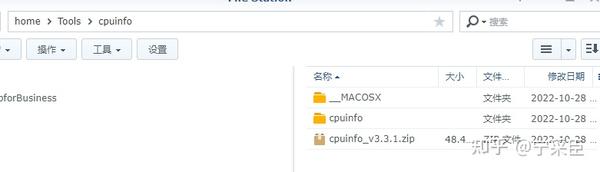类别:黑群晖 / 日期:2022-05-13 / 浏览:1360 / 评论:0
随着蜗牛星际、暴风播酷云等矿机的大量上市,特别是蜗牛星际,机器的价格非常低,许多人都买回来自己组建家庭私有云,纷纷加入到NAS的大军来,拿来安装黑群晖还是不错的。由于蜗牛星际/暴风播酷云自带了一个16G的SSD,黑群晖的引导可以用这个内置的SSD来做,可以省个U盘。来看看怎么做吧:
===============用SSD做引导盘的教程===============
一、事先准备要用到的工具软件有(需要用到的文件,可以从博主的网盘复制到迅雷下载:https://dl.gxnas.com):
1、DiskGenius:删除硬盘分区的工具,本教程用DiskGenius V5.1.2.766_x64;
2、优启通:一个很良心没有广告没有木马的PE系统,本教程用优启通 v3.3.2019.0402;
3、UltraISO:软碟通,一个可以编辑ISO的软件,本教程用UltraISO Ver 9.7.1.3519;
4、Roadkil's DiskImg:刷IMG到SSD的工具;
5、notepad++:编辑文件的软件;
6、黑群晖的引导文件:本教程用DS3617_1.03b.img;
7、黑群晖的系统安装包:本教程用DS3617_6.2-23739.pat。
二、制作一个带PE系统的U盘(如果你已经有带PE系统的U盘,这一步可以略过)
1、用DiskGenius查看U盘分区,如果你的U盘分区只有1个,则这一步骤可以略过;如果U盘没有分区,则需要按照第6步建立一个分区。由于本教程U盘已经大于1个,所以需要把U盘的分区全部删除,再重新建立一个分区。
2、在左边区域找到U盘,点鼠标右键,选择删除所有分区
7、 不要勾选“建立ESP分区”和“建立MSR分区”,确定;
8、 分区类型选择“主磁盘分区”,系统类型本教程选择“NTFS”,确定;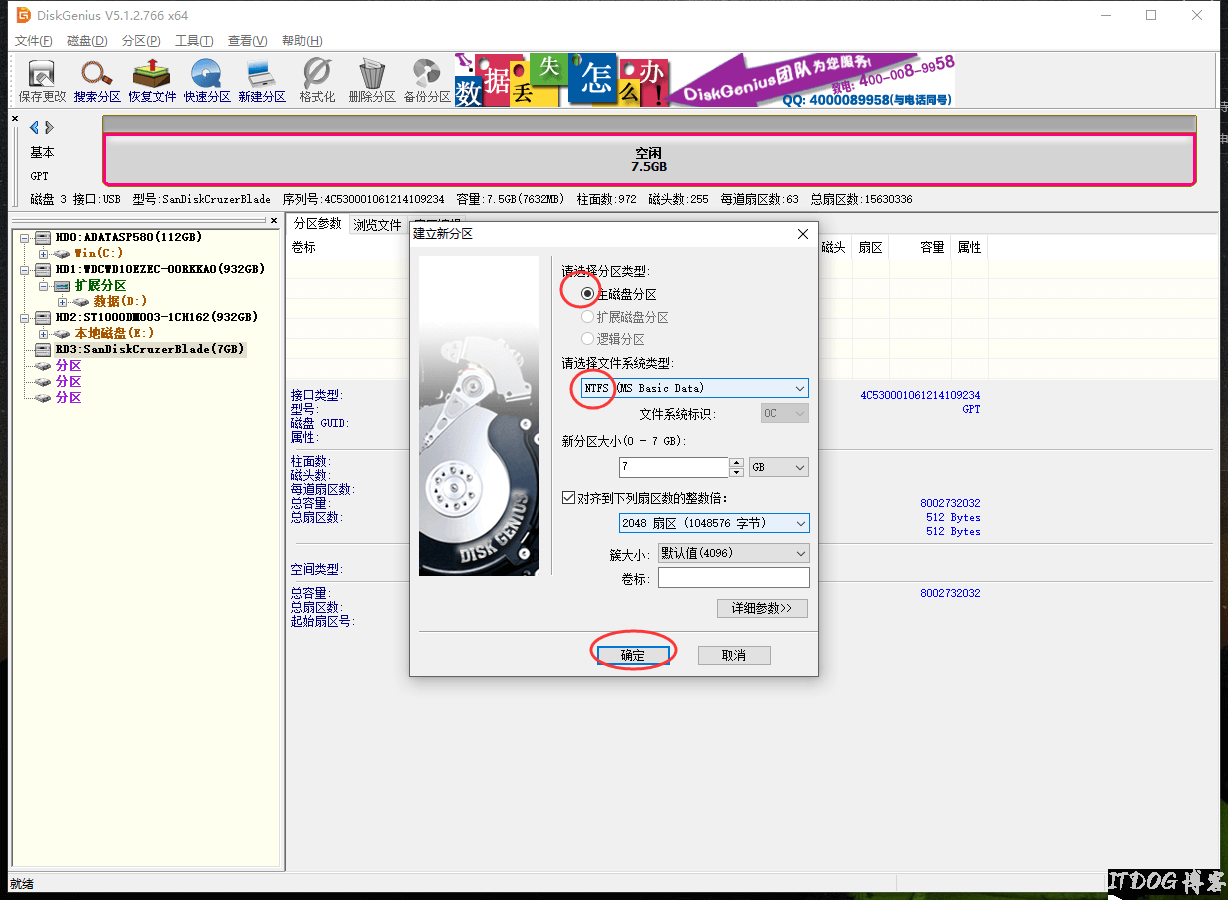
13、 格式化完成,显示U盘正常的容量大小与分区的格式类型;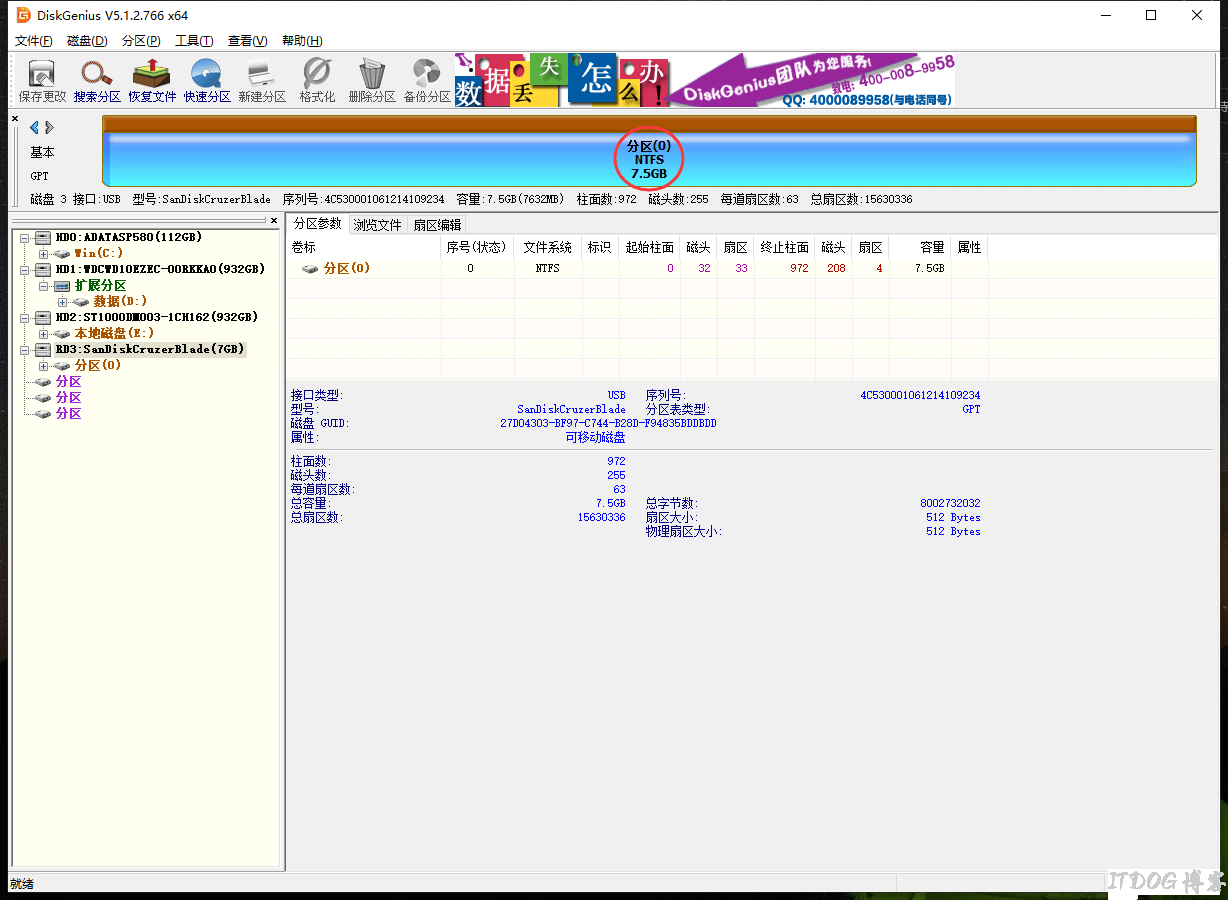
三、制作PE系统U盘
1、把下载的优启通解压出来运行,插上刚才格式化好的U盘,选择“U盘模式”,点“全新制作”;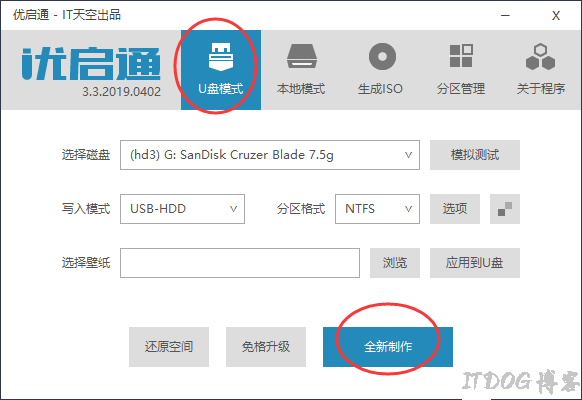
6、把刷引导的工具Roadkil's DiskImg和引导文件DS3617_1.03b.img,复制到刚刚制作好PE系统的U盘中;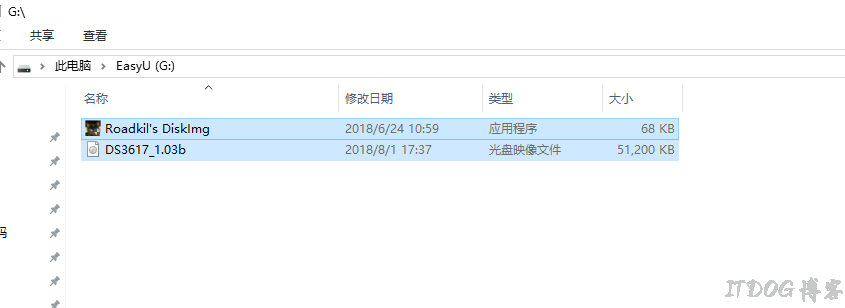
四、进入PE系统刷引导
1、把U盘插到需要安装群晖的电脑上,开机进BIOS设置从U盘引导(由于各种BIOS版本众多,关于从U盘引导的设置本教程不作具体描述),选择“2.Windows 10 PE X64”,回车;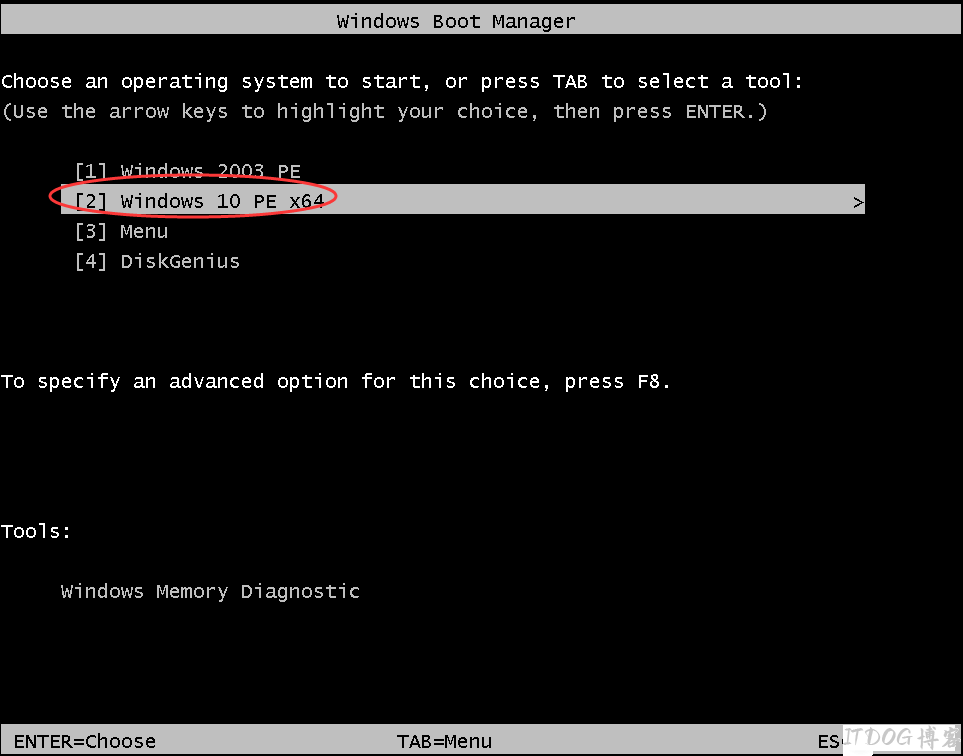
3、在刷引导文件之前,请自行确认SSD的分区处于无分区或者只有一个分区的状态。如果SSD的分区大于一个,请自行用DG硬盘分区工具把SSD的分区全部删除。在确定SSD无分区或者只有一个分区的情况下,双击打开DVD驱动器;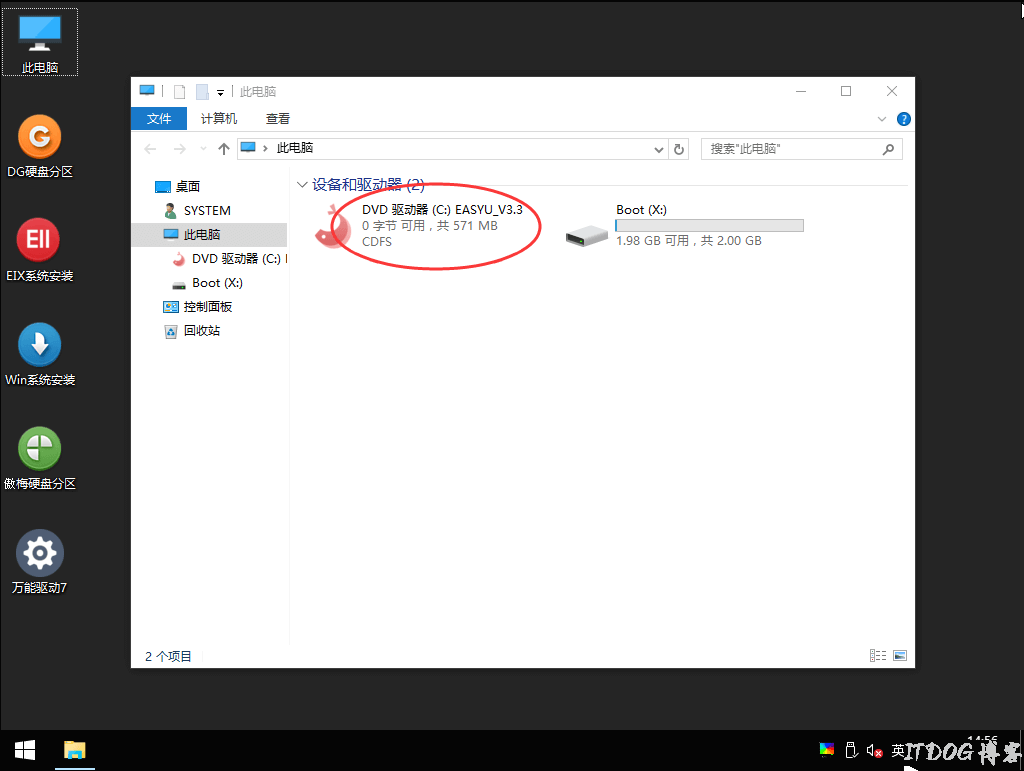
7、找到引导文件DS3617_1.03b,选中后点“打开”;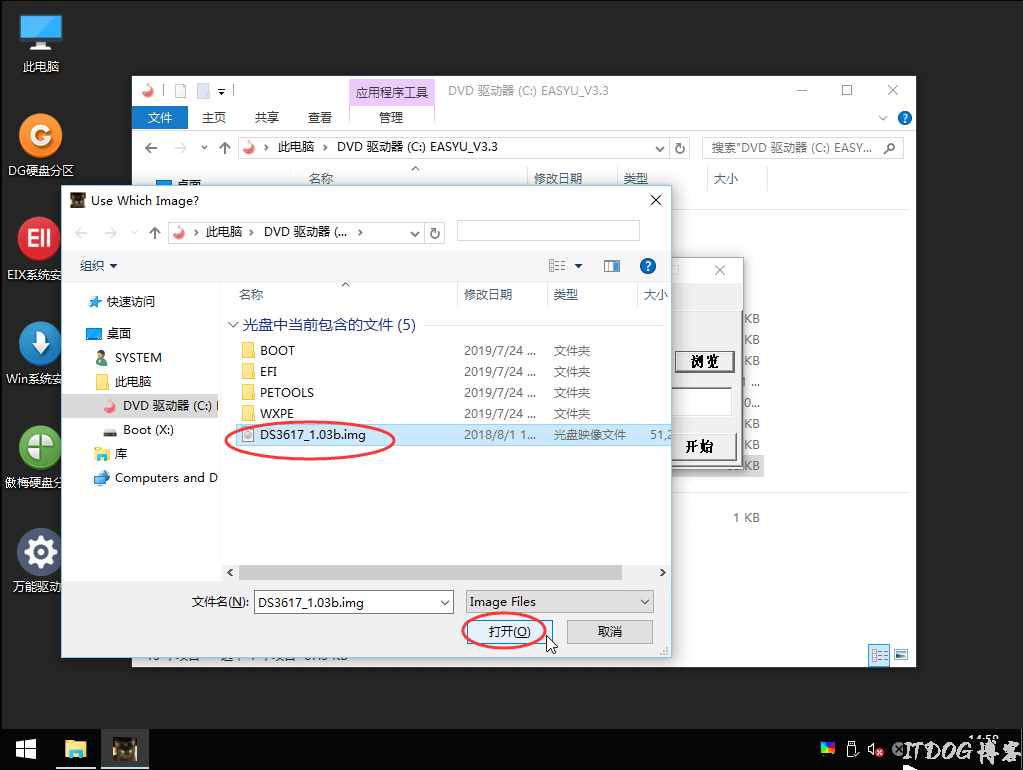
10、等待出现提示“映像写入完成”,点“确定”,可以把U盘拨掉,点左下解菜单重启,重新进入BIOS设置从SSD引导,然后就可以接着安装群晖系统;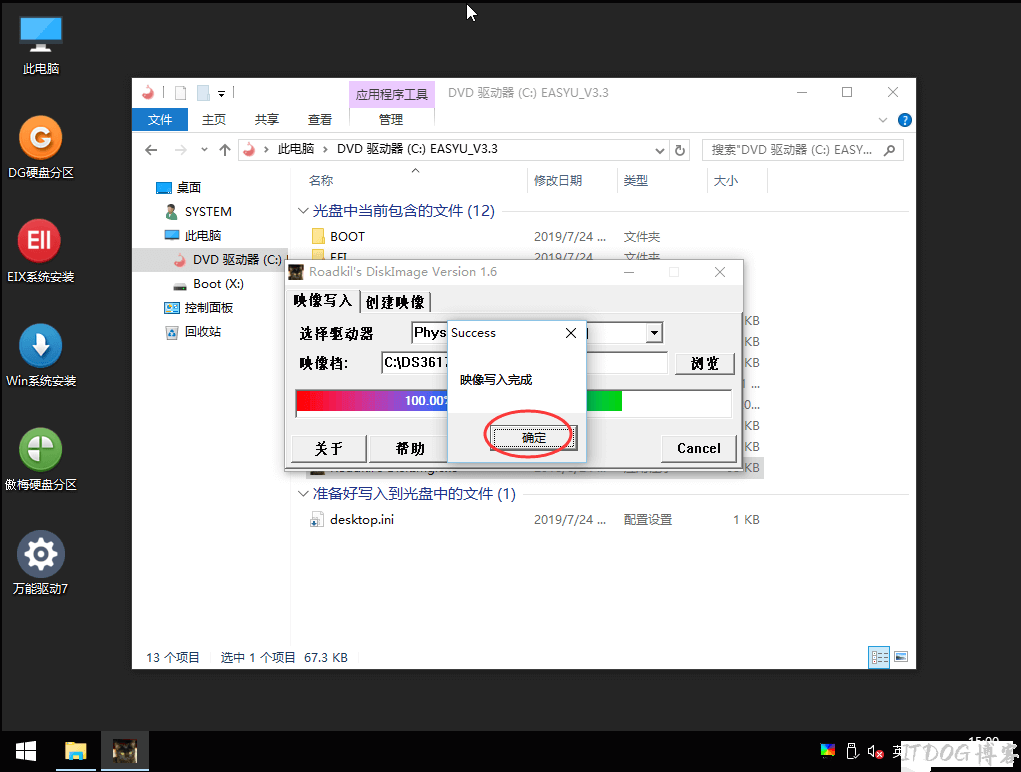
============用SSD做引导盘的教程结束============
=========以下内容为修改SSD中SN MAC的方法=========
一、修改非二合一系统SSD引导盘的SN MAC
1、把U盘插到需要安装群晖的电脑上,开机进BIOS设置从U盘引导(由于各种BIOS版本众多,关于从U盘引导的设置本教程不作具体描述),选择“2.Windows 10 PE X64”,回车;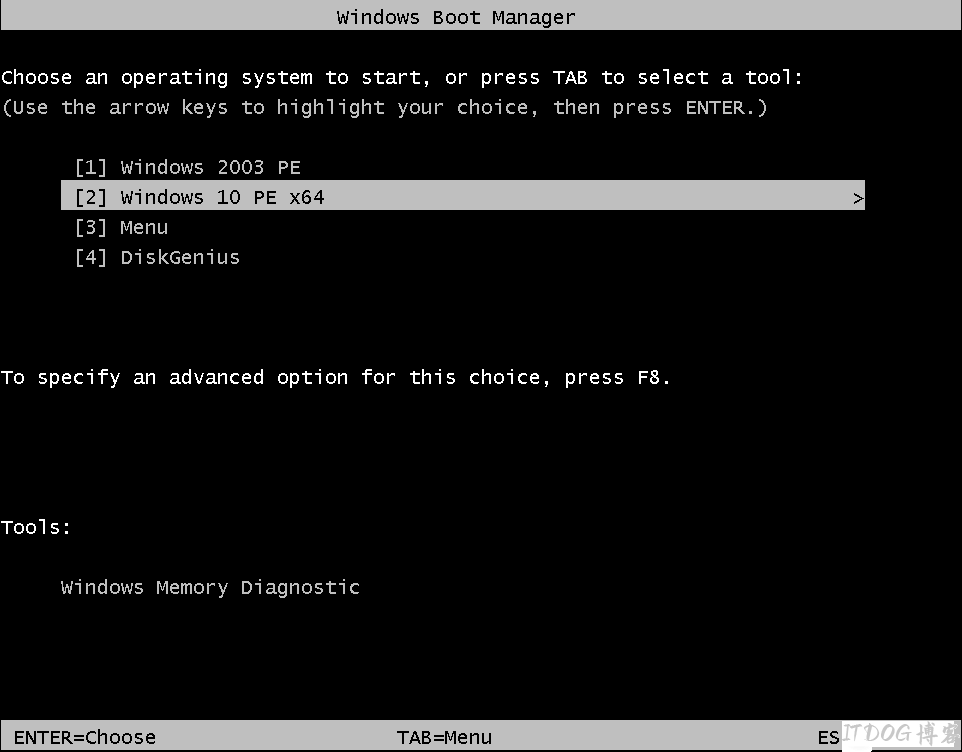
5、大约第22行到25行处,根据实际情况修改VID、PID、SN、MAC,修改完记得点一下左上角的保存后退出,然后拨掉U盘,重启机器;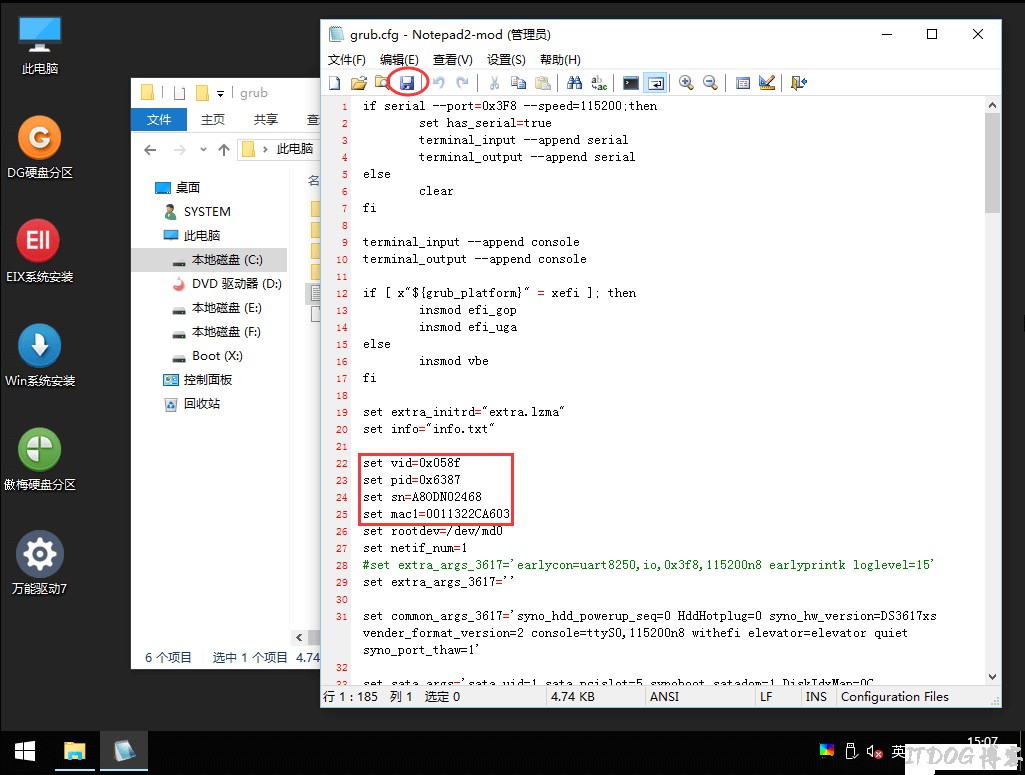
二、修改二合一系统SSD引导盘的SN MAC
1、进入PE系统桌面,双击打开“此电脑”;
2、打开容量大小为62.9M的盘(本教程为G盘),双击打开;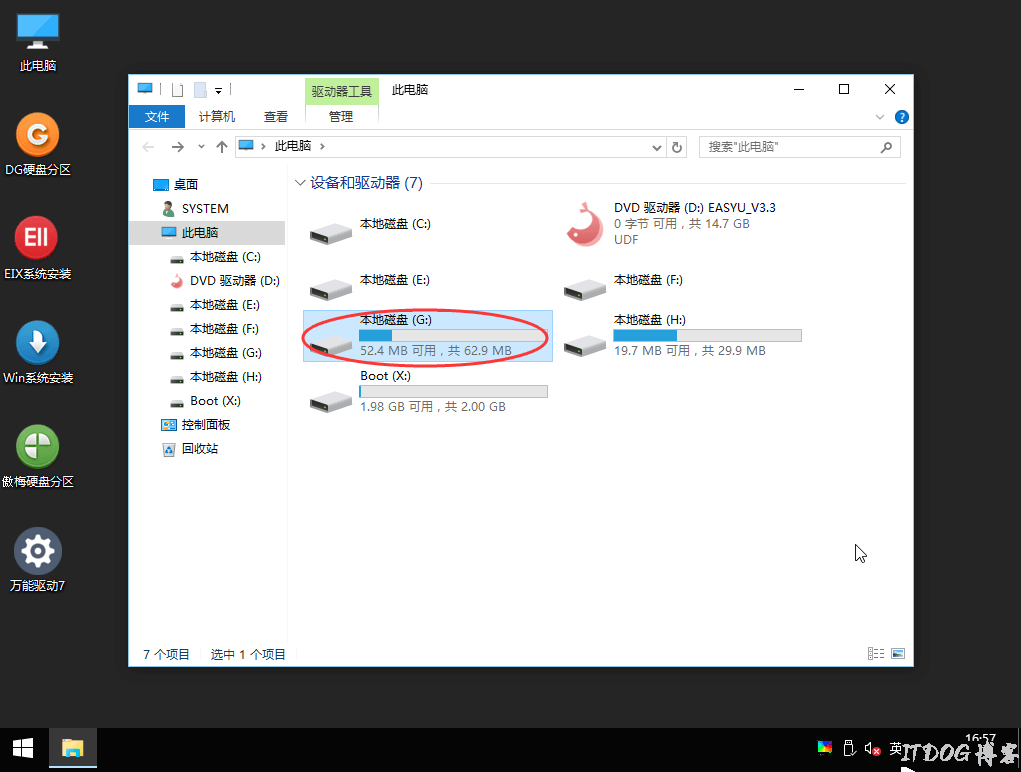
5、大约第22行到25行处,根据实际情况修改VID、PID、SN、MAC,修改完记得点一下左上角的保存后退出,然后拨掉U盘,重启机器;