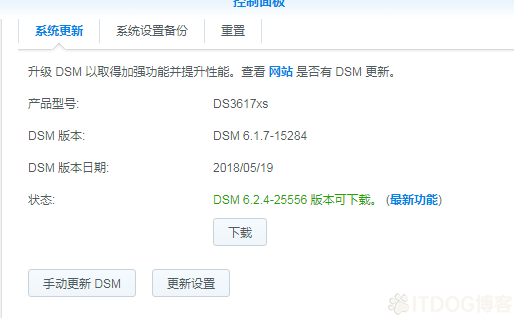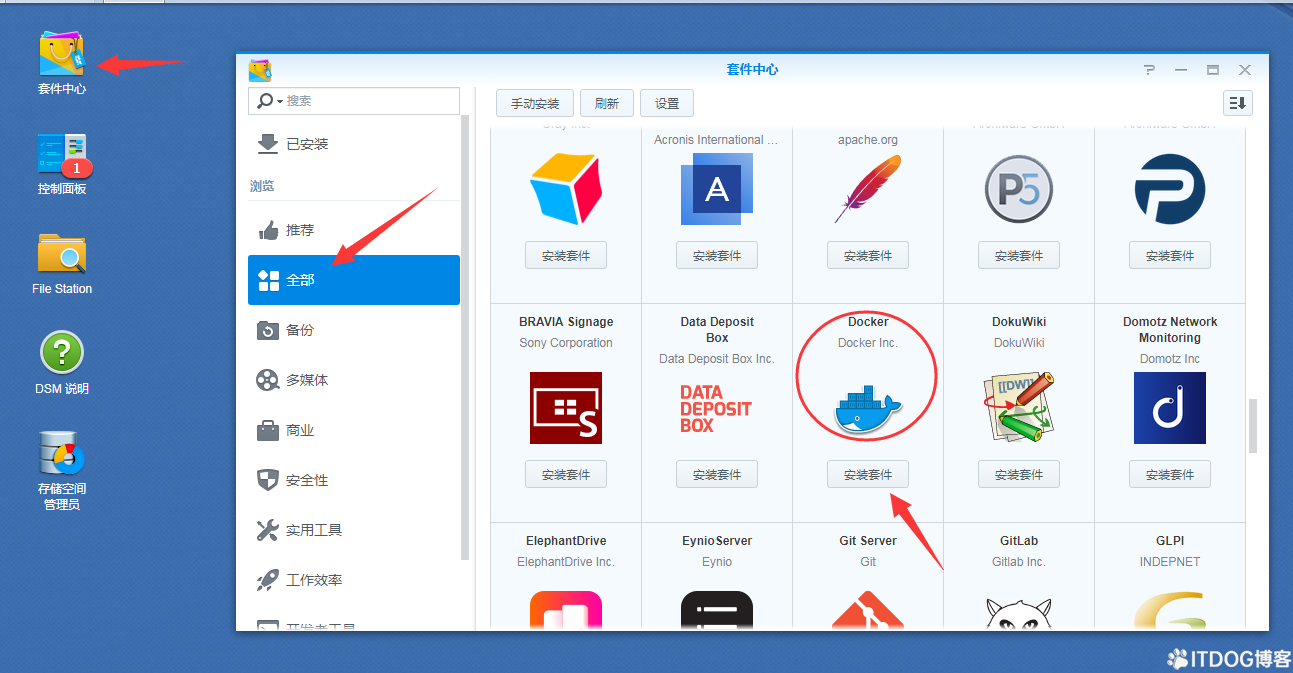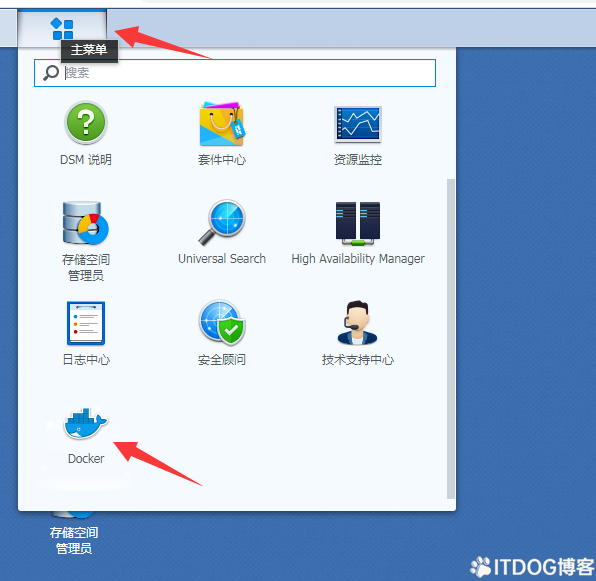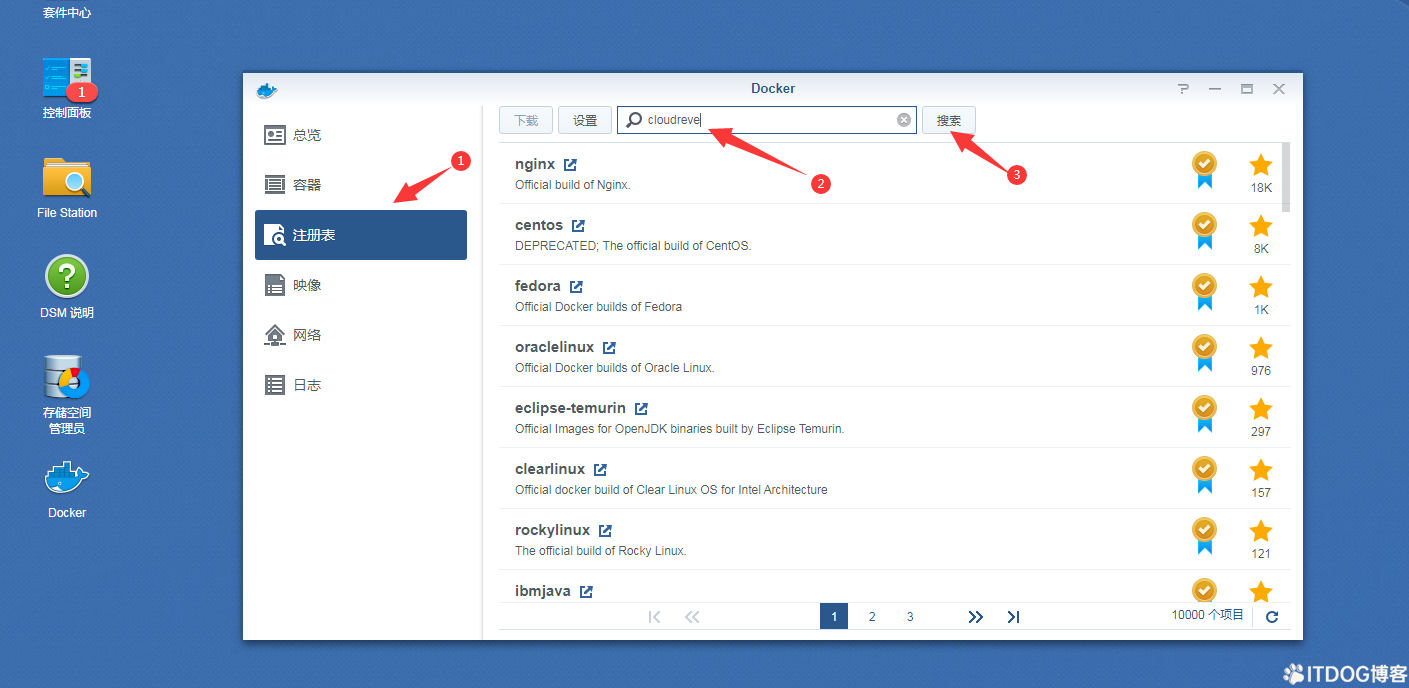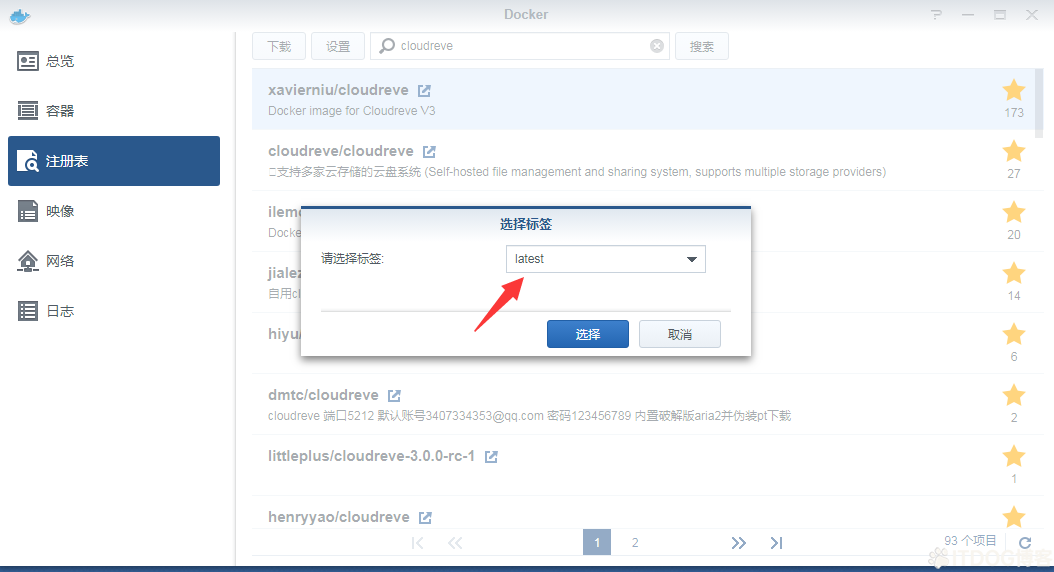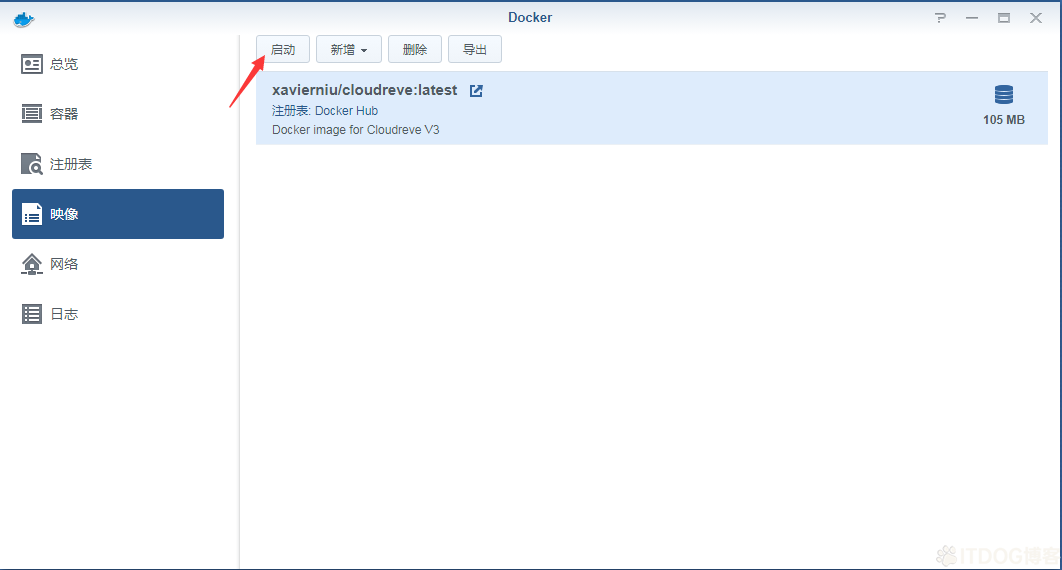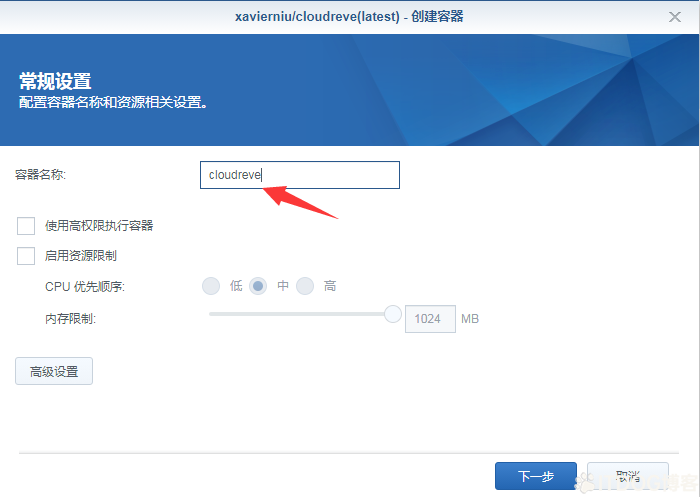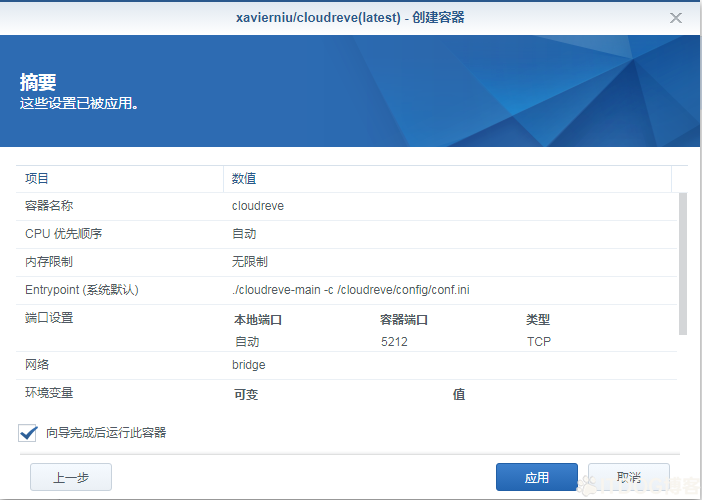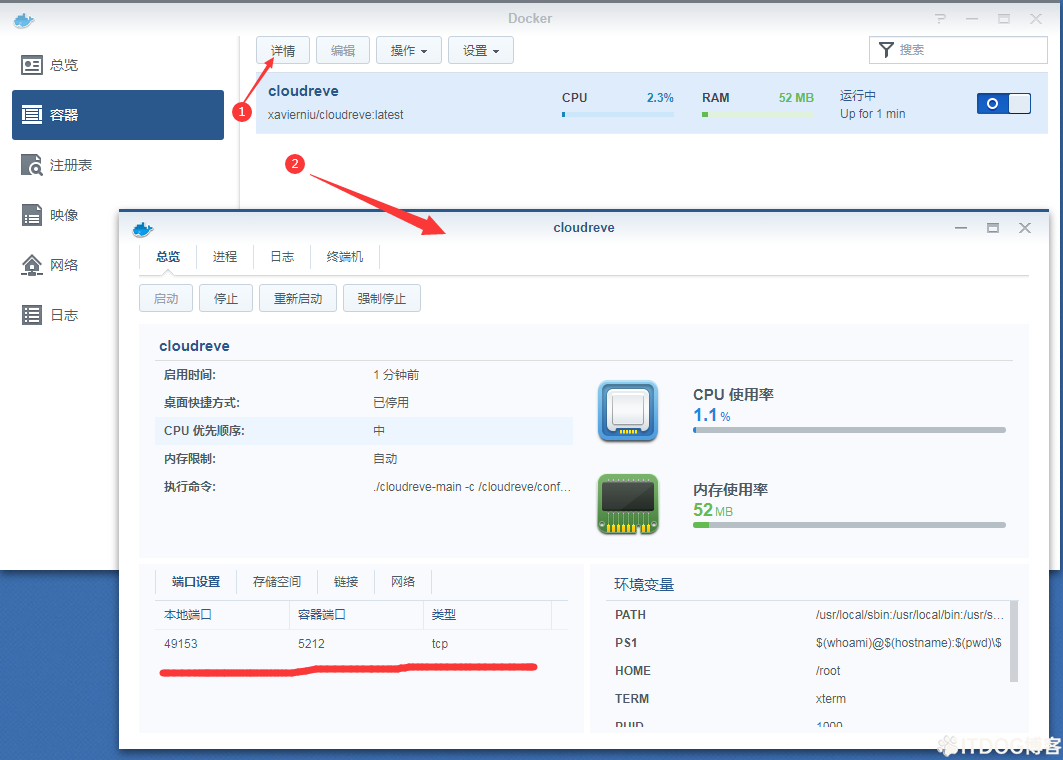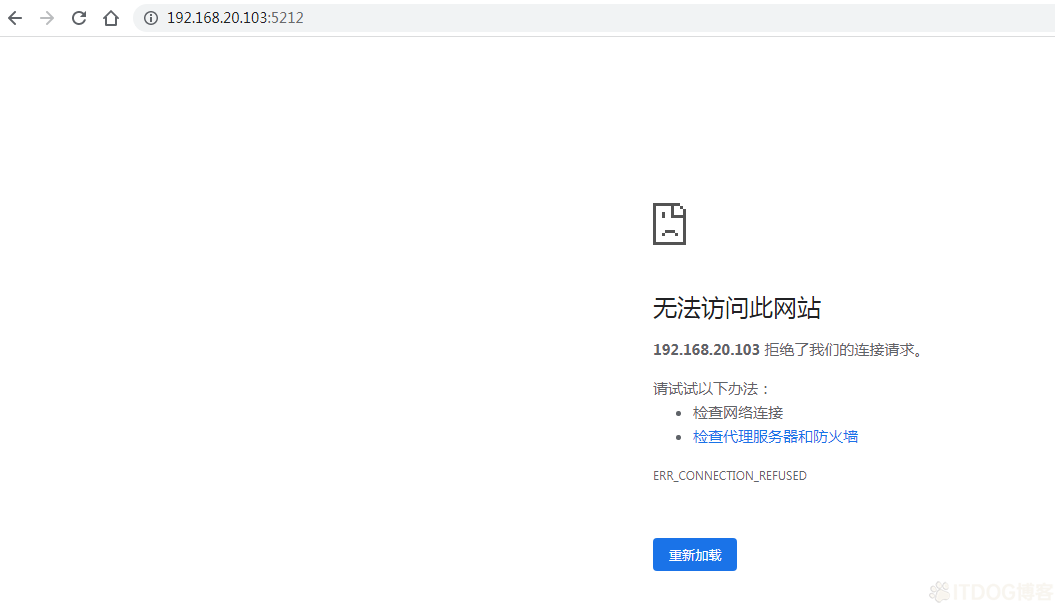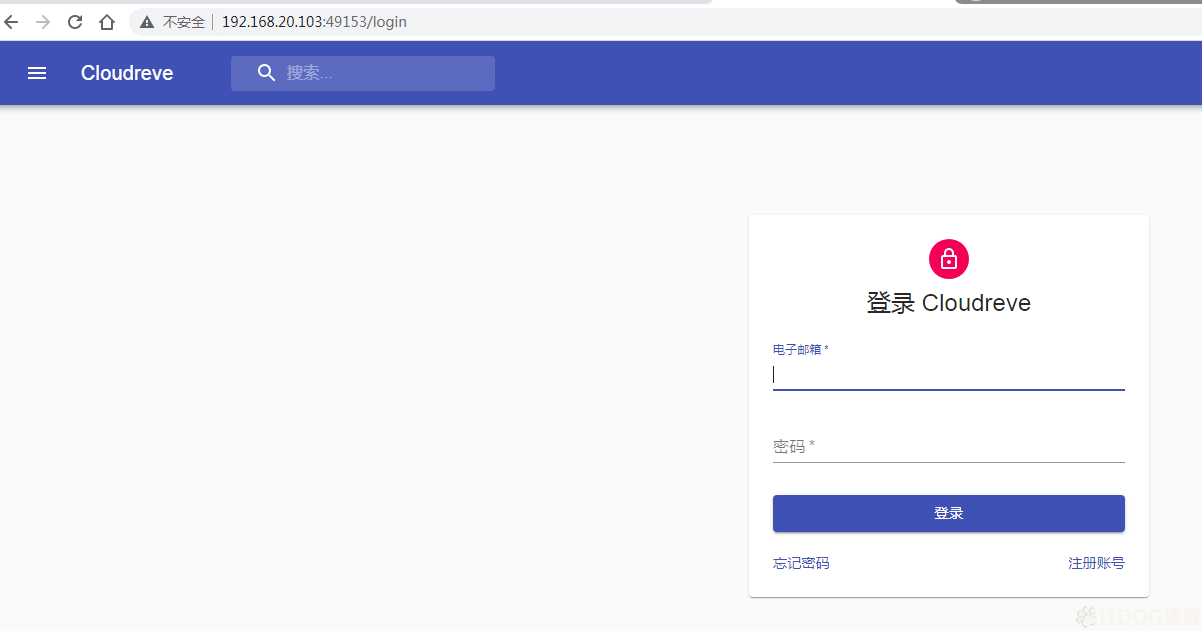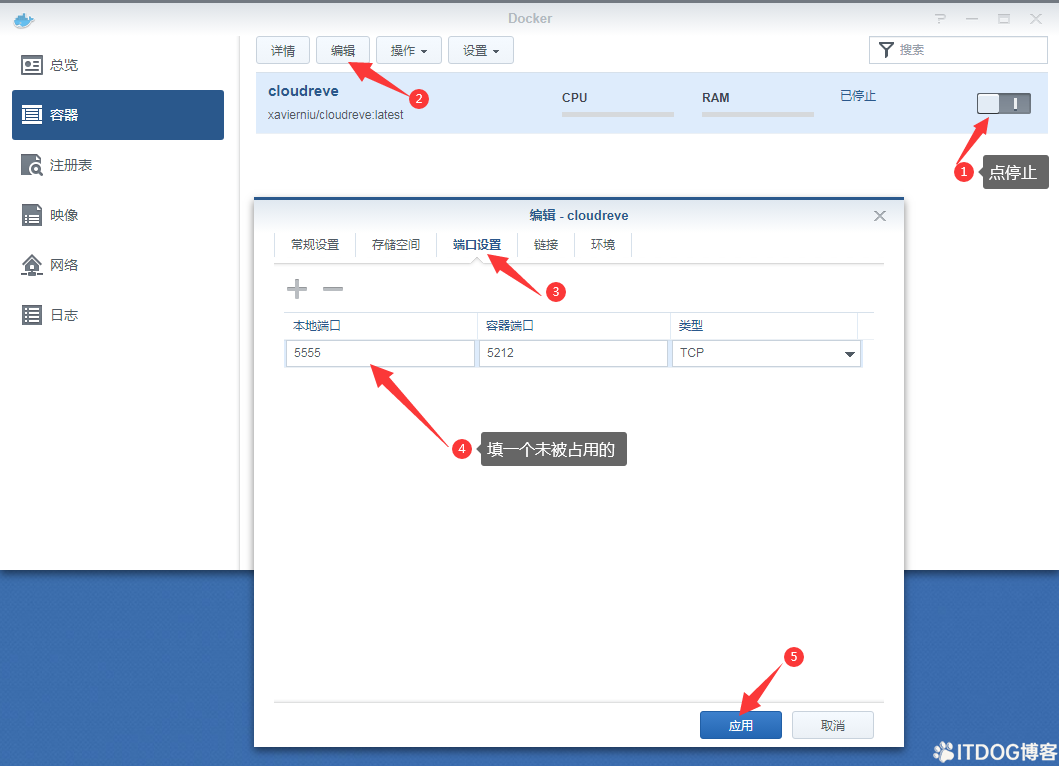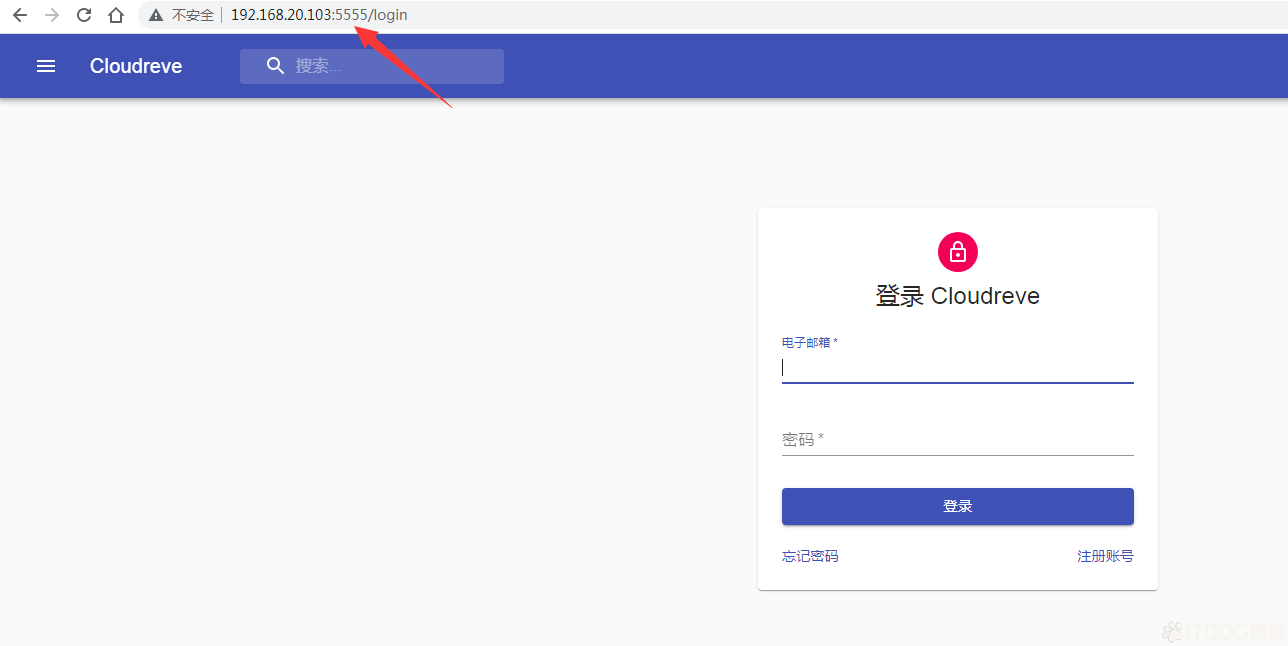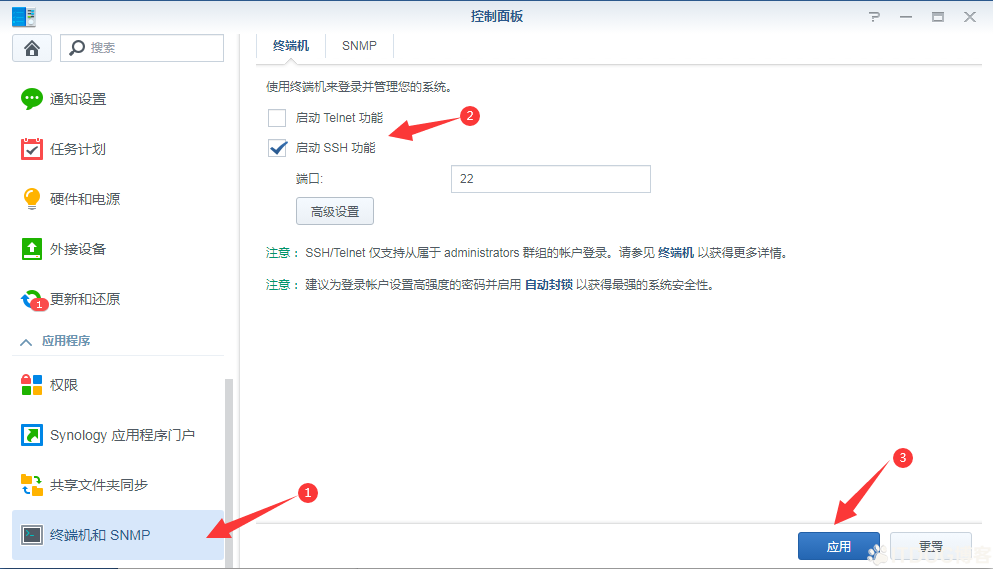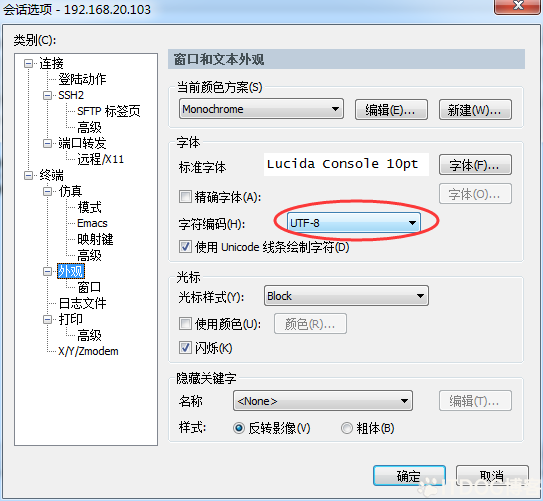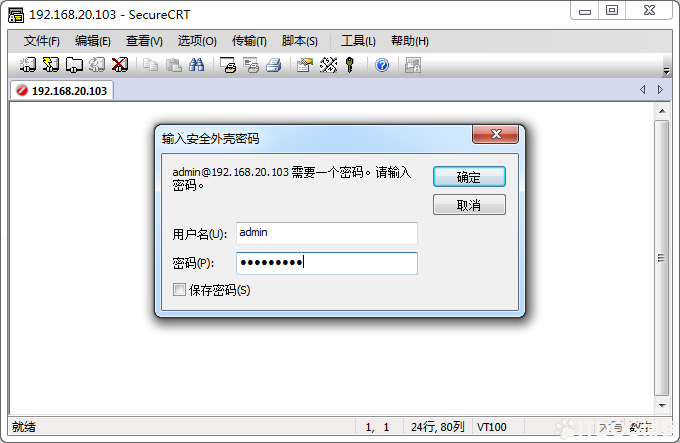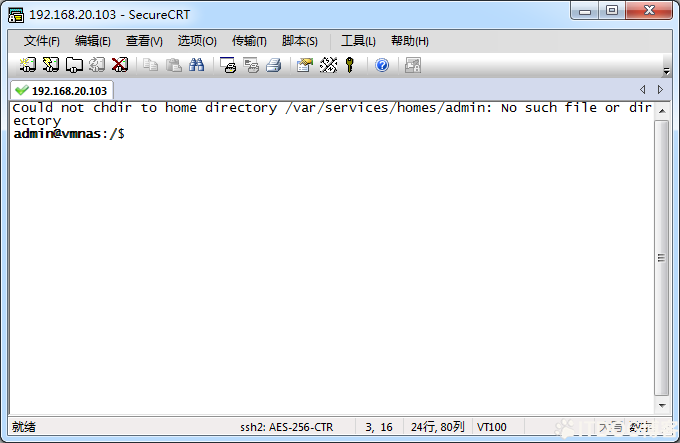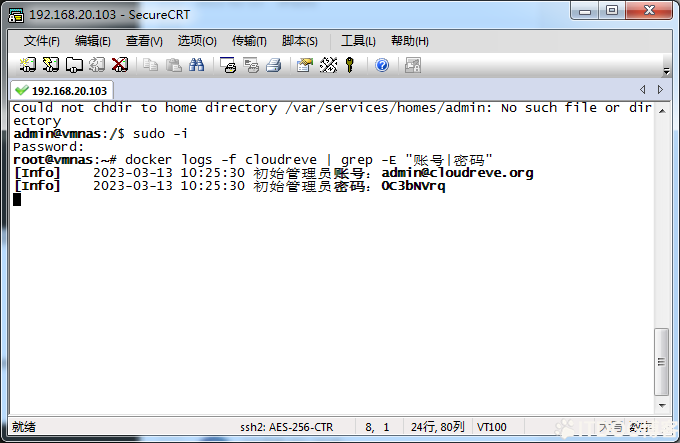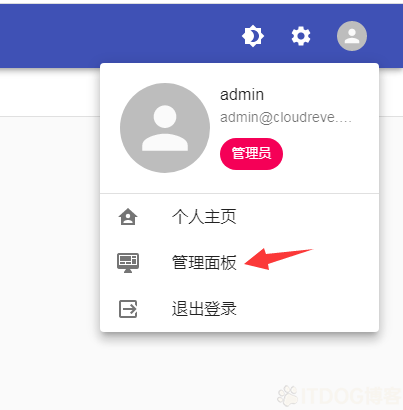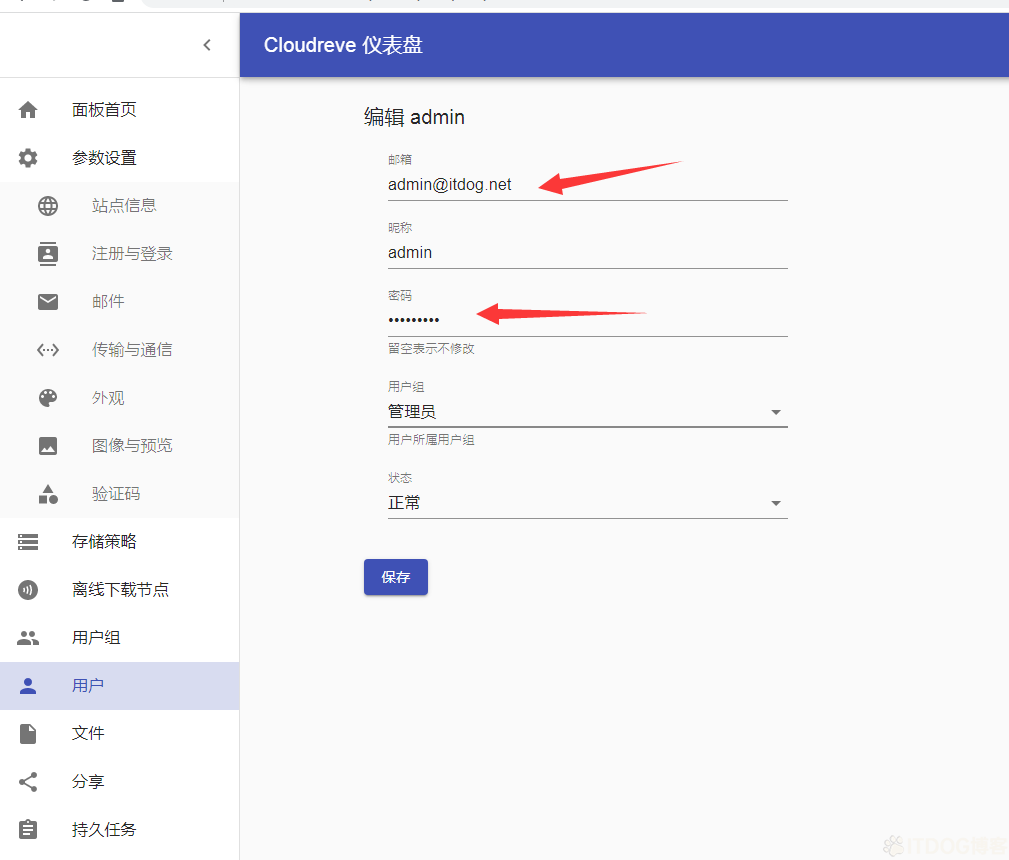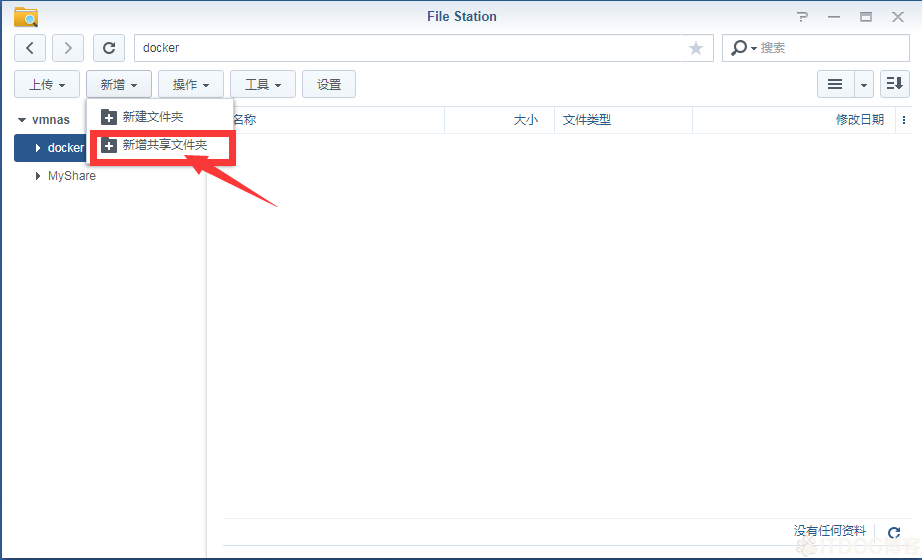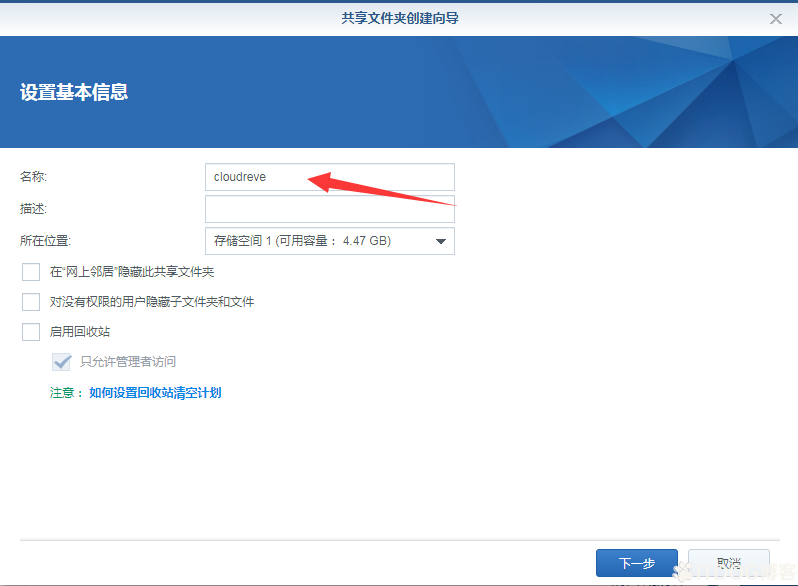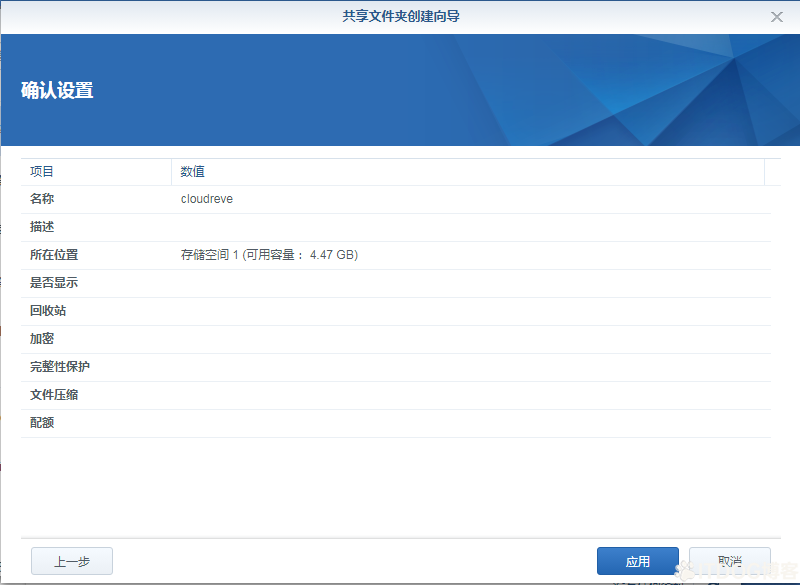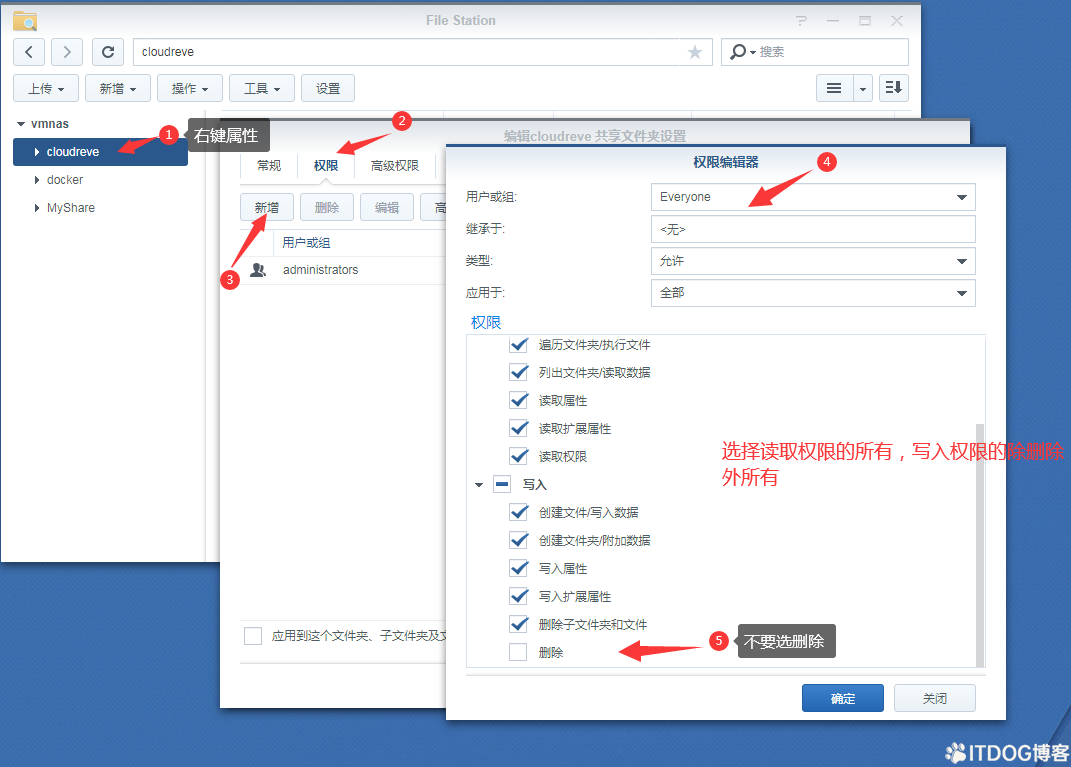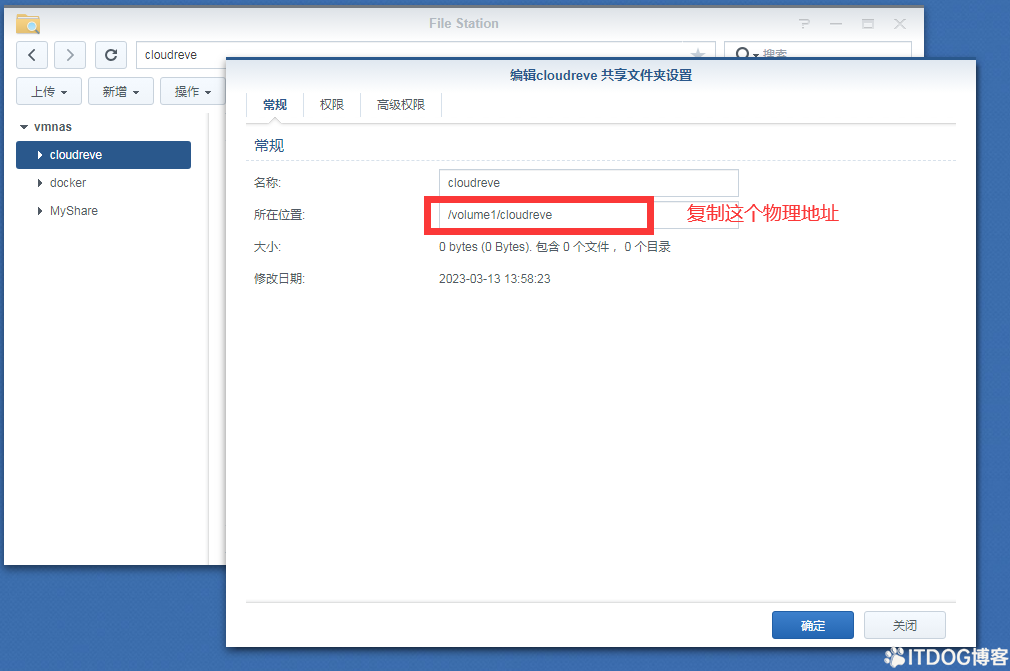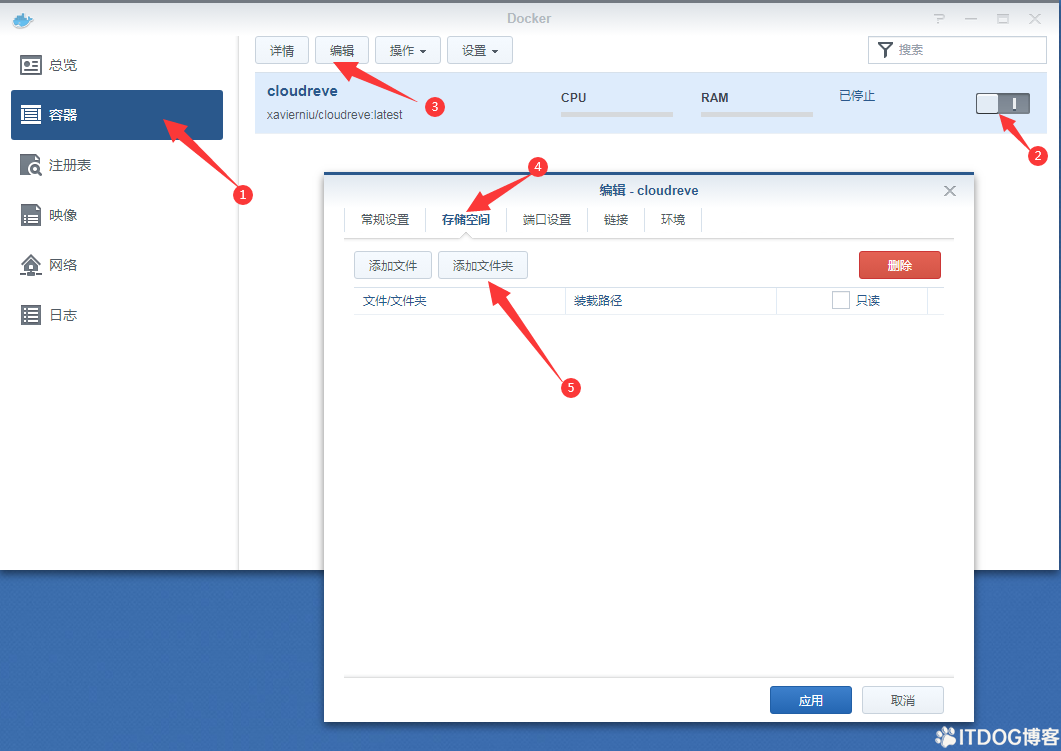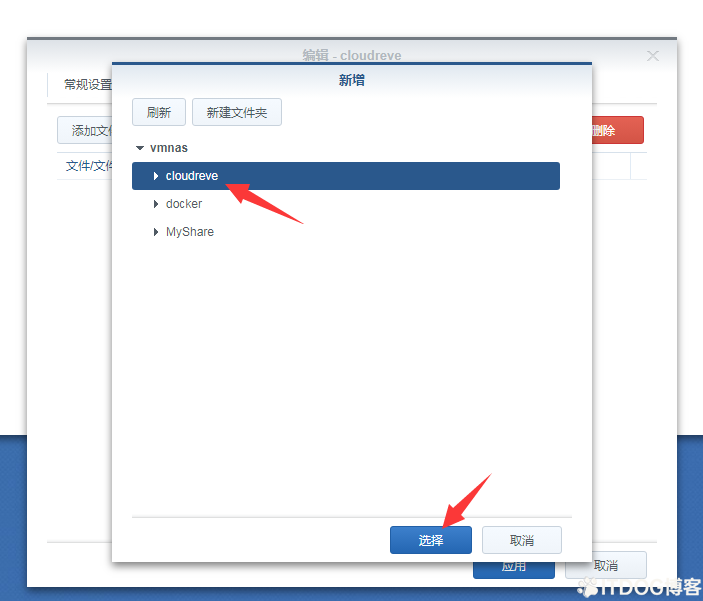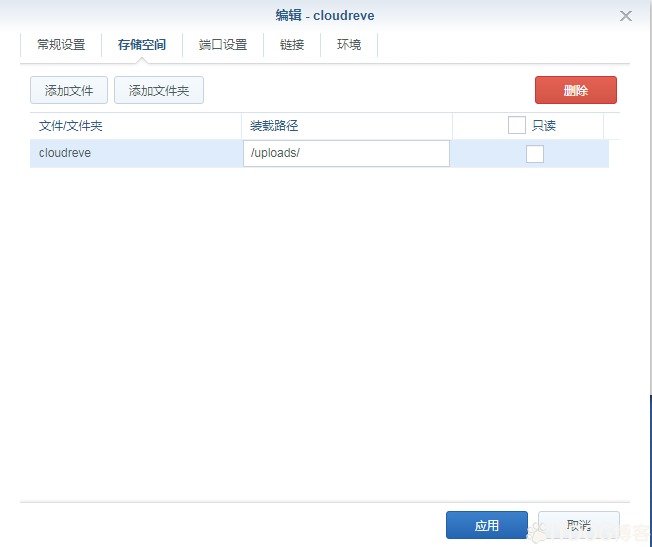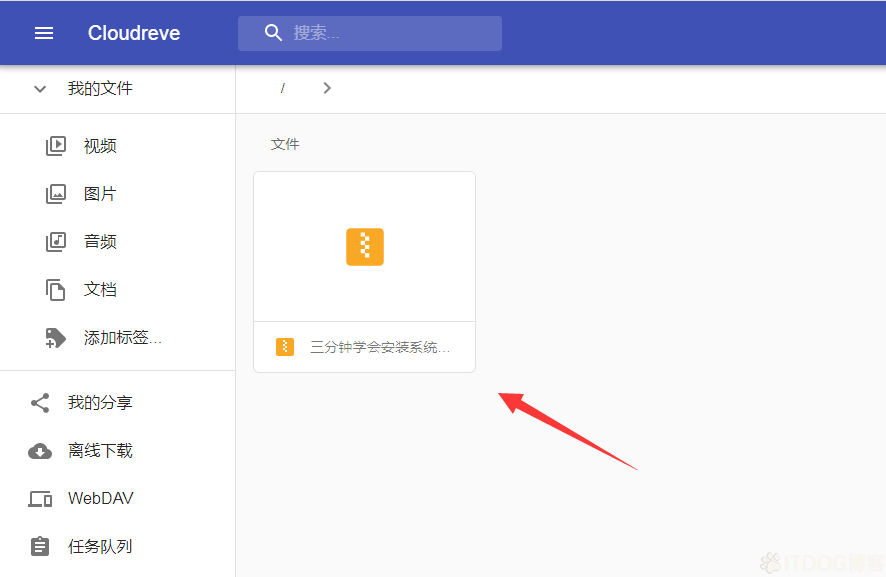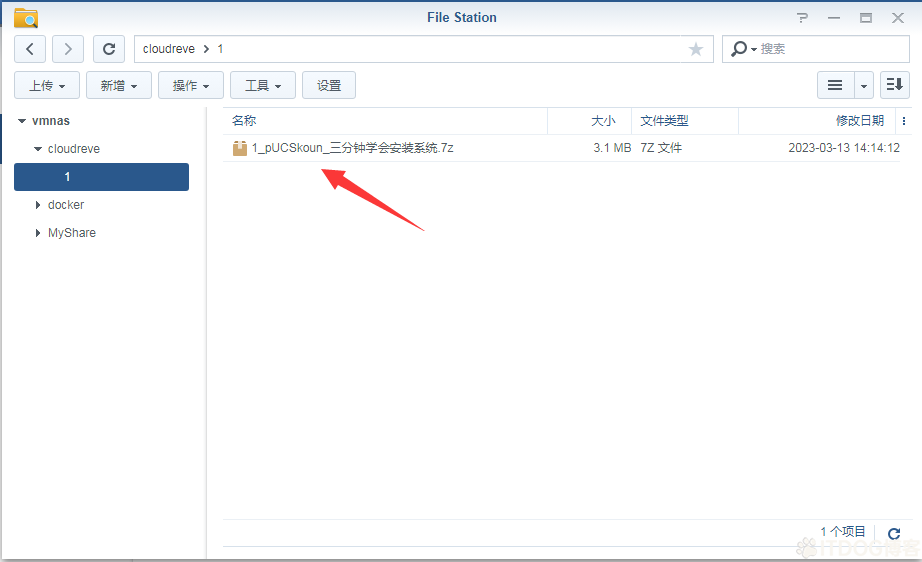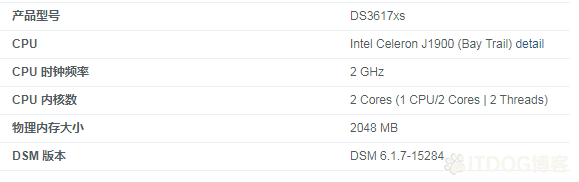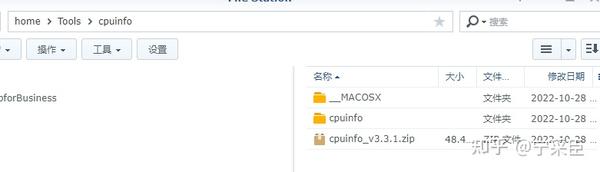类别:黑群晖 / 日期:2023-03-10 / 浏览:29906 / 评论:0
随着现代互联网的快速发展,将文件存储在个人电脑的方式已经过时,因为储存在个人电脑不便于文件快速分享,也不利于跨设备同步使用。相信很多小伙伴也在使用百度网盘、蓝奏云等产品储存常用的文件,但是当年储存在某度网盘几个G的文件,现在下载回来还要被限速,相信很多小伙伴也被同样的问题困扰。这就需我们自己搭建一个网盘系统了。
群晖NAS系统比较强大,但有个问题:很难做到像网盘一样,做到浏览器共享文件。虽然可以用FTP共享或WebDAV,但需要在客户端安装ftp等软件。自己使用无问题,但共享给客户或临时链接共享就非常不方便。所以这个教程的目的是用群晖NAS打造一个企业网盘!
1、准备一台群晖NAS,我用的版本是DSM 6.1.7-15284的。群晖的ip是:192.168.20.103
2、到套件中心——全部——第三方,安装docker套件
安装完成后,点左上角主菜单,找到docker,打开。(最好右键添加到桌面,容易找)
3、打开docker——注册表——输入cloudreve——搜索
找到第一个xavierniu/cloudreve,双击下载
默认选择latest版本
在映象中可查看下载进度
下载完成后,点击启动
在弹出来的窗口中,改下自己喜欢的容器名称,其它先默认吧,下一步
本地端口目前是自动的,容器端口是默认的5212,点应用完成
4、在容器中,选择cloudreve,点详情,显示本地分配的端口是49153
直接用192.168.20.103:5212,发现不能进入
用192.168.20.103:49153,成功了。所以需要对端口进行修改。
点右边按钮停止——编辑——端口设置——本地端口填一个未用的,如:5555——应用。最后启动。
试试192.168.20.103:5555,正常了
5、现在需要查cloudreve的管理员账号和密码,管理员账号默认是admin@cloudreve.org,但密码是随机的,所以需要用ssh进入系统中找出来。
先在群晖——控制面板——终端机和SNMP中,启动SSH功能
再在SecureCRT软件中接入群晖
输入命令:sudo -i
切换到管理员模式,再输入密码,后面变成#符号。
输入以下命令:(因为有中文,所以刚才要设置字符为UTF-8)
docker logs -f cloudreve | grep -E "账号|密码"
即可显示初始管理员账号和密码了。
登录入去,点右上角的管理面板
修改登录邮箱和密码,改成自己喜欢的
6、目前为止,基本上可以正常使用了。但有个问题,就是上传文件保存的位置。由于默认物理路径为uploads/,很难找出来。所以我们需要自定义保存位置。
在群晖nas中——file station——共享文件夹下,新建共享文件夹
名称为:cloudreve,一直下一步,到最后应用——确定
回到file station,对cloudreve进行增加everyone权限,读取选所有,写入不要选删除。管理员默认为所有权限。如果还有其它会员,也可以相应增加权限设置。
回到常规,记下cloudreve的物理路径备用
进入docker——容器——停止cloudreve——编辑——存储空间——添加文件夹
如图,装载路径填/uploads/,应用。
再启动cloudreve
上传一个文件测试下
完美解决!至此,群晖NAS增加企业网盘功能完成。