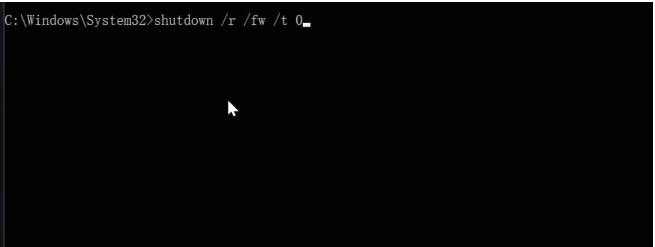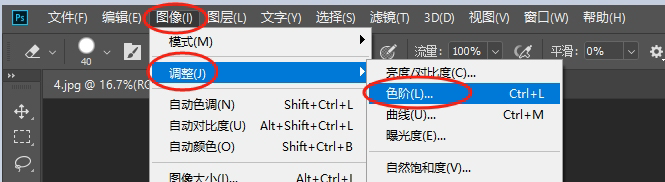类别:Win其它 / 日期:2019-10-10 / 浏览:851 / 评论:0
备份数据前用WinRAR压缩一下是个不错的注意,这样做至少有以下优点:
1.节省空间。这个要视源文件的性质而定,一般而言,文字型的办公文档压缩比要高一些,而多媒体文件压缩效果往往不明显。
2.加快复制速度。备份文件往往需要复制到N个不同的位置/存储介质,即使压缩后文件体积变化不大,最好也用“存储方式”压缩一下,因为在同样大小的情况下,大块的单个文件比零散的很多文件复制速度要快。
3.保密。可以利用压缩密码来对文件进行加密。
不过每次都右键点击文件/文件夹,然后设置密码,实在很麻烦,好在WinRAR支持命令行模式,我们可以编一个批处理文件来帮助我们备份。
WinRAR的命令行格式如下(注意,是调用RAR.EXE程序,而不是WINRAR.EXE):
"E:\Program Files\WinRAR\RAR.exe" a 开关 生成的压缩文件路径和名称源文件路径和名称
说明:
"E:\Program Files\WinRAR\RAR.exe"是WinRAR所在的位置,如果你电脑上的路径在其它文件夹下,请做相应修改。
a:这个是命令,a是“添加”命令,意思是将某文件添加到压缩文件中。不管它了,反正你要压缩的话就把a带上。
开关:紧跟在命令后面的是开关,开关可以添加很多个,根据自己的爱好随便整。先来看两个简单的,需要的话直接放在命令后面即可:
-sfx 自解压
-ibck 后台运行
建议加上-ibck,让WinRAR躲在后台去慢慢压缩,不要在我们眼前晃,闹心。这个对压缩质量没什么影响,影响的只是我们的心情。
再来看两个较复杂的,说他们复杂只是因为后面可以跟参数:
-m 存储方式: 0存储、1最快、2快速、3标准、4较好、5最优
-p 添加密码:-p123,密码为123
-m:这个开关用来控制存储方式,也就是压缩方式。如果不加这个开关,默认为标准压缩方式。存储方式有六种,从0到5,压缩率越来越大,压缩速度越来越慢,你可以根据压缩文件的性质来进行选择。如:文件的压缩率不高,仅仅是99%,那么大可以选择0存储方式以节约时间。如果你想选择4(较好存储方式),那么开关就是:-m4,其它类推
-p:这个可以给压缩文件添加密码,直接把密码跟在后面就可以,如:-p123,这个文件的密码就是123。
好了我们来看个例子,试试自己能不能看懂:
"E:\Program Files\WinRAR\RAR.exe" a –ibck –m5 –pmima f:\目标.rar e:\来源
注意:在WinRAR的命令格式中,源文件要放在目标的后面,这个规定比较别扭,不过我们无能为力,留心一点就是了。
这个例子的意思就是将e盘下的“来源”文件夹以最优压缩方式压缩,在f盘生成“目标.rar”文件,密码设置为“mima”,在后台进行压缩。假如你希望生成一个自解压格式的压缩文件,加上-sfx参数即可。
可是这样还不能真正应用到平常的备份中去,因为在第二次压缩时,要先将第一次的备份删除,所以我们要加上删除旧文件的命令(以下第三行):
复制代码 代码如下:
------------------------------------------------------------------------
@echo off
Color a9
Del f:\目标.rar
"E:\Program Files\WinRAR\RAR.exe" a –ibck –m5 –p密码自己设 f:\目标.rar e:\来源
Pause
------------------------------------------------------------------------
把上面的命令复制到记事本中,设置好命令开关,然后将目标和来源替换成你自己的文件,另存为“压缩.bat”文件(名字随便起,但.bat不能变),双击运行,就可以完成备份了。
关于WinRAR命令行的更多命令和开关,可以到WinRAR的帮助文件中去查找